Nervecentre V9.0 Help for Users
Overview of Inpatients > Patient Detail
You can view patient records from Patient Detail.
 Patient Detail
Patient Detail
From Inpatients > Patient Detail, you can view, record, and edit patients' demographic and clinical details.
Patient Detail is the main inpatient area for managing clinical care. When you select Patient Detail you arrive in Clinical.
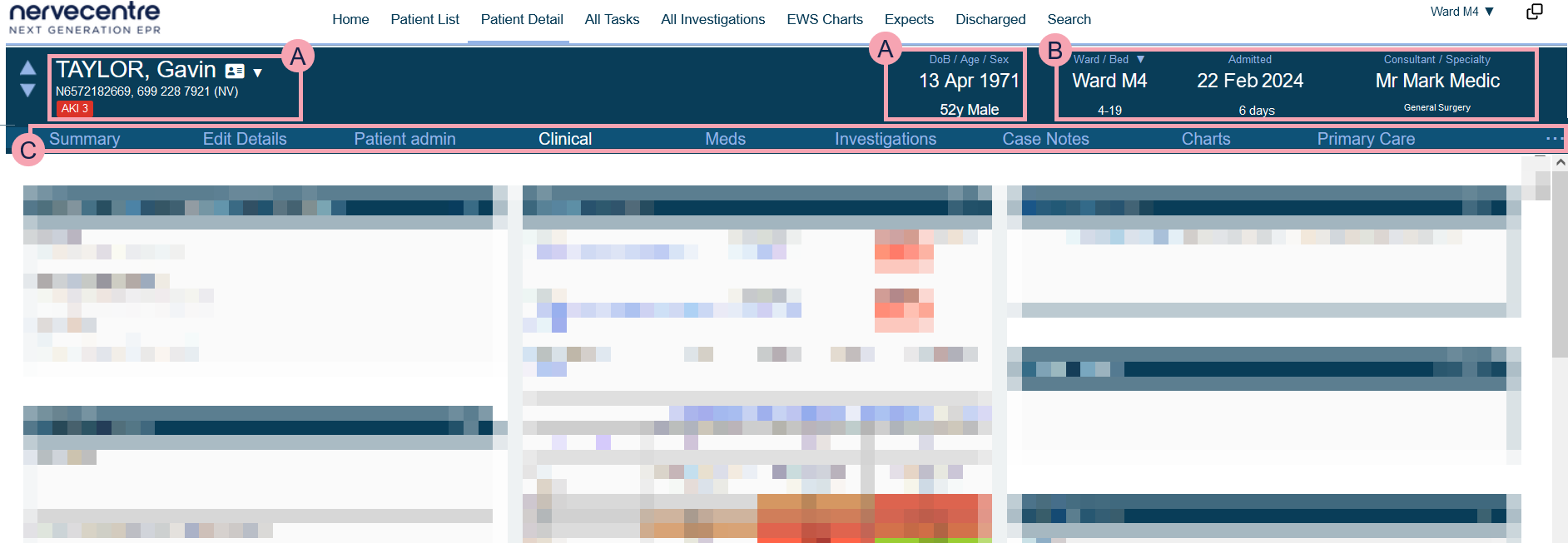
|
|
Move between patients on the same patient list. |
|
|
Information about the patient, including their hospital and NHS numbers, their demographic information, and any patient tags. Mouseover to see the patient's address. Select ▼ to search for a patient. |
|
|
Information about the patient's current visit, including their location, time in hospital, and specialty.
Admitted shows the date the patient was admitted and the time since admission.
Consultant / Specialty shows the name of the consultant and the consultant’s specialty. Select ▼ to transfer a patient. Read more about viewing information about the patient's current visit |
|
|
Navigate between the clinical areas of Patient Detail. Select to see more areas. |
 Search/Register
Search/Register
From Patient Detail > Search/Register, you can search for and register patients.
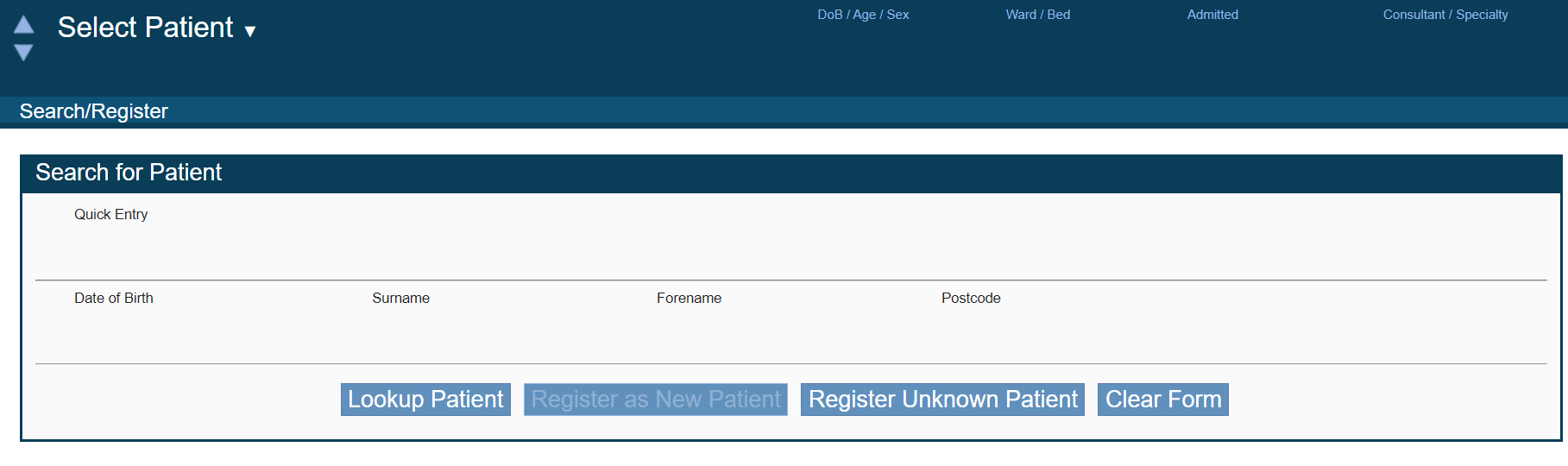
|
Quick Entry |
Enter the patient's date of birth, last name, first name, postcode, hospital number A number given to the patient when they are registered at the hospital. A patient might have multiple hospital numbers., or NHS number A unique 10 digit number given to patients in England and Wales. A patient is given an NHS number when they are born, or on their first visit to a healthcare provider. for a quick search. The patient’s date of birth must have the format dd/mm/yyyy. |
|
Date of Birth |
Enter the patient's date of birth. The patient’s date of birth must have the format dd/mm/yyyy. |
|
Surname |
Enter the patient's last name. |
|
Forename |
Enter the patient's first name. |
|
Postcode |
Enter the patient's postcode. |
|
Lookup Patient |
Select to search for the patient. |
|
Register as New Patient |
Select to register the patient if Lookup Patient returns no results. |
|
Register Unknown Patient |
Select to register a patient with unknown details. For example, a patient who arrived unconscious, with no ID. |
|
Clear Form |
Select to clear all search criteria. |
|
Lookup UBRN |
Select to search for a patient with a UBRN Unique Booking Reference Number. A unique number assigned by e-RS to identify a referral., or retrieve an advice and guidance request or referral from e-RS Electronic Referral Service. Used by GPs/patients to book initial appointments with specialists at a convenient time. This would replace the current system where a referral is made to the specialist who then sends out a letter with an appointment – if the patient can’t attend that appointment they’ll have to call back and rearrange.. |
 Summary
Summary
From Summary, you can view a summary of administrative information. This is where you would check to see if the patient's information is correct when you admit a patient known to Nervecentre. You can view and edit patient photos here too.
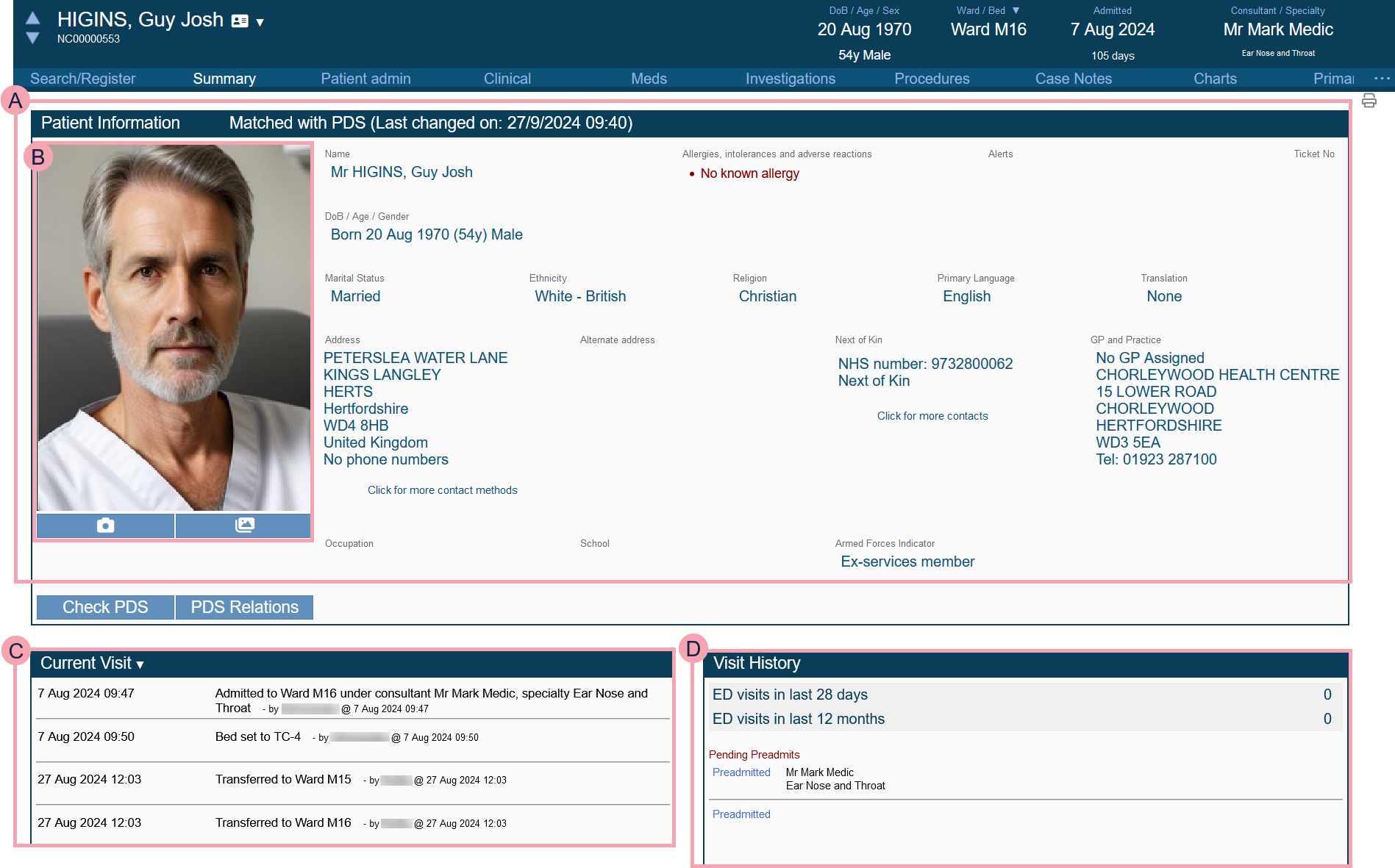
|
|
Shows information about the patient. You can edit the patient's details from Edit Details. Read about editing a patient's details The header displays the status of the patient's record, for example, Decoupled from PDS. |
|
|
Select to take a photograph of the patient. |
|
|
Select to open the photo editor. |
|
Ticket No |
If the patient is in a waiting area in UEC, this shows their ticket number in the queue. |
|
Check PDS |
Select to retrieve information about the patient from PDS Personal Demographic Service, an NHS system. The PDS helps healthcare professionals to identify patients and match them to their health records. It also allows them to contact and communicate with patients.. Checks for any updates on the spine since the patient was last searched. |
|
PDS Relations |
Select to look for any family or related people. This can be reviewed and updated by users with the correct permissions. |
|
|
Shows you all admission and transfer information for this visit. Includes ward, bed, and consultant transfers, and transfers to off-ward locations. |
|
|
Shows you the number of previous ED attendances in the last 28 days and in the last 12 months. This includes the current attendance. Shows you more details for visits in the last 14 days. Select a visit to see more details. |
 Edit Details
Edit Details
From Patient Detail > Edit Details, you can add and update information about a patient. Select a field to update the information in it. You can also see this information from Patient Detail > Summary.
If a patient is marked as sensitive on PDS Personal Demographic Service, an NHS system. The PDS helps healthcare professionals to identify patients and match them to their health records. It also allows them to contact and communicate with patients., some of their information might be hidden, or not editable.
Read more about sensitive patients
The fields shown depend on your organisation.
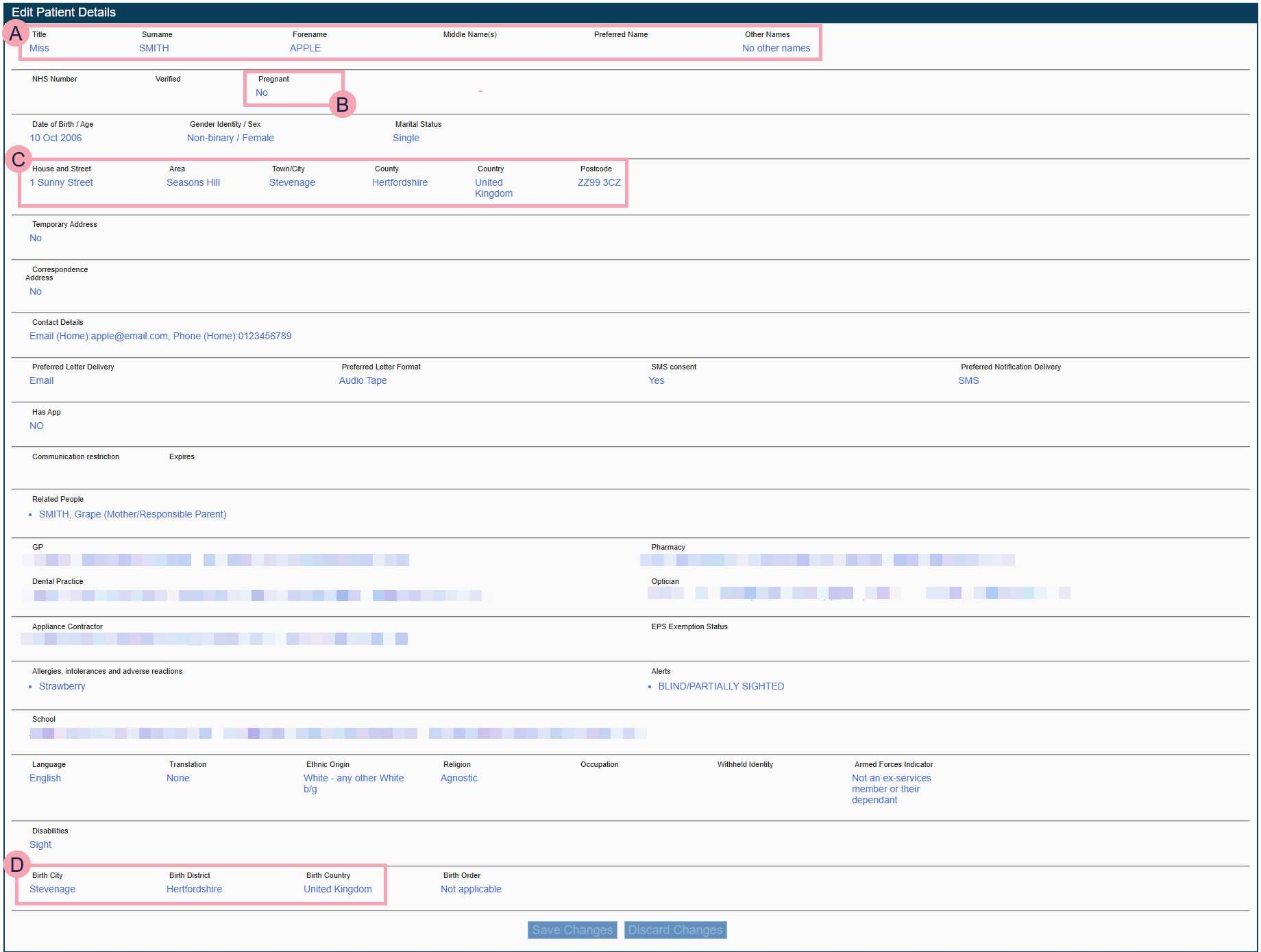
|
|
Select the patient's title, then enter the patient's full name and preferred name. If you want to enter a specific title, from Title, select Other. Select Other Names to add other names the patient uses. |
|
NHS Number |
Shows the patient's NHS number A unique 10 digit number given to patients in England and Wales. A patient is given an NHS number when they are born, or on their first visit to a healthcare provider.. |
|
Verified |
Shows if the patient's NHS number is verified. |
|
|
Select if the patient is pregnant or not. If the patient is pregnant, you can enter when their last menstrual period was, and Nervecentre estimates the patient's due date. You can edit the patient's due date. |
|
Date of Birth / Age |
Enter the patient's date of birth, or an estimated age. |
|
Gender Identity / Sex |
Select the patient's gender identity and their assigned sex at birth. |
|
Marital Status |
Select the patient's marital status. |
|
|
Enter the patient's primary address. You can view and edit a patient's previous addresses from Patient Detail > Patient admin > Show Address history. |
|
Temporary Address |
Select if the patient has a temporary address. Enter the patient's temporary address, and enter a date when the patient is no longer at that temporary address. You must enter an end date. For example, Doris has a hip replacement and goes to stay with her daughter for 6 weeks while she recovers. Her temporary address is her daughter's address, and the end date is in 6 weeks. |
|
Correspondence Address |
Select if the patient has a correspondence address. Enter the name and address of the correspondent. A correspondence address can have an end date if needed. For example, Tim is 19 years old and he had a disagreement with his parents. Tim left his parents house and is currently staying with his uncle. Tim doesn't know if he will move back to his parents or permanently leave, so you don't add an end date. |
|
Contact Details |
Select to add or remove contact details for the patient. You can add a phone number, an email, a fax, or another method. |
|
Preferred Letter Delivery |
Select to choose the patient's preferred method of receiving letters. For example, post, or email. |
|
Preferred Letter Format |
Select to choose the patient's preferred format for letters. For example, large print, braille, audio tape, or easy read. If you choose a different letter format, letters aren't sent immediately. Instead, they are added to a report you can view from Back office > Search. |
|
|
Select if the patient consents to receive SMS messages. |
|
Preferred Notification Delivery |
Select to choose the patient's preferred method of receiving notifications. For example, SMS or email. |
|
Has App |
Shows if the patient has the Nervecentre patient app. |
|
Communication restriction |
Select a restriction for communicating with the patient. For example, the patient is in prison. You can enter a date when this restriction ends. |
|
|
Select to add and remove people related to the patient. For example, the patient's parent, guardian, or carer. |
|
GP |
Select to add the patient's GP, and the address of the patient's GP practice. You can view and edit a patient's previous GPs from Patient Detail > Patient admin > Show GP history. |
|
Pharmacy |
Select to add the address of the patient's preferred pharmacy. |
|
Dental Practice |
Select to add the address of the patient's dentist. |
|
Optician |
Select to add the address of the patient's optician. |
|
Appliance Contractor |
Select to add the address of the patient's preferred appliance contractor. Appliance contractors dispense medical devices. For example, a stoma, colostomy equipment, and medicated dressings. |
|
EPS Exemption Status |
Select to choose an EPS exemption. For example, if the patient is a cross-border patient between England and Wales, this is recorded on the patient's record as an EPS exemption. This means you can't send a prescription for the patient by EPS Electronic Prescription Service. An NHS service only available in England.This service allows prescribers to send prescriptions to community pharmacies. The pharmacies can dispense medications to patients.. |
|
Allergies, intolerances, and adverse reactions |
Select to add any allergies or intolerances the patient has. |
|
Alerts |
Select to add any alerts that apply to the patient. The alerts available depend on your organisation. |
|
School |
If the patient is in school, select the address of their school. |
|
Language |
Select the patient's primary language. |
|
Translation |
Select if the patient needs a translator. |
|
Ethnic Origin |
Select the patient's ethnic origin. |
|
Religion |
Select the patient's religion. |
|
Occupation |
Enter the patient's occupation. |
|
Withheld Identity |
Select if the patient's identity is being withheld. |
|
Armed Forces Indicator |
Select if the patient is an ex-service member, or a dependant of an ex-service member. |
|
Disabilities |
Select to add any disabilities the patient has. |
|
|
Enter where the patient was born. |
|
Birth Order |
Select an option. Where a patient is born in a multiple birth, Birth Order shows the order in which they were delivered. For example, if the patient was born before their twin, select 1st. |
 Patient admin
Patient admin
From Patient admin, you can view all administrative information about a patient. The options available depend on your organisation, your permissions, and where the patient is.
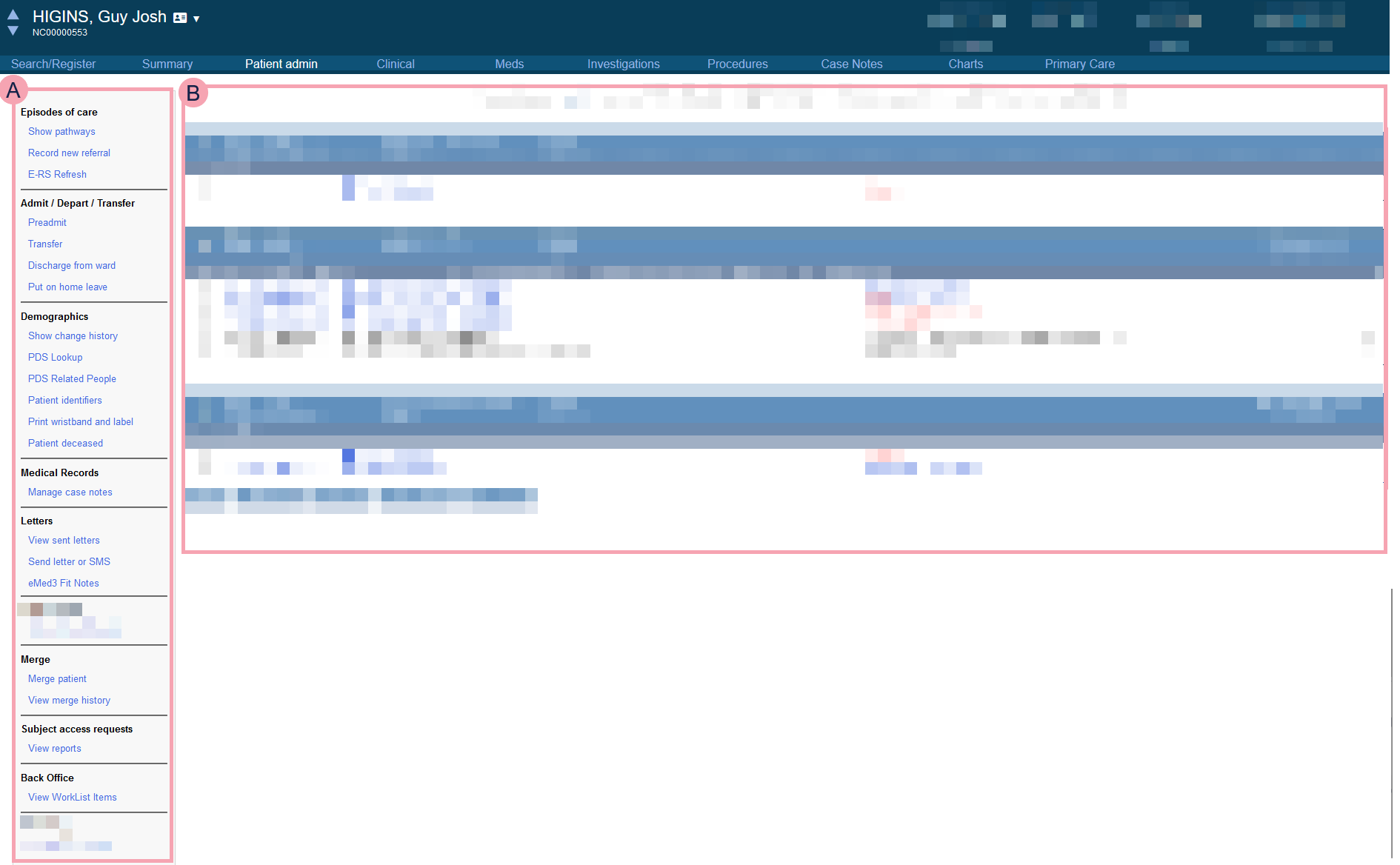
|
|
Select an option to view administrative information about the patient, or to perform a specific action. |
|
|
Shows different information depending on the option you chose. |
|
Show pathways |
Select to view all episodes of care. You can view all activities in those episodes of care, including referrals, appointments, preadmissions, visits, procedures, PIFU Patient Initiated Follow-Up. Allows patients and their carers the flexibility to arrange their follow-up appointments as and when they need them. pathways, and waiting list entries. |
|
Record new referral |
Select to create a new referral. |
|
E-RS Refresh |
Select to retrieve referrals, and advice and guidance requests, from e-RS Electronic Referral Service. Used by GPs/patients to book initial appointments with specialists at a convenient time. This would replace the current system where a referral is made to the specialist who then sends out a letter with an appointment – if the patient can’t attend that appointment they’ll have to call back and rearrange.. To retrieve information for e-RS, you must be logged in with your Care Identity account and have appropriate permissions. |
|
Admit |
Select to admit the patient. Read about admitting an inpatient Read about recording attending patients in UEC Read about admitting a ward attender |
|
Preadmit |
Select to preadmit the patient. |
|
Transfer |
Select to transfer the patient to another ward, bed, area, or location. Read about transferring a patient between wards Read about transferring a patient between consultants and specialties |
|
Discharge from ward |
Select to discharge the patient. |
|
Depart from ED |
Select to depart the patient from an ED area 'Emergency department' areas. These areas can be in emergency departments, urgent treatment centres, urgent care centres, and minor injury units. These areas handle acute and non-acute medical emergencies, and they have a four hour target.. |
|
Discharge from assessment unit |
Select to discharge the patient from an assessment unit, or to depart the patient from SDEC Same Day Emergency Care. These areas aim to complete treating patients without a hospital admission or overnight stay. These areas don't have a four hour target.. |
|
Discharge ward attender |
Select to discharge the ward attender. |
|
Discharge from virtual ward |
Select to discharge the patient from a virtual ward. |
|
Put on home leave |
Select to put the patient on home leave. |
|
Update home leave |
Select to update the patient's home leave. |
|
Return from home leave |
Select to record the patient's return from home leave. |
|
Cancel home leave |
Select to cancel the patient's home leave. |
|
Edit details |
Select this to update information about the patient. This is the same information you see from Edit Details and Summary. |
|
Show change history |
Select to view the history of changes to a patient's demographics. This includes changes to a patient's address and GP. |
|
Show GP history |
Select to view the patient's current and previous GPs. You can also add previous GPs to the patient's record. |
|
Show Address history |
Select to view the patient's current and previous addresses. You can view the patient's permanent, temporary, and correspondence addresses. You can also view the address of the responsible parent for the patient. |
|
PDS Lookup |
Select to view information about a patient from PDS Personal Demographic Service, an NHS system. The PDS helps healthcare professionals to identify patients and match them to their health records. It also allows them to contact and communicate with patients.. |
|
|
Select to view people who are associated with this patient. Nervecentre checks PDS Personal Demographic Service, an NHS system. The PDS helps healthcare professionals to identify patients and match them to their health records. It also allows them to contact and communicate with patients. to find this information. |
|
Patient Identifiers |
Select to view a patient's identifier numbers A number that identifies the patient. For example, a hospital number, NHS number, or local patient identifier., for example, a patient's NHS number A unique 10 digit number given to patients in England and Wales. A patient is given an NHS number when they are born, or on their first visit to a healthcare provider. or hospital number A number given to the patient when they are registered at the hospital. A patient might have multiple hospital numbers.. |
|
Print wristband and label |
Select to print the patient's wristband. |
|
Patient deceased |
Select to mark a patient as deceased or alive. |
|
Manage case notes |
Select to view, track, and manage a patient's physical case notes. |
|
View sent letters |
Select to view all letters created for the patient. This is divided into three sections: scheduled letters, letters that need attention, and sent letters. |
|
Send letter or SMS |
Select to create and send an ad-hoc letter or SMS. |
|
eMed3 Fit Notes |
Select to view previous fit notes. You can create new fit notes, duplicate fit notes, and delete fit notes. |
|
Adult Critical Care Periods |
Select to view critical care periods for adult patients. You can admit and discharge a patient from critical care. |
|
Paediatric Critical Care Periods |
Select to view critical care periods for paediatric patients. You can admit and discharge a patient from critical care. |
|
Merge patient |
Select to merge two patient records. |
|
View merge history |
Select to view the history of merges between this patient record and any other patient records. |
|
View reports |
Select to run subject access requests for the patient. |
|
View Worklist items |
Select to view and manage items that are in a back office worklist. |
|
View Birth Records |
Select to view information about a patient's birth. This shows if the patient is the child or the parent. |
|
View Allergies |
Select to view the patient's allergies using GP Connect. |
|
View Medications |
Select to view the patient's medications using GP Connect. |
|
View EPS |
Select to view and manage medication orders sent to EPS Electronic Prescription Service. An NHS service only available in England.This service allows prescribers to send prescriptions to community pharmacies. The pharmacies can dispense medications to patients.. |
|
Yellow Card Reports |
Select to view the patient's yellow card reports. |
|
View SMR Medication |
Select to view the patient's medications from their Welsh SMR Shared Medicines Record. A national service within Wales. The Welsh SMR stores and shares patients' medication and allergies.. |
|
View SMR Allergies |
Select to view the patient's allergies from their Welsh SMR Shared Medicines Record. A national service within Wales. The Welsh SMR stores and shares patients' medication and allergies.. |
 Clinical
Clinical
From Clinical, you can access summaries of clinical information. These provide you with a picture of the latest information.
To view more information about the patient, you can:
-
Select parts of the summaries
-
Select options under the patient banner
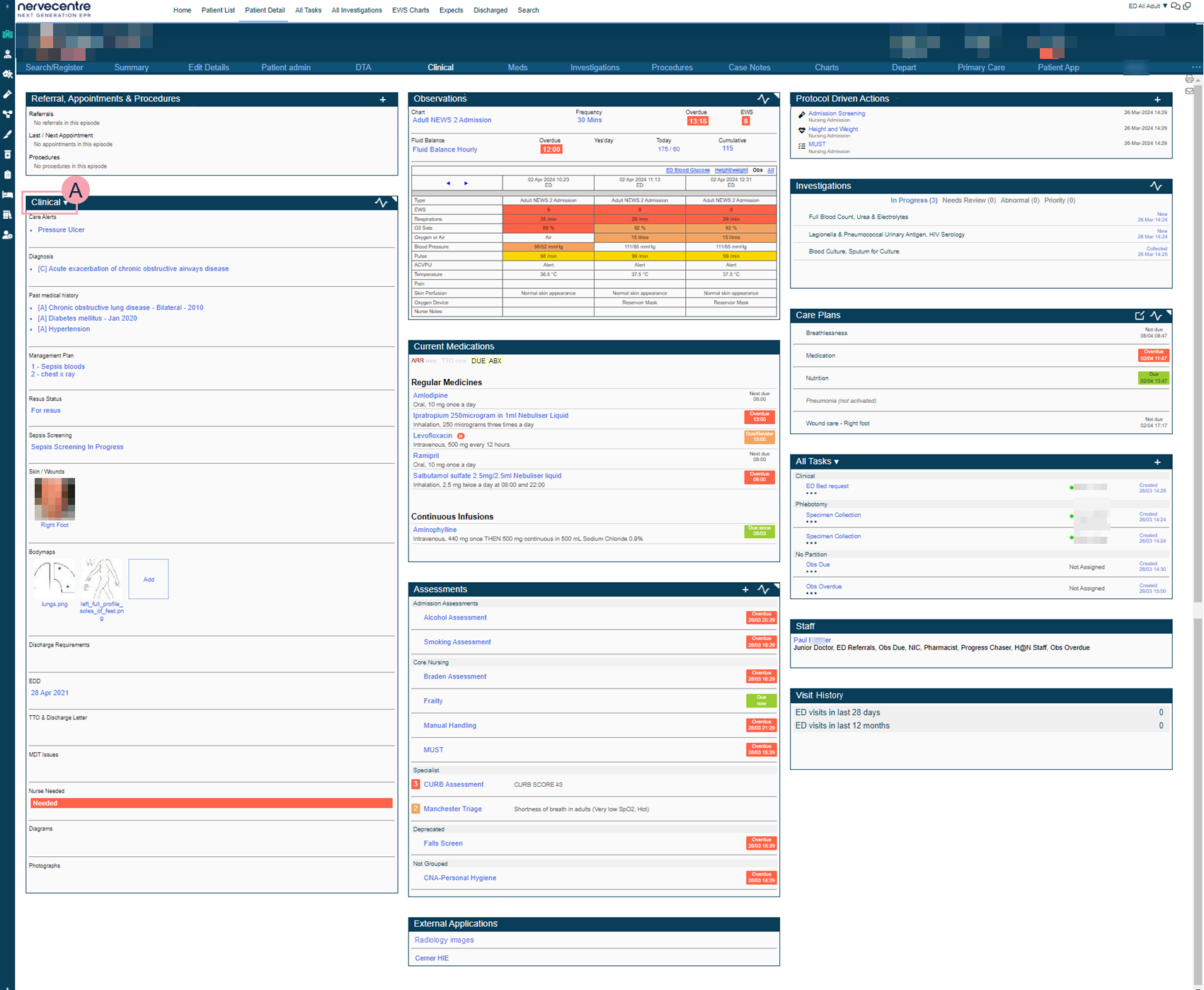
|
|
Select to print information about the patient. Found in the top right corner. |
|
|
Select to view sent letters. Found in the top right corner. |
|
Referral, Appointments & Procedures |
Shows referrals, upcoming appointments, and procedure in this episode of care. |
|
Observations |
Shows observation and fluid balance charts. Select |
|
Protocol Driven Actions |
Not in this release. |
|
|
Shows clinical notes that are in the selected clinical note profile. You might have access to more than one clinical note profile. Select to choose a clinical note profile. You can use clinical notes to facilitate a ward round or clinical handover. Sometimes clinical notes update information shown elsewhere in Nervecentre. For example, the clinical note for allergies is found here, in forms, in patient list dashboards, and in EPMA. |
|
Investigations |
Shows recent orders and test results. Results that are abnormal might be coloured red to show you a result is outside of a tolerated range. Select a test, order, or result to view more information. Select |
|
Current Medications |
A summary of current medications. Shows all prescribed medications and whether they need to be given or not. Select the medication name to view more information about the prescription. |
|
Care Plans |
Shows all active and inactive care plans. Select Select |
|
Tasks |
Shows tasks that have been raised by Nervecentre or other users. You can filter to show all, open, scheduled or closed tasks for this patient episode. Depending on your permissions, you might be able to accept, assign and progress tasks. Select + to raise a task. |
|
Assessments |
A list of assessments. Shows their status and outcome. Select + to add a new assessment. Select to repeat an assessment or to countersign the assessment. Select |
|
Staff |
Shows all staff logged into Nervecentre on their mobile, with this patient active on their patient list. Any permanent and elective roles are shown. For example, you might use this to see who is logged in as a doctor and can review this patient. |
|
Visit History |
A summary of previous visits. Shows you information about the location, diagnosis, consultant, speciality and dates of the visit. Select the date of a visit. Depending on your permissions, you might be able to view a summary of clinical information for that visit, and edit it. |
|
External Applications |
Select the name of an external system to access it. Depending on your organisation, these might launch in Nervecentre, take you to the patient in context in the named system, or take you to a log in page. |
 Admit to ED
Admit to ED
Depending on your permissions, you can access Admit to ED. From Admit to ED, you can complete an admission form and admit a patient to UEC. This form is also available from Patient admin.
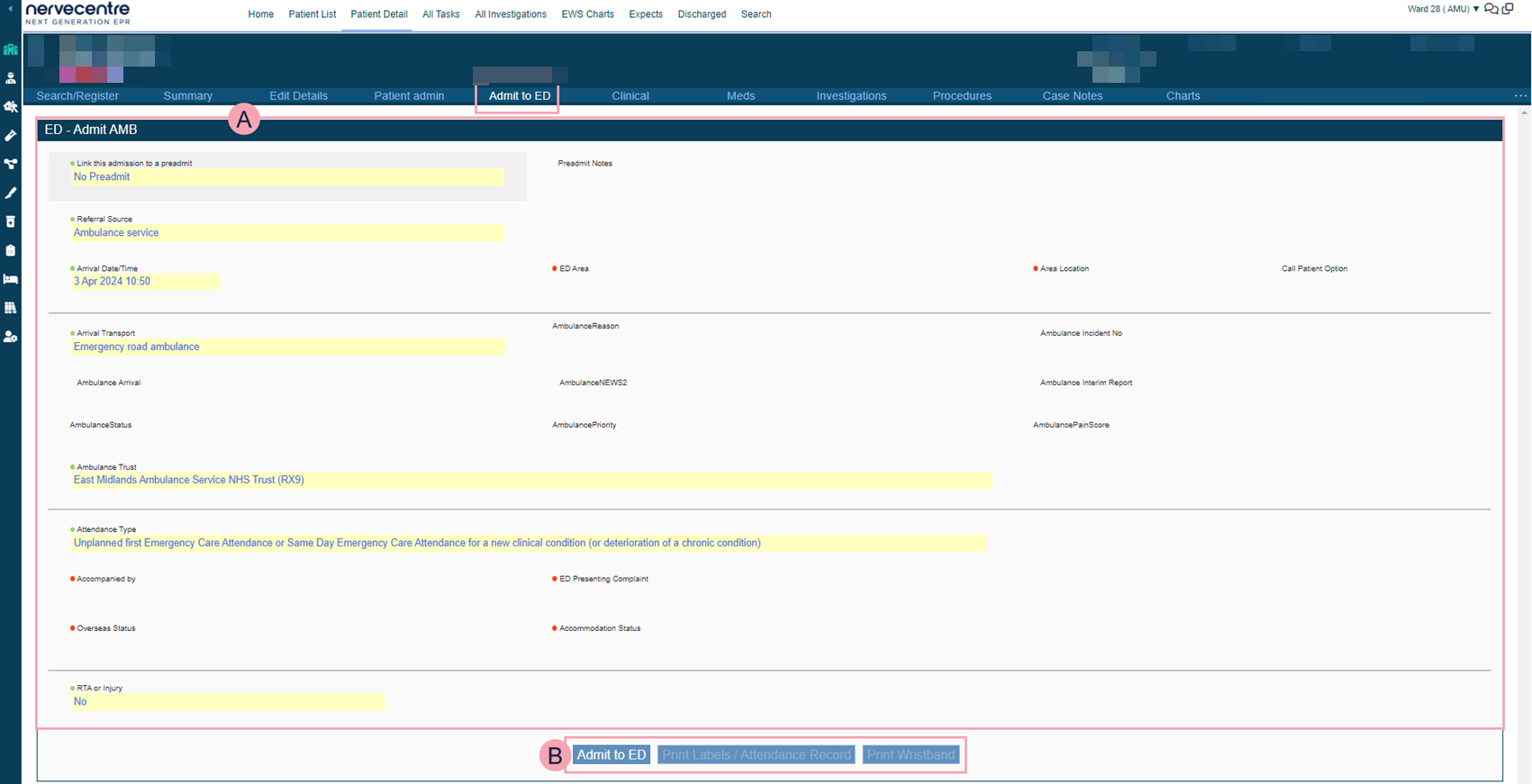
|
|
The form. Complete all mandatory fields. Mandatory fields are marked . Your form might look different. Your organisation configures forms. |
|
|
Progress buttons. You can select these when you have completed all mandatory fields on the form.
|
 Triage
Triage
From Triage, you can complete a triage form. This form is also available from Case Notes.

|
|
The form. Complete all mandatory fields. Mandatory fields are marked . Your form might look different. Your form depends on your organisation. |
|
|
Progress buttons. You can select these when you have completed all mandatory fields on the form.
|
 Clerking
Clerking
From Clerking, you can complete a clerking form. This form is also available from Case Notes.
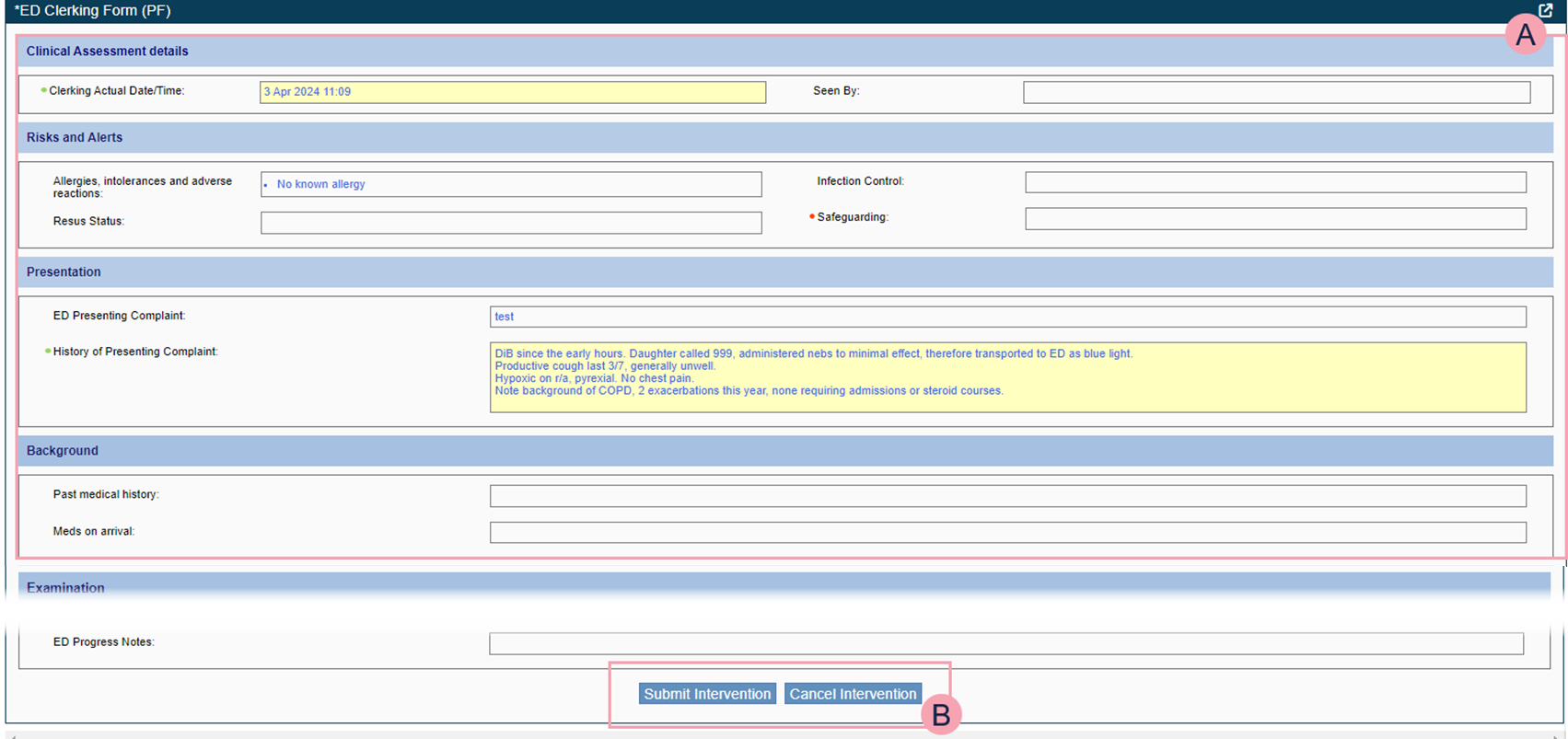
|
|
The form. Complete all mandatory fields. Mandatory fields are marked . Your form might look different. Your form depends on your organisation. |
|
|
Progress buttons. You can select these when you have completed all mandatory fields on the form.
|
 DTA
DTA
When a Decision To Admit (DTA) a patient has been made, you record information into the DTA form. From Patient Detail > DTA, you can complete the DTA form and you can request a bed for the patient.
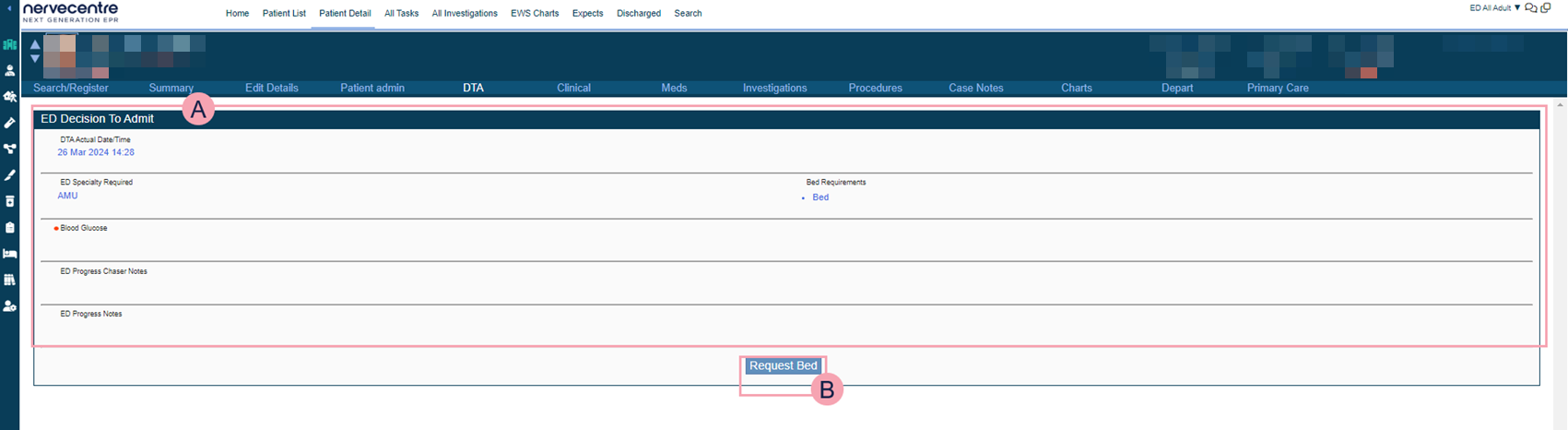
|
|
The form. In the form, you can record the DTA time and information for requesting a bed. |
|
|
Select Request Bed to submit the form. |
 Meds
Meds
When you first select Meds from Patient Detail, you see the MAR Medicines Administration Record. Also known as drug chart. A list of all medication prescribed and administered (given)..
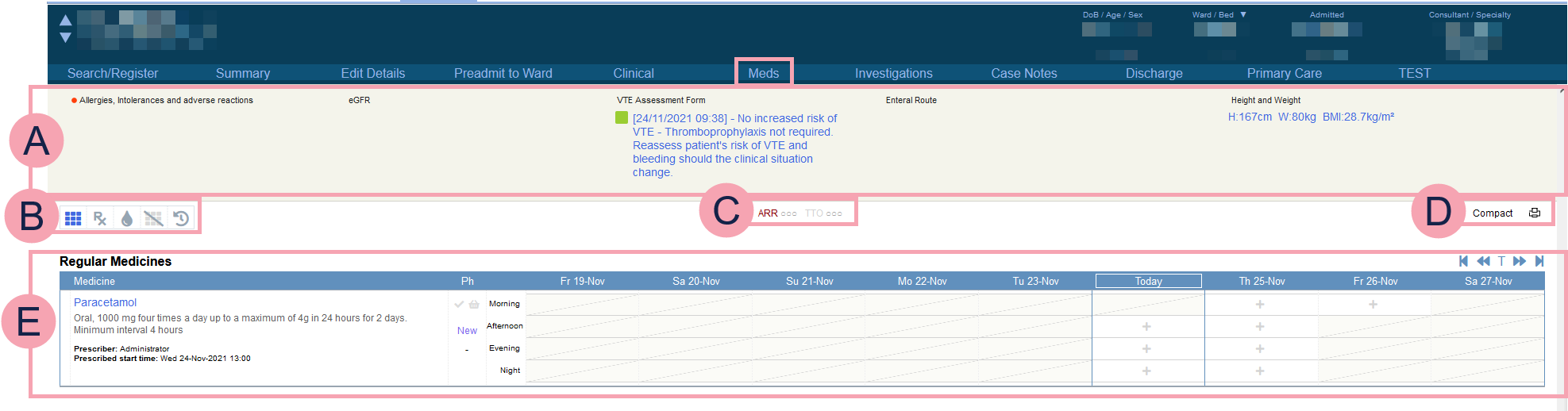
|
|
The EPMA banner appears at the top of all pages within Meds. Select fields to enter information. Mandatory fields show . You must complete mandatory fields or override mandatory fields with a reason before you can prescribe any medications. Overriding is fully audited. Only override mandatory fields in an emergency. |
|
|
View the MAR, current medications only. |
|
|
View and manage prescriptions. |
|
|
View an overview of fluids. |
|
|
View the MAR, including stopped medications. |
|
|
View medication history. |
|
OP |
View the outpatient prescription list. When you select an appointment from the outpatient prescription list, you are shown Outpatients > Patient Detail > Meds. |
|
|
Depending on your organisation, you administer stat and regular medications as part of a drug round. |
|
|
The MAR. |
 Investigations
Investigations
To open Investigations, select Inpatients > Patient List > double-click on a patient's name > Patient Detail > Investigations.
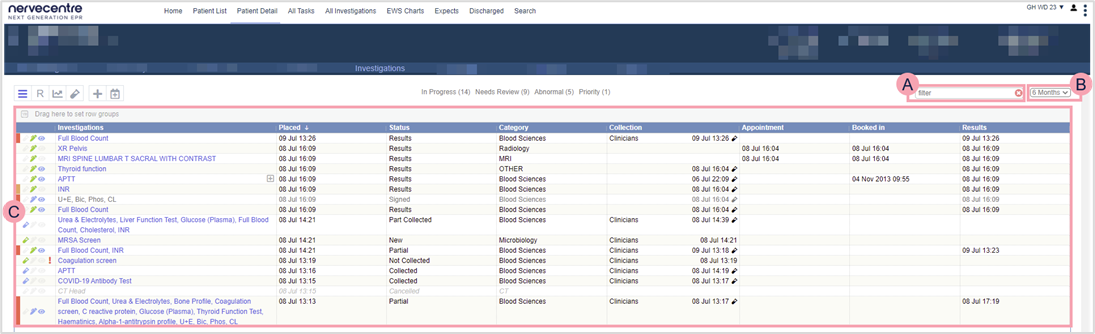
|
|
Select to view a summary of orders. |
|
R |
Select R to view results. |
|
|
Select to review investigation trends on a graph. |
|
|
Select to collect samples. |
|
|
Select to add a new order. |
|
|
Select to request an outpatient order. |
|
|
Start typing to filter the list. |
|
|
Filter the list by time period or current episode. To view orders and results in the current episode, the orders and results must contain a valid visit identifier, a PV1-19, known to Nervecentre. |
|
|
View a summary of information. The information you see depends on the area you are in, for example, a summary of orders, or a summary of results. |
 Procedures
Procedures
From Patient Detail > Procedures, you can list procedures a patient needs.
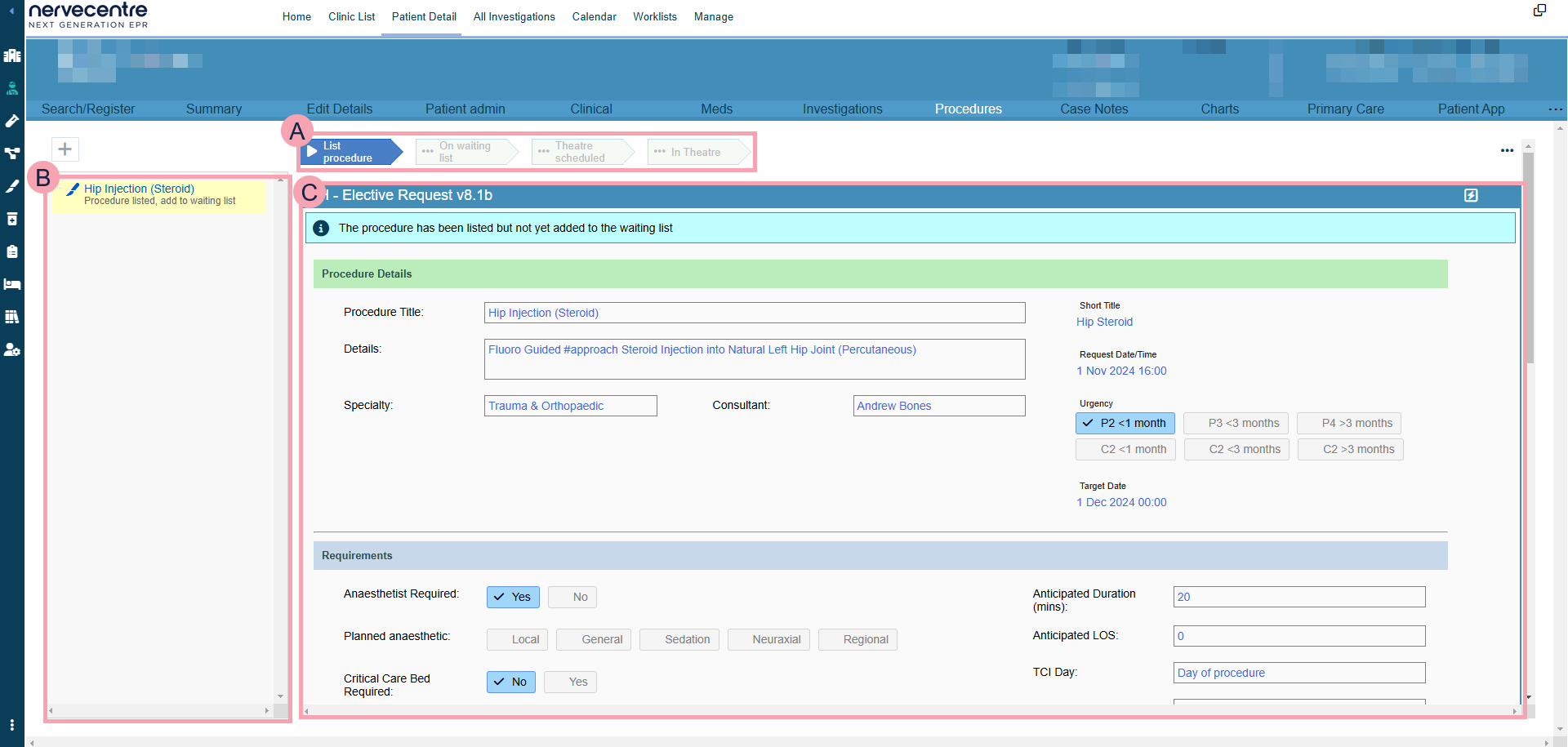
|
+ |
Select to list a procedure. |
|
|
The workflow for the procedure. The forms and buttons you see during this workflow depend on your organisation. |
|
|
Select to print the form, view sent letters, or view the history of the procedure. |
|
|
Listed procedures for the patient. Select a procedure to view pre-op appointments for that procedure. |
|
|
A form for listing the procedure. Other forms can appear as the workflow progresses. |
|
|
Select to use Quick Fill. |
 Case Notes
Case Notes
From Case Notes, you can view entries in a patient's case notes, and view information in forms and letters.
Forms can contain a range of information, including clinical notes, observations, assessments, blood results, and appointments. You can add information to forms during the patient's journey. You can use forms for clerking, ward rounds, or to record a discussion with a patient or relative.
Nervecentre can generate letters using the information in forms.
Read more about types of entry in a patient's case notes
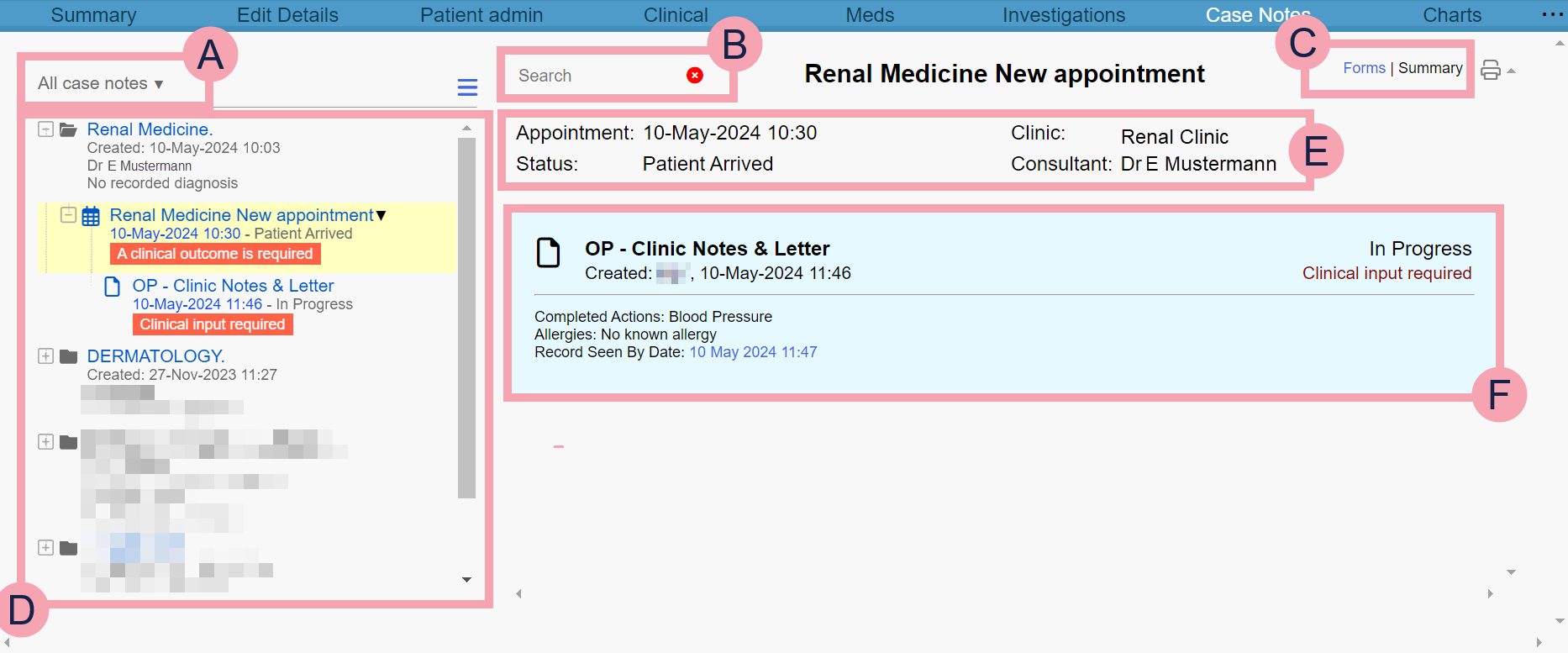
|
|
The current case notes profile. The case notes profile filters the entries shown. Select to choose a case notes profile. |
|
|
Select to view summaries of all entries associated with your current case notes profile. If you select an entry, then select , you can view summaries of all entries under that specific entry. |
|
|
Type to search for a keyword entered on a form. All forms that contain your search term are shown. |
|
|
You can choose how you view forms.
|
|
|
Select to print all forms associated with a specific episode, visit, case, or appointment. Printed forms only show information that has been populated on the form. Incomplete fields are not shown on the printout. |
|
|
A list of entries within a patient's case notes. These entries might be episodes, visits, appointments, cases, or interventions. The layout of these entries depends on the case notes profile. Select an entry to view a list of related on the right. Select an intervention to view the associated form on the right. |
|
|
Information about the selected entry. |
|
|
A summary of the intervention, or form. This shows:
The colour of the summary depends on the form's status.
|
 Charts
Charts
From Charts, you can view charts that contain data from Nervecentre. These charts help you to understand if your interventions are changing the clinical picture. Charts can include medications, lab results, case notes, tasks, and observations.
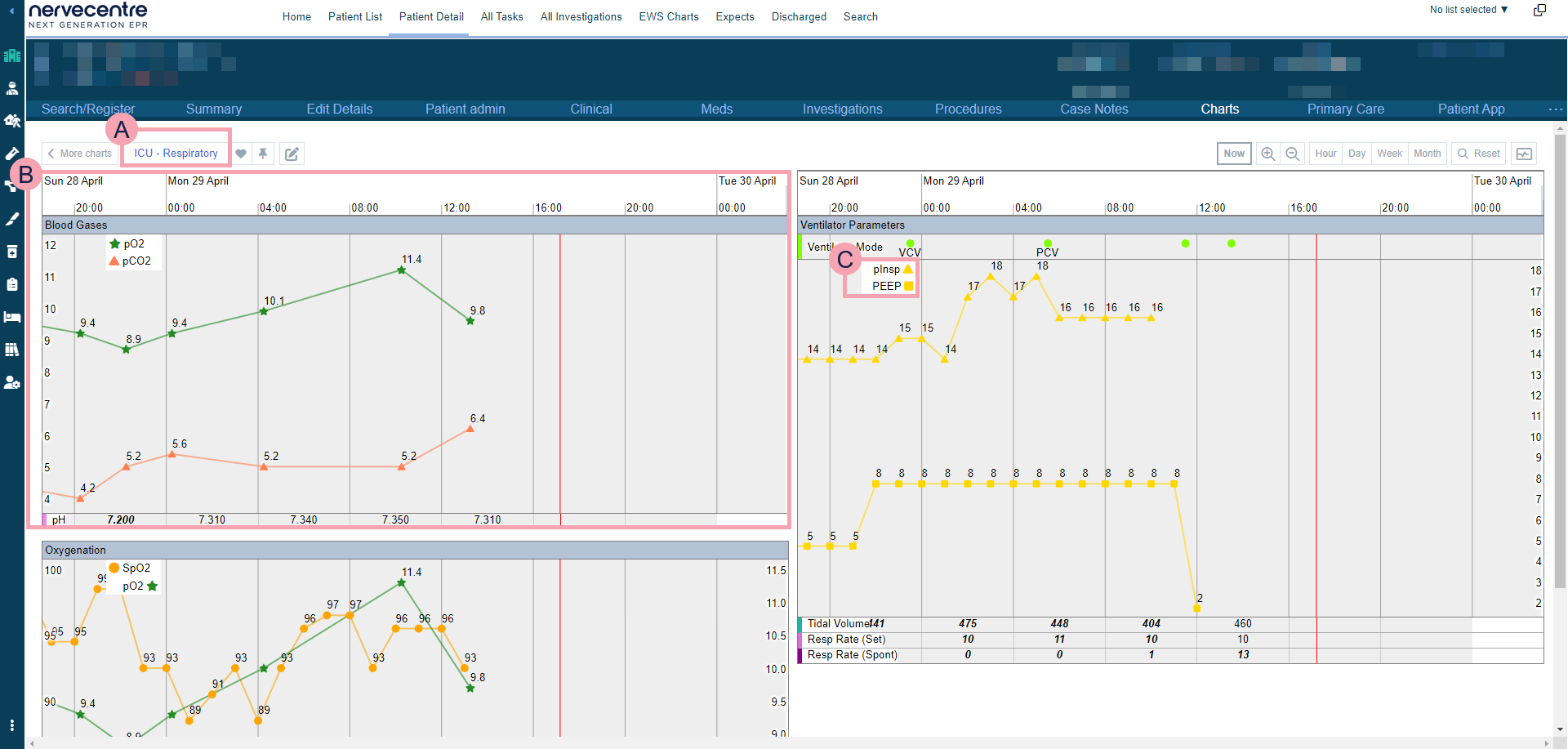
|
< More charts |
Select to return to the list of charts. |
|
|
Name of the chart. Select to choose another chart to view. |
|
|
Select to favourite a chart. |
|
|
Select to pin a chart. |
|
|
Select to edit the chart. Depending on your permissions, you can edit a chart. |
|
|
Select to lock the view to the current time. When time advances, the chart automatically moves forward so the current time is always visible. If you select and drag to look at a different time, the chart unlocks. |
|
Now |
Select to view the current time. A red line on each widget marks the current time. |
|
|
Select to zoom in, or to view a shorter time period. For example, hours instead of days. |
|
|
Select to zoom out, or to view a longer time period. For example, weeks instead of days. |
|
Hour |
Select to view the data over an hour. |
|
Day |
Select to view the data over a day. |
|
Week |
Select to view the data over a week. |
|
Month |
Select to view the data over a month. |
|
Reset |
Select to reset the chart back to the default level of magnification. |
|
|
Select to manage MDI devices for the chart. |
|
|
A widget. The name of the widget appears in a grey bar at the top of the widget. Mouseover a widget to highlight a specific time period, and to view data over that time period. |
|
|
Select to choose which series to show in the widget. |
|
|
A legend for a line graph. This lists the series the line graph displays. Select the left side of the legend and drag to move the legend. Select the name of a series to change how the series displays. The display options you choose aren't saved. |
 Depart
Depart
Depending on your permissions, you can access Depart. From Depart, you can complete the depart form and send a letter to the patient's GP.
When your patient is ready to leave, you can choose an appropriate depart form to complete, for example, depart home. Nervecentre populates the form with information relating to the patient's departure. When the form is complete, Nervecentre generates a letter that you can send to the patient's GP.
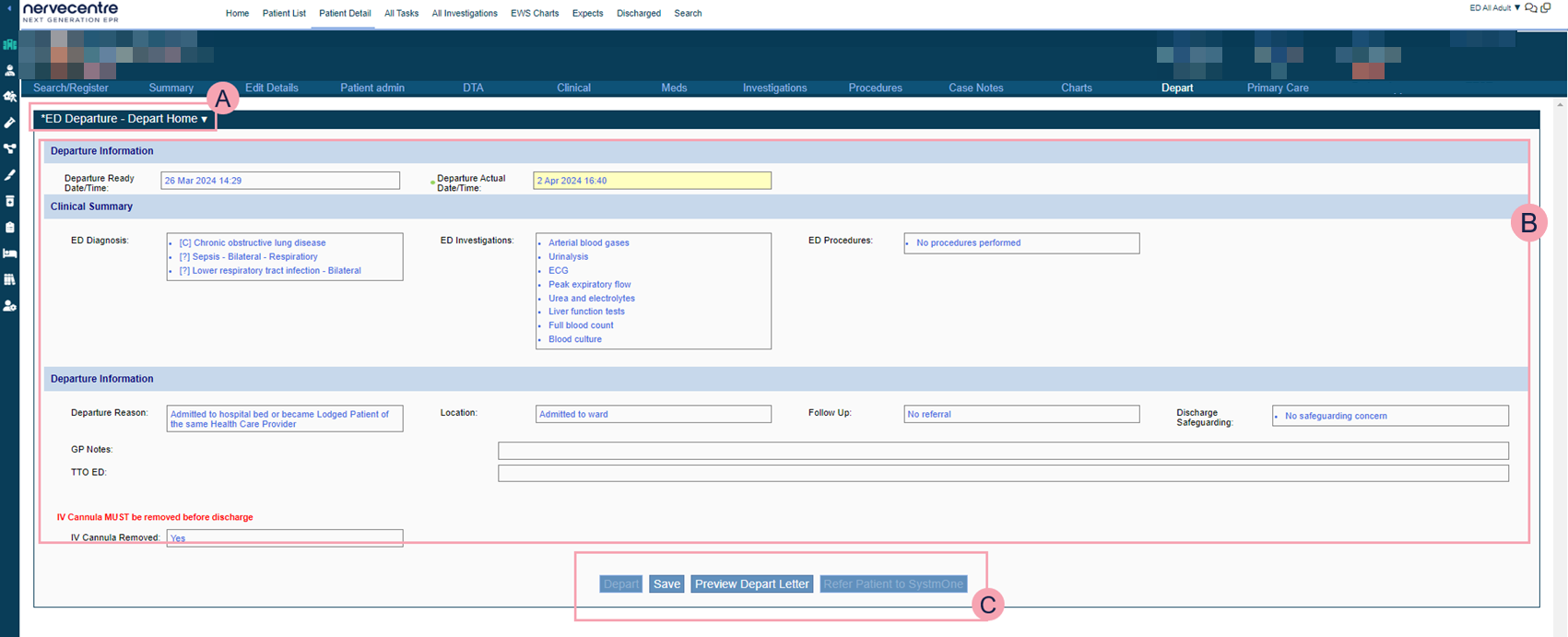
|
|
Select to choose the appropriate depart form. For example, depart home, depart and admit to an inpatient ward, or depart and attend to SDEC Same Day Emergency Care. These areas aim to complete treating patients without a hospital admission or overnight stay. These areas don't have a four hour target.. |
||||||
|
|
The depart form. Select fields to enter information. Mandatory fields are marked . Your form might look different. Your organisation configures forms. |
||||||
|
|
Progress buttons. Select these when you have completed the form.
|
 Primary Care
Primary Care
From Primary Care, you can view primary care information shared through GP Connect. For example, prescribed medications and allergies.
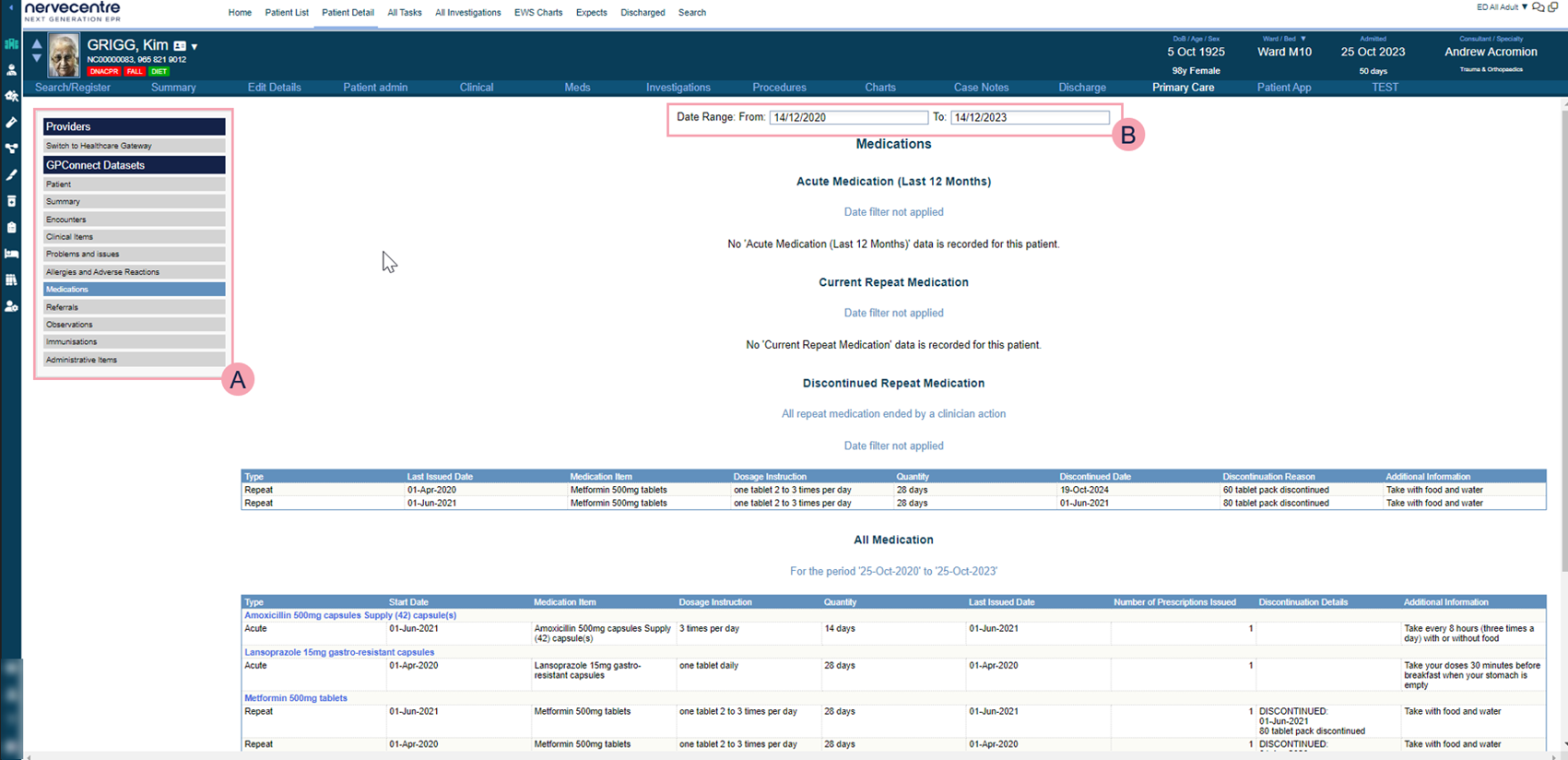
|
|
Select a relevant section to see more information. |
|
|
Choose a date range to filter the available information. |
Did you find this article helpful? Yes No
Sorry about that. Our help is a work in progress and we welcome any feedback.
Why wasn't this helpful? Please select one reason:
Great!
Thanks for taking the time to give us some feedback.






