Nervecentre V9.0 Help for Users
Adding and editing template charts
Depending on your permissions, you can create new template charts and edit existing charts from Patient Detail > Charts.
There are three types of chart:
-
Template charts
-
Pinned charts
-
Archived charts
Adding and editing template charts on a mobile
You can't do this on a mobile.
Adding and editing template charts on a desktop
 Adding a new template chart
Adding a new template chart
-
Open the patient's record.
-
From Inpatients, select Patient List > double-click on a patient's name > Patient Detail.
-
From Outpatients, select Clinic List > double-click on a patient's name > Patient Detail.
-
-
Select Charts.
A list of charts appears.
If the patient has a pinned chart, the most recently pinned chart appears. To view the list of charts, select < More charts.
-
Select + New chart.
-
Add the chart's details using the table below.
Name
Enter a unique name for the chart.
Description
Enter a description for the chart. When you view the list of charts, the chart's description appears under the chart's name.
Period (hours)
Enter the default number of hours that the chart shows.
For example, 12 hours or 24 hours.
Layout
-
To show widgets in one column, select .
-
To show widgets in two columns, select .
Shared
Select to share the chart with other users.
This option is only available for template charts. All pinned charts and archived charts are shared.
Linked form
Select a form you want to appear at the top of your chart. Users can completed fields in this form from the chart.
This is similar to the EPMA banner.
This option is only available for template charts.
-
-
Select Save.
The chart editor appears.
-
Add widgets to your chart.
-
To undo changes, select Undo changes.
-
To save your changes, select .
If you leave the chart editor without saving, you lose all your changes.
 Overview of the chart editor
Overview of the chart editor
From Patient Detail > Charts, select a chart to view it. To access the chart editor, from the top of the chart, select .
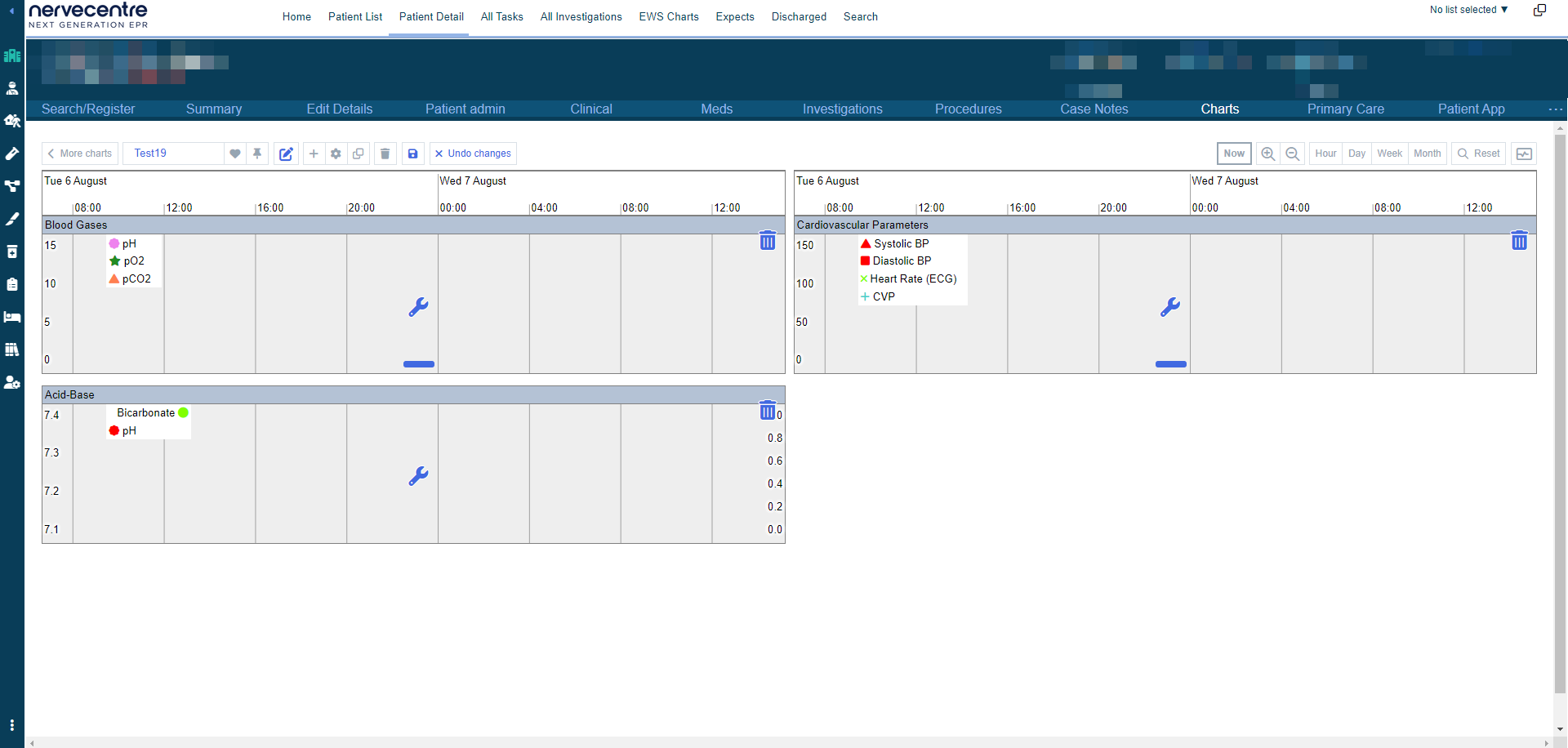
|
|
Select to leave the chart editor. If you leave the chart editor without saving, you lose all your changes. |
|
+ |
Select to add a widget to the chart. |
|
|
Select to edit the chart's details. |
|
|
Select to copy the chart. This is only available for template charts. |
|
|
Select to delete the chart. |
|
|
Select to save the chart. Read more about adding a new template chart Read more about editing a chart If you are the creator of the template chart and the chart isn't shared, your changes are saved and are only visible to you. If you are the creator of the template chart and the chart is shared, you can save your changes for all users, or create a copy of the chart. If you aren't the creator of the template chart and the chart is shared, you can undo your changes, or create a copy of the chart. If you made changes to an archived chart or pinned chart, your changes are saved and are visible to all users. |
|
Undo changes |
Select to undo changes you made to the chart. |
|
|
A widget you can edit. |
|
|
Select to choose which series to show in the widget. |
|
|
Select to edit the widget. |
|
|
Select to change the size of the widget. |
|
|
Select to remove the widget. |
 Copying an existing template chart
Copying an existing template chart
-
Open the patient's record.
-
From Inpatients, select Patient List > double-click on a patient's name > Patient Detail.
-
From Outpatients, select Clinic List > double-click on a patient's name > Patient Detail.
-
-
Select Charts.
A list of charts appears.
If the patient has a pinned chart, the most recently pinned chart appears. To view the list of charts, select < More charts.
-
Select a chart.
-
Select .
The chart editor appears.
-
Select .
-
Edit the chart's details using the table below.
Name
Enter a unique name for the chart.
Description
Enter a description for the chart. When you view the list of charts, the chart's description appears under the chart's name.
Period (hours)
Enter the default number of hours that the chart shows.
For example, 12 hours or 24 hours.
Layout
-
To show widgets in one column, select .
-
To show widgets in two columns, select .
Shared
Select to share the chart with other users.
This option is only available for template charts. All pinned charts and archived charts are shared.
Linked form
Select a form you want to appear at the top of your chart. Users can completed fields in this form from the chart.
This is similar to the EPMA banner.
This option is only available for template charts.
-
-
Select Save.
-
Add widgets to your chart.
-
To undo changes, select Undo changes.
-
To save your changes, select .
If you leave the chart editor without saving, you lose all your changes.
 Editing a chart's details
Editing a chart's details
You can edit the details of template charts, pinned charts, and archived charts.
-
Open the patient's record.
-
From Inpatients, select Patient List > double-click on a patient's name > Patient Detail.
-
From Outpatients, select Clinic List > double-click on a patient's name > Patient Detail.
-
-
Select Charts.
A list of charts appears.
If the patient has a pinned chart, the most recently pinned chart appears. To view the list of charts, select < More charts.
-
Select a chart.
-
Select .
The chart editor appears.
-
From the top of the chart, select .
-
Edit the chart's details using the table below.
Name
Enter a unique name for the chart.
Description
Enter a description for the chart. When you view the list of charts, the chart's description appears under the chart's name.
Period (hours)
Enter the default number of hours that the chart shows.
For example, 12 hours or 24 hours.
Layout
-
To show widgets in one column, select .
-
To show widgets in two columns, select .
Shared
Select to share the chart with other users.
This option is only available for template charts. All pinned charts and archived charts are shared.
Linked form
Select a form you want to appear at the top of your chart. Users can completed fields in this form from the chart.
This is similar to the EPMA banner.
This option is only available for template charts.
-
-
Select Save.
-
To save your changes, select .
If you leave the chart editor without saving, you lose all your changes.
The table below explains what happens when you save the chart.
Type of chart Shared? You own the chart You don't own the chart Template chart A warning appears. Nervecentre asks if you want to save your changes for all users, or if you want to create a copy of the chart.
A warning appears. Nervecentre asks if you want to undo your changes, or if you want to create a copy of the chart. Your changes are saved, and are only visible to you. You can't see the chart because you don't own it, and it isn't shared. Pinned chart Your changes are saved, and are visible to all users with access to the chart. Your changes are saved, and are visible to all users with access to the chart. Archived chart Your changes are saved, and are visible to all users with access to the chart.
Your changes are saved, and are visible to all users with access to the chart.
 Adding a widget to a chart
Adding a widget to a chart
You can add a widget to a template chart, pinned chart, or archived chart.
-
Open the patient's record.
-
From Inpatients, select Patient List > double-click on a patient's name > Patient Detail.
-
From Outpatients, select Clinic List > double-click on a patient's name > Patient Detail.
-
-
Select Charts.
A list of charts appears.
If the patient has a pinned chart, the most recently pinned chart appears. To view the list of charts, select < More charts.
-
Select a chart.
-
Select .
The chart editor appears.
-
Select +.
A list of shared widgets appears. For each widget, you can view the series in that widget.
-
Select Add next to the widget you want to add.
The widget appears on the chart.
If the widget is a shared widget, a warning appears that explains any changes made to the widget, are reflected on all other charts.
-
If you don't want the changes you make to the widget to be reflected on all other charts, select Copy to copy the widget before you edit it.
-
Configure the widget using the table below.
Title
Enter the title for the widget. Users can't see this.
Label
Enter a label for the widget. Users can see this.
When you change the label of the widget, it only changes for the chart you are editing.
Share
Select to share the widget. This allows you and other users to use the widget on other charts.
-
To add more series to your widget:
-
Select Add series.
-
Search for a series, or browse to find a series.
-
Select Add next to the series you want to use in your widget.
-
-
Configure the series in your widget using the table below.
These icons appear next to each series.

Select and drag a series up or down to change the order of the series in the widget.
Select a marker for the series.
By default, this shows the default marker for the series, for example, . The default marker is chosen when the series is made.
Select a colour for the marker.
By default, this shows the default colour of markers for the series, for example, . The default colour is chosen when the series is made.
|
|
Select to change where the y-axis displays. On the left, or on the right.
Select to edit the properties of the series.
Select to remove the series from the widget.
-
Select Close.
-
Optional: to resize a widget, from the bottom of a widget, select , and drag up or down to change the size of the widget.
-
Optional: to change the position of a widget, select the widget you want to move, and drag it to a new position.
-
To save your changes, select .
If you leave the chart editor without saving, you lose all your changes.
The table below explains what happens when you save the chart.
Type of chart Shared? You own the chart You don't own the chart Template chart A warning appears. Nervecentre asks if you want to save your changes for all users, or if you want to create a copy of the chart.
A warning appears. Nervecentre asks if you want to undo your changes, or if you want to create a copy of the chart. Your changes are saved, and are only visible to you. You can't see the chart because you don't own it, and it isn't shared. Pinned chart Your changes are saved, and are visible to all users with access to the chart. Your changes are saved, and are visible to all users with access to the chart. Archived chart Your changes are saved, and are visible to all users with access to the chart.
Your changes are saved, and are visible to all users with access to the chart.
 Editing a widget on a chart
Editing a widget on a chart
You can edit widgets on template charts, pinned charts, and archived charts.
-
Open the patient's record.
-
From Inpatients, select Patient List > double-click on a patient's name > Patient Detail.
-
From Outpatients, select Clinic List > double-click on a patient's name > Patient Detail.
-
-
Select Charts.
A list of charts appears.
If the patient has a pinned chart, the most recently pinned chart appears. To view the list of charts, select < More charts.
-
Select a chart.
-
Select .
The chart editor appears. On top of each widget, displays.
-
To edit the widget, or to add a series to the widget, select .
If the widget is a shared widget, a warning appears that explains any changes made to the widget, are reflected on all other charts.
-
If you don't want the changes you make to the widget to be reflected on all other charts, select Copy to copy the widget before you edit it.
-
Configure the widget using the table below.
Title
Enter the title for the widget. Users can't see this.
Label
Enter a label for the widget. Users can see this.
When you change the label of the widget, it only changes for the chart you are editing.
Share
Select to share the widget. This allows you and other users to use the widget on other charts.
-
To add more series to your widget:
-
Select Add series.
-
Search for a series, or browse to find a series.
-
Select Add next to the series you want to use in your widget.
-
-
Configure the series in your widget using the table below.
These icons appear next to each series.

Select and drag a series up or down to change the order of the series in the widget.
Select a marker for the series.
By default, this shows the default marker for the series, for example, . The default marker is chosen when the series is made.
Select a colour for the marker.
By default, this shows the default colour of markers for the series, for example, . The default colour is chosen when the series is made.
|
|
Select to change where the y-axis displays. On the left, or on the right.
Select to edit the properties of the series.
Select to remove the series from the widget.
-
Select Close.
-
Optional: to resize a widget, from the bottom of a widget, select , and drag up or down to change the size of the widget.
-
Optional: to change the position of a widget, select the widget you want to move, and drag it to a new position.
-
To save your changes, select .
If you leave the chart editor without saving, you lose all your changes.
The table below explains what happens when you save the chart.
Type of chart Shared? You own the chart You don't own the chart Template chart A warning appears. Nervecentre asks if you want to save your changes for all users, or if you want to create a copy of the chart.
A warning appears. Nervecentre asks if you want to undo your changes, or if you want to create a copy of the chart. Your changes are saved, and are only visible to you. You can't see the chart because you don't own it, and it isn't shared. Pinned chart Your changes are saved, and are visible to all users with access to the chart. Your changes are saved, and are visible to all users with access to the chart. Archived chart Your changes are saved, and are visible to all users with access to the chart.
Your changes are saved, and are visible to all users with access to the chart.
 Removing a widget from a chart
Removing a widget from a chart
You can remove widgets from template charts, pinned charts, and archived charts.
-
Open the patient's record.
-
From Inpatients, select Patient List > double-click on a patient's name > Patient Detail.
-
From Outpatients, select Clinic List > double-click on a patient's name > Patient Detail.
-
-
Select Charts.
A list of charts appears.
If the patient has a pinned chart, the most recently pinned chart appears. To view the list of charts, select < More charts.
-
Select a chart.
-
Select .
The chart editor appears.
-
From the top-right of the widget you want to remove, select .
-
To save your changes, select .
If you leave the chart editor without saving, you lose all your changes.
The table below explains what happens when you save the chart.
Type of chart Shared? You own the chart You don't own the chart Template chart A warning appears. Nervecentre asks if you want to save your changes for all users, or if you want to create a copy of the chart.
A warning appears. Nervecentre asks if you want to undo your changes, or if you want to create a copy of the chart. Your changes are saved, and are only visible to you. You can't see the chart because you don't own it, and it isn't shared. Pinned chart Your changes are saved, and are visible to all users with access to the chart. Your changes are saved, and are visible to all users with access to the chart. Archived chart Your changes are saved, and are visible to all users with access to the chart.
Your changes are saved, and are visible to all users with access to the chart.
 Deleting a chart
Deleting a chart
You can delete templates charts, pinned charts, and archived charts. These charts are deleted for all users.
-
Open the patient's record.
-
From Inpatients, select Patient List > double-click on a patient's name > Patient Detail.
-
From Outpatients, select Clinic List > double-click on a patient's name > Patient Detail.
-
-
Select Charts.
A list of charts appears.
If the patient has a pinned chart, the most recently pinned chart appears. To view the list of charts, select < More charts.
-
Select a chart.
-
If you are viewing a template chart, select .
The chart editor appears.
-
From the top of the chart, select .
-
Select Delete.
Did you find this article helpful? Yes No
Sorry about that. Our help is a work in progress and we welcome any feedback.
Why wasn't this helpful? Please select one reason:
Great!
Thanks for taking the time to give us some feedback.

