Nervecentre V9.0 Help for Users
You can edit a patient's details from Patient Detail > Edit Details, or from Patient Detail > Patient admin > Edit details.
You can view a summary of a patient's details from Patient Detail > Summary.
Read more about viewing a summary of a patient's details
Editing a patient's details on a mobile
You can't do this on a mobile.
Editing a patient's details on a desktop
 Overview of Edit Details
Overview of Edit Details
From Patient Detail > Edit Details, you can add and update information about a patient. Select a field to update the information in it. You can also see this information from Patient Detail > Summary.
If a patient is marked as sensitive on PDS Personal Demographic Service, an NHS system. The PDS helps healthcare professionals to identify patients and match them to their health records. It also allows them to contact and communicate with patients., some of their information might be hidden, or not editable.
Read more about sensitive patients
The fields shown depend on your organisation.
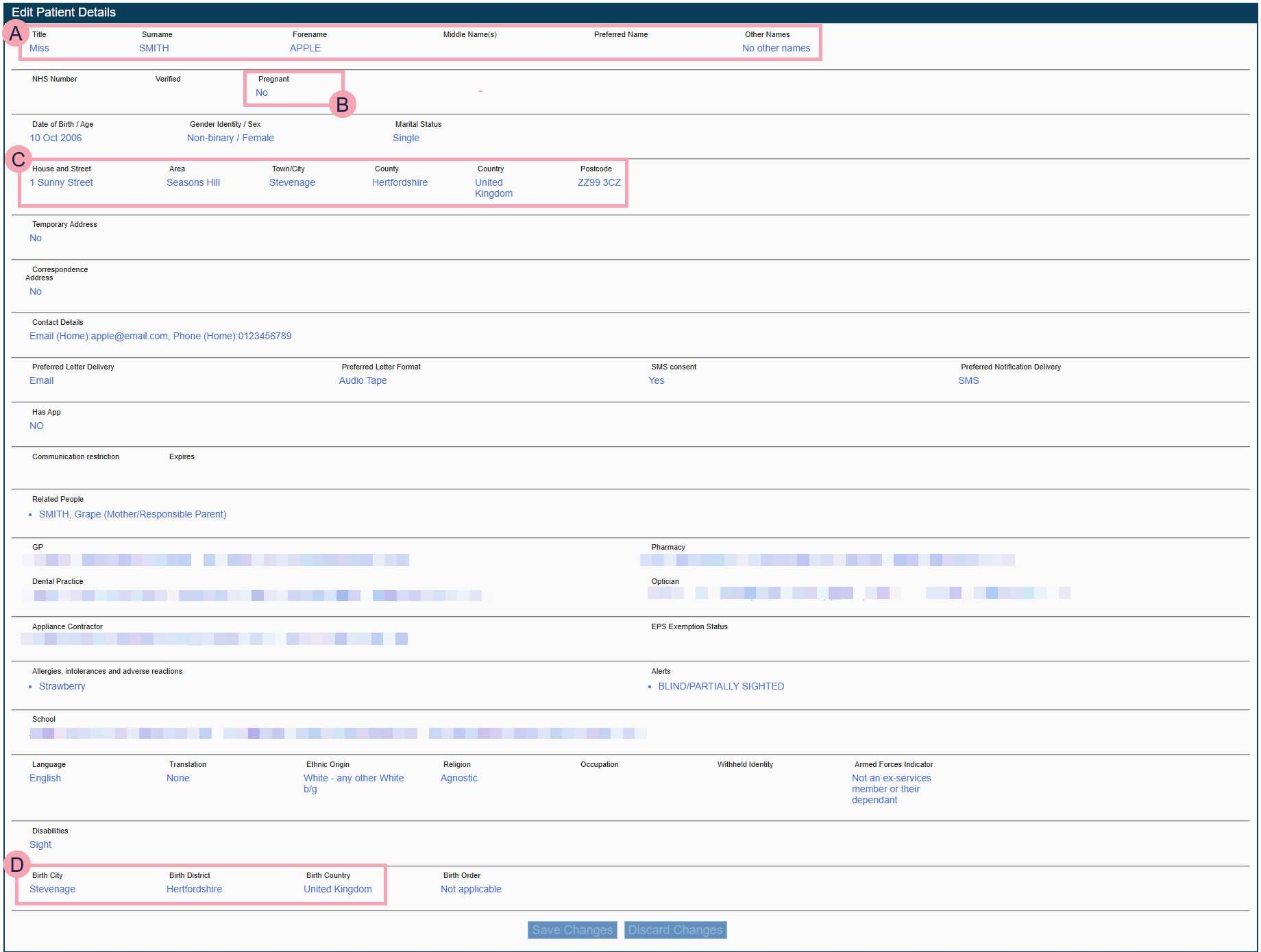
|
|
Select the patient's title, then enter the patient's full name and preferred name. If you want to enter a specific title, from Title, select Other. Select Other Names to add other names the patient uses. |
|
NHS Number |
Shows the patient's NHS number A unique 10 digit number given to patients in England and Wales. A patient is given an NHS number when they are born, or on their first visit to a healthcare provider.. |
|
Verified |
Shows if the patient's NHS number is verified. |
|
|
Select if the patient is pregnant or not. If the patient is pregnant, you can enter when their last menstrual period was, and Nervecentre estimates the patient's due date. You can edit the patient's due date. |
|
Date of Birth / Age |
Enter the patient's date of birth, or an estimated age. |
|
Gender Identity / Sex |
Select the patient's gender identity and their assigned sex at birth. |
|
Marital Status |
Select the patient's marital status. |
|
|
Enter the patient's primary address. You can view and edit a patient's previous addresses from Patient Detail > Patient admin > Show Address history. |
|
Temporary Address |
Select if the patient has a temporary address. Enter the patient's temporary address, and enter a date when the patient is no longer at that temporary address. You must enter an end date. For example, Doris has a hip replacement and goes to stay with her daughter for 6 weeks while she recovers. Her temporary address is her daughter's address, and the end date is in 6 weeks. |
|
Correspondence Address |
Select if the patient has a correspondence address. Enter the name and address of the correspondent. A correspondence address can have an end date if needed. For example, Tim is 19 years old and he had a disagreement with his parents. Tim left his parents house and is currently staying with his uncle. Tim doesn't know if he will move back to his parents or permanently leave, so you don't add an end date. |
|
Contact Details |
Select to add or remove contact details for the patient. You can add a phone number, an email, a fax, or another method. |
|
Preferred Letter Delivery |
Select to choose the patient's preferred method of receiving letters. For example, post, or email. |
|
Preferred Letter Format |
Select to choose the patient's preferred format for letters. For example, large print, braille, audio tape, or easy read. If you choose a different letter format, letters aren't sent immediately. Instead, they are added to a report you can view from Back office > Search. |
|
|
Select if the patient consents to receive SMS messages. |
|
Preferred Notification Delivery |
Select to choose the patient's preferred method of receiving notifications. For example, SMS or email. |
|
Has App |
Shows if the patient has the Nervecentre patient app. |
|
Communication restriction |
Select a restriction for communicating with the patient. For example, the patient is in prison. You can enter a date when this restriction ends. |
|
|
Select to add and remove people related to the patient. For example, the patient's parent, guardian, or carer. |
|
GP |
Select to add the patient's GP, and the address of the patient's GP practice. You can view and edit a patient's previous GPs from Patient Detail > Patient admin > Show GP history. |
|
Pharmacy |
Select to add the address of the patient's preferred pharmacy. |
|
Dental Practice |
Select to add the address of the patient's dentist. |
|
Optician |
Select to add the address of the patient's optician. |
|
Appliance Contractor |
Select to add the address of the patient's preferred appliance contractor. Appliance contractors dispense medical devices. For example, a stoma, colostomy equipment, and medicated dressings. |
|
EPS Exemption Status |
Select to choose an EPS exemption. For example, if the patient is a cross-border patient between England and Wales, this is recorded on the patient's record as an EPS exemption. This means you can't send a prescription for the patient by EPS Electronic Prescription Service. An NHS service only available in England.This service allows prescribers to send prescriptions to community pharmacies. The pharmacies can dispense medications to patients.. |
|
Allergies, intolerances, and adverse reactions |
Select to add any allergies or intolerances the patient has. |
|
Alerts |
Select to add any alerts that apply to the patient. The alerts available depend on your organisation. |
|
School |
If the patient is in school, select the address of their school. |
|
Language |
Select the patient's primary language. |
|
Translation |
Select if the patient needs a translator. |
|
Ethnic Origin |
Select the patient's ethnic origin. |
|
Religion |
Select the patient's religion. |
|
Occupation |
Enter the patient's occupation. |
|
Withheld Identity |
Select if the patient's identity is being withheld. |
|
Armed Forces Indicator |
Select if the patient is an ex-service member, or a dependant of an ex-service member. |
|
Disabilities |
Select to add any disabilities the patient has. |
|
|
Enter where the patient was born. |
|
Birth Order |
Select an option. Where a patient is born in a multiple birth, Birth Order shows the order in which they were delivered. For example, if the patient was born before their twin, select 1st. |
 Editing a patient's details
Editing a patient's details
-
Open the patient's record.
-
From Inpatients, select Patient List > double-click on a patient's name > Patient Detail.
-
From Outpatients, select Clinic List > double-click on a patient's name > Patient Detail.
-
-
From Patient Detail:
-
Select Edit Details.
-
Select Patient admin > Edit details.
A form containing fields appears.
-
-
Select fields to edit them.
You must complete all mandatory fields. Mandatory fields are marked .
-
Select Save Changes.
 Preferred Letter Delivery
Preferred Letter Delivery
From Preferred Letter Delivery, you can choose the patient's preferred method of receiving letters. For example, post, or email.
If you don't choose any of these options, Nervecentre behaves in the same way as if you chose None (Patient App only).
|
None (Patient App only) |
If Has App is YES, Nervecentre sends letters to the patient through the patient app. If Has App is NO, Nervecentre can't send the patient letters through the patient app. If the delivery method of a letter is the patient's preferred letter delivery, the patient's preferred method is None (Patient App only), and the patient doesn't have the patient app, then the letter isn't sent. You can view unsent letters, and manually print them. |
|
Post |
Send letters to the patient by post. Depending on your organisation, you might have to manually print and post these letters, or Nervecentre might send these letters to Docmail who can print and post these letters. The patient must have a valid address in their contact details. |
|
|
Send letters to the patient by email. The email includes the letter in the body of the email. The patient must have a valid email address in their contact details. |
|
|
Send letters to the patient by email. The letter is a PDF file that is attached to the email. The patient must have a valid email address in their contact details. |
 Preferred Notification Delivery
Preferred Notification Delivery
From Preferred Notification Delivery, choose the patient's preferred method of receiving notifications. For example, SMS or email.
If you don't choose any of these options, Nervecentre behaves in the same way as if you chose None (Patient App only).
|
None (Patient App only) |
If Has App is YES, Nervecentre sends notifications to the patient through the patient app. If Has App is NO, Nervecentre can't send the patient notifications through the patient app. If the delivery method of a notification is the patient's preferred notification delivery, the patient's preferred method is None (Patient App only), and the patient doesn't have the patient app, then the notification isn't sent. You can view unsent notifications. |
|
SMS |
If is Yes, Nervecentre sends notifications to the patient by SMS. The patient must have a valid phone number in their contact details. If is Not Set or No, Nervecentre can't send SMS messages to the patient. If the delivery method of a notification is the patient's preferred notification delivery, the patient's preferred method is SMS, and the patient hasn't given consent, then the notification doesn't send. You can view unsent messages. |
|
|
Send notifications to the patient by email. The patient must have a valid email address in their contact details. |
 Adding and editing related people
Adding and editing related people
You can add people associated with the patient to the patient's record. For example, the patient's parents, guardian, or carer.
Depending on your organisation, Nervecentre might send letters to the top person in a patient's list of related people.
-
Open the patient's record.
-
From Inpatients, select Patient List > double-click on a patient's name > Patient Detail.
-
From Outpatients, select Clinic List > double-click on a patient's name > Patient Detail.
-
-
From Patient Detail:
-
Select Edit Details.
-
Select Patient admin > Edit details.
A form containing fields appears.
-
-
Select .
-
To add a person associated with the patient:
-
Select Add.
-
Complete the form, including all mandatory fields.
Mandatory fields are marked .
-
To copy the patient's primary address, select an address field, then press Ctrl+C.
You might do this if the person lives at the same address as the patient.
-
Select Save.
-
-
To remove a person associated with the patient, select Remove.
-
To change the order of people associated with the patient, select and .
-
Select Save.
-
Select Save Changes.
 Adding and editing a patient's disabilities
Adding and editing a patient's disabilities
-
Open the patient's record.
-
From Inpatients, select Patient List > double-click on a patient's name > Patient Detail.
-
From Outpatients, select Clinic List > double-click on a patient's name > Patient Detail.
-
-
From Patient Detail:
-
Select Edit Details.
-
Select Patient admin > Edit details.
A form containing fields appears.
-
-
Select Disabilities.
-
To add a disability the patient has:
-
Select Add.
-
Select the type of disability the patient has.
For example, if the patient has partial blindness, select Sight.
-
Select if the disability has an impact.
For example, if the patient's disability affects the patient a little, select Yes - limited a little.
-
-
To remove a disability, select Remove.
-
Select Save.
-
Select Save Changes.
Did you find this article helpful? Yes No
Sorry about that. Our help is a work in progress and we welcome any feedback.
Why wasn't this helpful? Please select one reason:
Great!
Thanks for taking the time to give us some feedback.



