Nervecentre V9.0 Help for Users
You can view details about an order A request to perform one or more services against one or more samples taken from the same patient, requested at the same time and with the intention that the samples are taken at the same time.. You can also view the history of an order.
The history shows:
-
The order status
-
The names of anyone who interacted with the order
-
Details about the order
The history includes any edits to the order, the collection history, and who viewed the result and when.
Viewing orders on a mobile
 Viewing orders
Viewing orders
-
From your patient list, select a patient.
-
From Investigations, select Orders.
All orders are displayed with the newest at the top.
-
Start typing to search the list.
Select to clear.
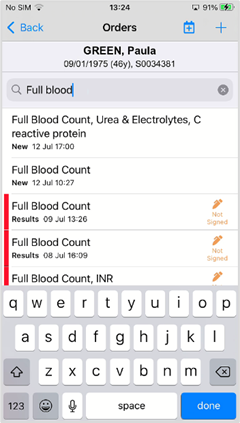
-
Select the order you want to review.
If there are results available, they are displayed.
The high-level order details appear at the bottom of this page.
-
To see further order details, select Details at the top of the screen.
 Overview of icons
Overview of icons
![]()
|
Review |
|
Needs review |
|
Abnormal result |
|
There is an abnormal result on the order. The colour of the most severe abnormality is displayed. The colours you see depend on your organisation. |
Signed results or results not yet back do not have indicator icons.
 Viewing order history
Viewing order history
You can’t view order history from a mobile. To view order history, use Nervecentre for desktop.
Viewing orders on a desktop
 Overview of the order summary
Overview of the order summary
From Investigations > , you can view a summary of orders.
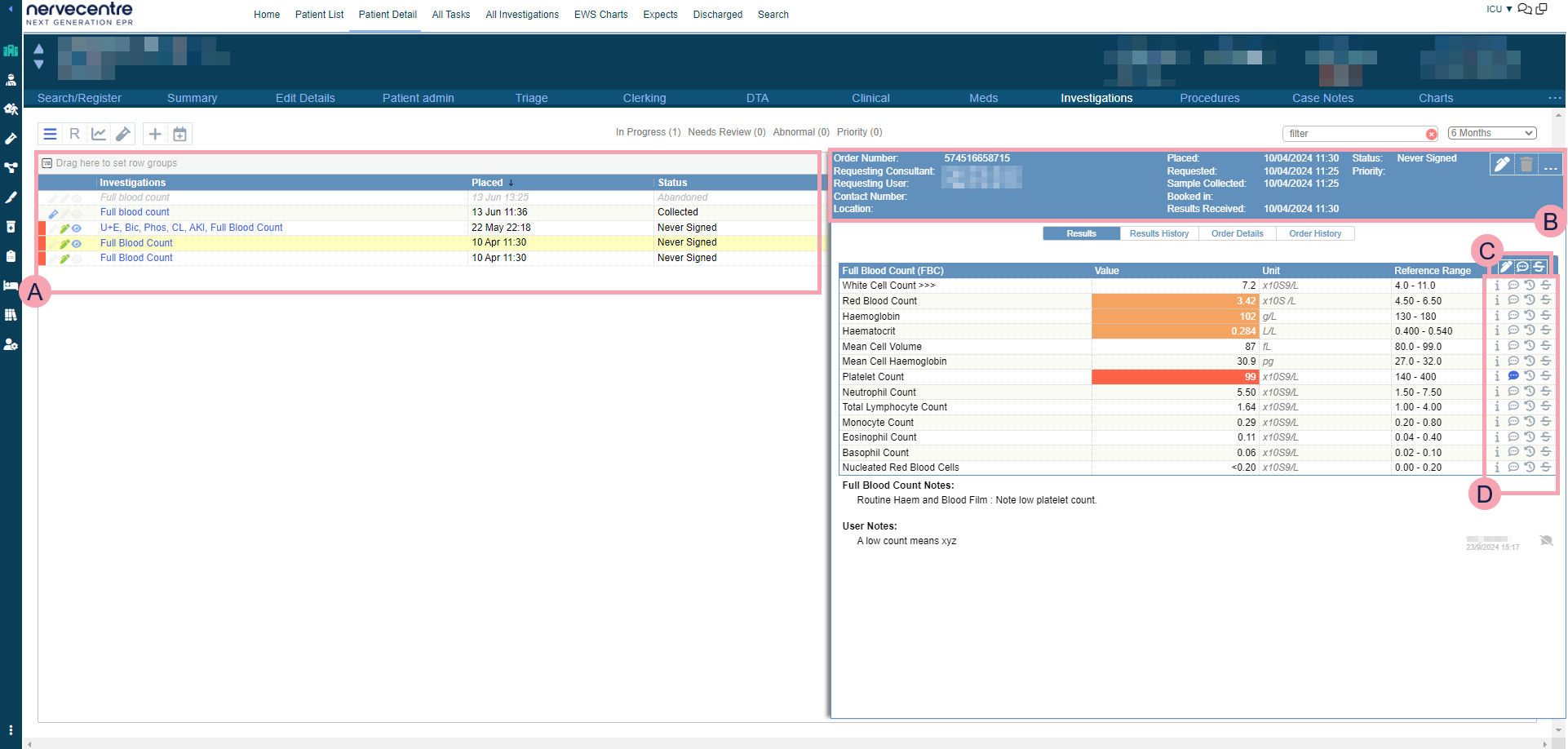
|
|
Shows a list of orders. Icons appear next to orders. You can filter this list of orders. Read more about viewing and filtering orders Select an order to open the pane on the right. |
|
|
Shows information about the selected investigation.
|
|
Results |
Select to view results. |
|
Results History |
Select to view the results history. |
|
Order Details |
Select to view information about the order. |
|
Order History |
Select to view the history of the order. |
|
|
|
|
|
|
|
|
Select to strike out a note. |
 Viewing and filtering orders
Viewing and filtering orders
-
From Inpatients > Patient List > double-click on a patient's name > Patient Detail, select Investigations.
-
Select to display the list of orders.
Icons show information and any actions needed.
-
To refine your view:
-
Select a filter.
-
To view in-progress orders, select In Progress.
-
To view results that need review, select Needs Review.
-
To view orders with abnormal results, select Abnormal.
-
To view priority orders, select Priority.
-
-
Search for an investigation.
-
In filter, enter the name of an investigation.
-
Select the time period you are searching over, for example, 6 months or the current episode.
-
Select to clear the search.
-
-
Group rows in the table.
Select and drag a column heading to Drag here to set row groups.
-
Filter a column.
Mouseover a column then select > .
-
Select columns to view.
Mouseover a column then select >
.
-
 Overview of icons
Overview of icons
|
Sample
|
|
No sample needed |
|
|
Needs collection |
|
|
|
Sample collected |
|
|
Review
|
|
No action needed |
|
|
Needs review |
|
|
|
Reviewed |
|
|
Abnormal result |
|
There is an abnormal result on the order. The colour of the most severe abnormality is displayed. The colours you see depend on your organisation. |
|
Result viewed |
|
Not viewed |
|
|
Viewed. Mouseover for more information. |
|
|
Priority |
|
Priority Whether you see this and what it means depends on your organisation. |
 Viewing more information about an order
Viewing more information about an order
-
From Inpatients > Patient List > double-click on a patient's name > Patient Detail, select Investigations.
-
Select .
-
Select an order.
Information appears on the right.
-
Select Order Details.
-
To close the information pane, mouseover between the panes and select .
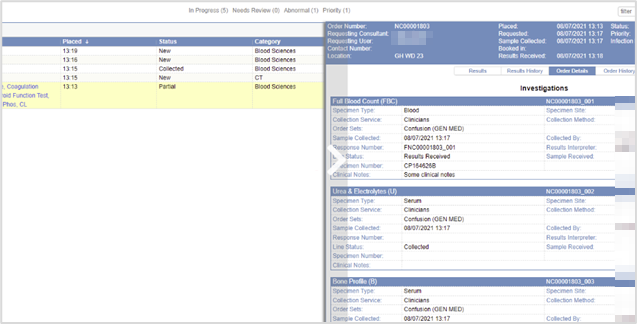
 Viewing order history
Viewing order history
You can view more information about orders, including:
-
The full history of an order, including the order form, requester, audit history, and all details.
-
Results and result status.
-
Result history.
-
From Inpatients > Patient List > double-click on a patient's name > Patient Detail, select Investigations.
-
Select .
-
Select an order.
-
Select Order History.
You see chronological information of the order history on the right.
-
To see who viewed this result and when, select Viewing History.
This shows the time, if it was viewed today, or the date and time if it was viewed on a previous day.
Did you find this article helpful? Yes No
Sorry about that. Our help is a work in progress and we welcome any feedback.
Why wasn't this helpful? Please select one reason:
Great!
Thanks for taking the time to give us some feedback.




