Nervecentre V9.0 Help for Users
Viewing and managing prescriptions sent to community pharmacies
The Electronic Prescription Service (EPS) is only available in England.
Clinicians can send prescriptions by EPS to a dispensary. This dispensary can be a community pharmacy, or an appliance contractor. The dispensary gives the medication or device to the patient.
You can view and manage prescriptions sent by EPS from Back office > E-Prescribing Service, or from Patient Detail > Patient admin > View EPS.
Viewing and managing prescriptions sent to community pharmacies on a mobile
You can't do this on a mobile.
Viewing and managing prescriptions sent to community pharmacies on a desktop
 Overview of E-Prescribing Service
Overview of E-Prescribing Service
From Back office > E-Prescribing Service, you can view all orders sent by EPS Electronic Prescription Service. An NHS service only available in England.This service allows prescribers to send prescriptions to community pharmacies. The pharmacies can dispense medications to patients..
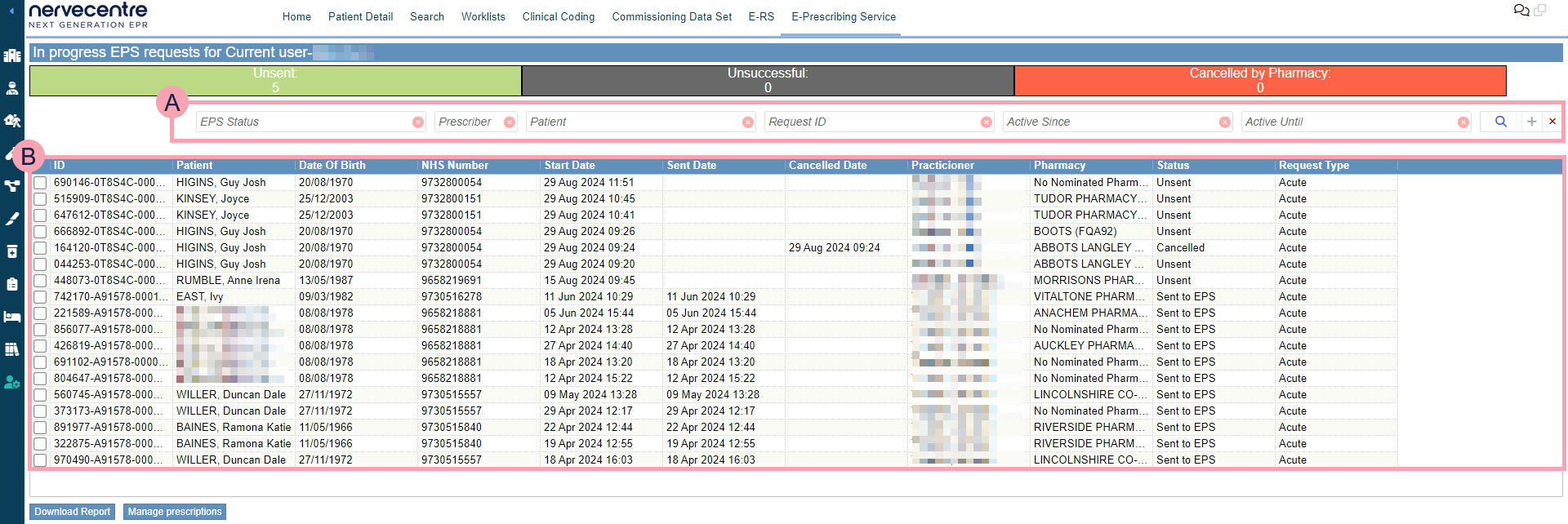
|
Unsent |
Select to view orders not sent to a dispensary yet. |
|
Unsuccessful |
Select to view orders where delivery was unsuccessful. |
|
Subsequent Cancel by Pharmacy |
Select to view orders cancelled by a pharmacy or appliance contractor. |
|
|
Search criteria. Select search criteria to view specific orders. |
|
|
Shows a list of orders returned by your search. |
|
Download Report |
Export the current search results to an .xlsx file. |
| Manage prescriptions |
Select to view details about the order, and manage prescriptions in the order. Read more about managing prescriptions in orders sent by EPS |
 Overview of Patient admin > View EPS
Overview of Patient admin > View EPS
From Patient Detail > Patient admin > View EPS, you can view orders sent by EPS for that patient.
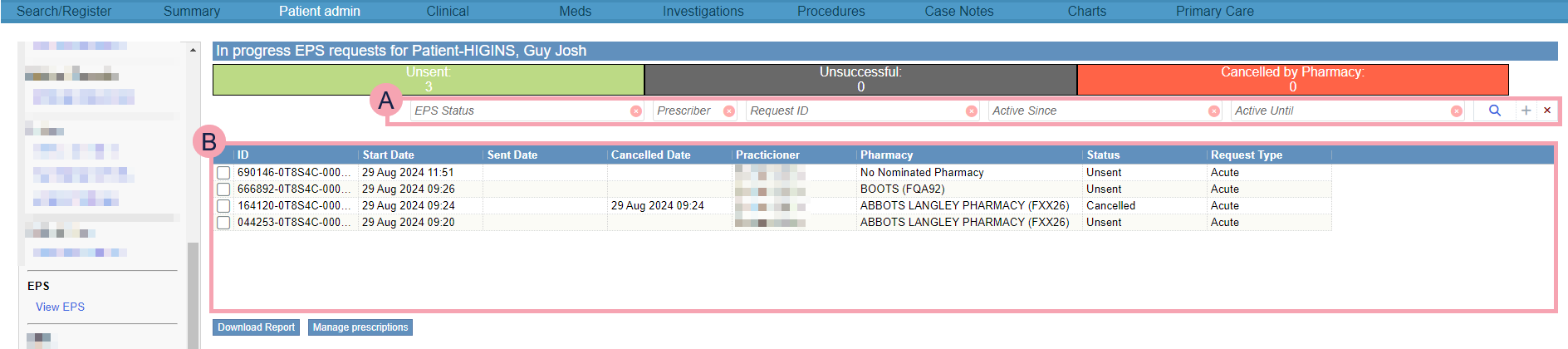
|
Unsent |
Select to view orders not sent to a dispensary yet. |
|
Unsuccessful |
Select to view orders where delivery was unsuccessful. |
|
Subsequent Cancel by Pharmacy |
Select to view orders cancelled by a pharmacy or appliance contractor. |
|
|
Search criteria. Select search criteria to view specific orders. |
|
|
Shows a list of orders returned by your search. |
|
Download Report |
Export the current search results to an .xlsx file. |
| Manage prescriptions |
Select to view details about the order, and manage prescriptions in the order. Read more about managing prescriptions in orders sent by EPS |
 Viewing orders sent by EPS
Viewing orders sent by EPS
-
View a list of orders sent by EPS.
-
To view all orders sent by EPS, from Back office, select E-Prescribing Service.
-
To view a list of orders sent by EPS for a specific patient:
-
Open the patient's record.
-
From Inpatients, select Patient List > double-click on a patient's name > Patient Detail.
-
From Outpatients, select Clinic List > double-click on a patient's name > Patient Detail.
-
-
From Patient admin, select View EPS.
-
-
-
Filter the list of orders.
To view orders:
-
Not sent to a dispensary yet, select Unsent.
-
Where delivery was unsuccessful, select Unsuccessful.
-
Cancelled by the dispensary, select Subsequent Cancel by Pharmacy.
-
-
Search for specific orders using the search criteria shown in the table below.
To add or remove a search criteria, select +.
EPS Status
Select a status to search for orders with this status.
For example, cancelled by hospital, or rejected by EPS.
Prescriber
Select a prescriber to search for orders containing prescriptions they prescribed.
Patient
Select to search for a patient.
Request ID
Enter an ID for the order.
Active Since
Select a date to search for orders started on that date.
Active Until
Select a date to search for orders active until that date.
-
Select .
 Managing prescriptions in orders sent by EPS
Managing prescriptions in orders sent by EPS
-
View a list of orders sent by EPS.
-
To view all orders sent by EPS, from Back office, select E-Prescribing Service.
-
To view a list of orders sent by EPS for a specific patient:
-
Open the patient's record.
-
From Inpatients, select Patient List > double-click on a patient's name > Patient Detail.
-
From Outpatients, select Clinic List > double-click on a patient's name > Patient Detail.
-
-
From Patient admin, select View EPS.
-
-
-
Select an order.
-
Select Manage prescriptions.
-
Make any changes, or print a token.
-
To change the dispensary an order is sent to, select Change pharmacy.
-
To move a prescription to a new order, select a prescription, then select Move Item to New Order.
-
To cancel a prescription in an order, select a prescription, then select Cancel Item.
-
To cancel all prescriptions in an order, select Cancel all request items.
-
To print a token that you can give to the patient, select Print token.
-
 Cancelling all prescriptions in an order
Cancelling all prescriptions in an order
-
View a list of orders sent by EPS.
-
To view all orders sent by EPS, from Back office, select E-Prescribing Service.
-
To view a list of orders sent by EPS for a specific patient:
-
Open the patient's record.
-
From Inpatients, select Patient List > double-click on a patient's name > Patient Detail.
-
From Outpatients, select Clinic List > double-click on a patient's name > Patient Detail.
-
-
From Patient admin, select View EPS.
-
-
-
Select an order.
-
Select Manage prescriptions.
-
Select Cancel all request items.
-
Select a reason for cancelling the items.
For example, prescribing error.
-
Enter any notes.
-
Select Yes - Cancel request.
A cancellation message is sent to the dispensary. If the dispensary hasn't dispensed the medication, the dispensary can send a message back to Nervecentre to cancel order.
To acknowledge the cancellation and cancel the order:
-
Find the order sent to EPS.
-
From Outpatients > Clinic List > double-click on a patient's name > Patient Detail > Meds, select the prescription with the status 'EPS cancelled' and select Cancel Dispense.
-
From Back office > E-Prescribing Service, double-click on the order with the status 'Cancelled remote'.
-
From Patient Detail > Patient admin > View EPS, double-click on the order with the status 'Cancelled remote'.
-
-
Select Acknowledge Remote Cancel.
From the outpatient prescription list, the prescription's status changes to 'Not dispensed'. You can then choose to dispense the prescription by another method.
-
Did you find this article helpful? Yes No
Sorry about that. Our help is a work in progress and we welcome any feedback.
Why wasn't this helpful? Please select one reason:
Great!
Thanks for taking the time to give us some feedback.

