Nervecentre V9.0 Help for Users
Printing and managing the delivery of letters
You can view scheduled letters, letters that require attention, and sent letters from:
- Patient Detail > Clinical >
-
Patient Detail > Patient admin > View sent letters
-
Patient Detail > Case Notes > (mouseover an entry on the left) > > Show letters
-
Patient Detail > Case Notes > (top of a form) > > Show letters
You can print and manage these letters.
Printing and managing the delivery of letters on a mobile
You can't do this on a mobile.
Printing and managing the delivery of letters on a desktop
 Overview of sent letters
Overview of sent letters
You can view scheduled letters, letters that require attention, and sent letters from:
-
Patient Detail > Clinical >
-
Patient Detail > Patient admin > View sent letters
-
Patient Detail > Case Notes > (mouseover an entry on the left) > > Show letters
-
Patient Detail > Case Notes > (top of a form) > > Show letters
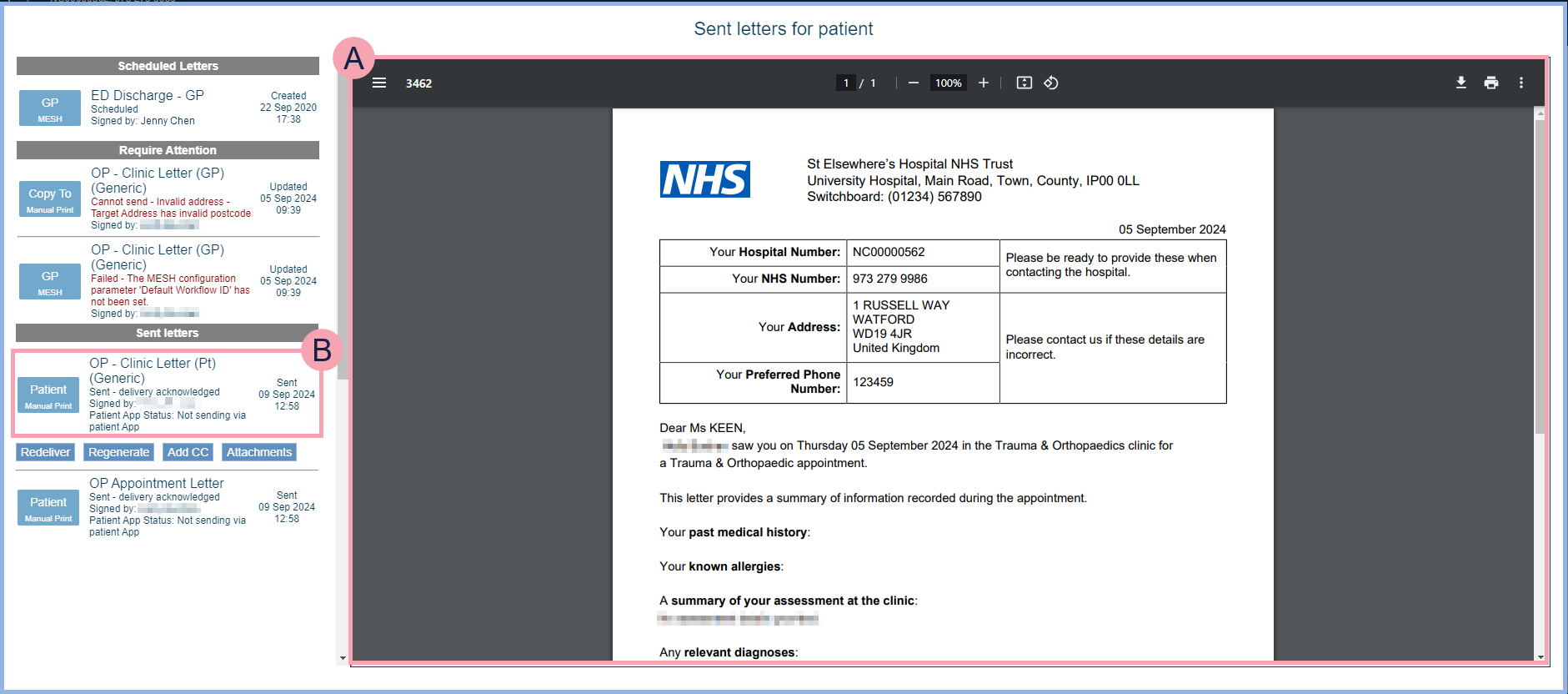
|
Timed Deliveries |
Shows letters that Nervecentre plans to send at a specific time. You can:
|
|
Scheduled Letters |
Shows letters that Nervecentre plans to send later. You can:
|
|
|
The letter you selected appears in your browser's PDF viewer. You can print this letter. Read more about printing a letter If you select an SMS message, they display as plain text. |
|
Require Attention |
Shows letters that have not been sent yet. You might need to fix something before they can be sent. The letter status might tell you what you need to fix. You can:
|
|
|
Details about a specific letter. This includes the recipient of the letter, how the letter is being delivered, the letter's name, and the letter's status. |
|
Deliver Now |
Select to send the letter immediately. This is for letters that have a timed delivery, for example, Nervecentre plans to send the letter at 16:00. |
|
Delivered |
Select to mark a letter as delivered. You might do this to acknowledge that you have printed a letter and sent it by post to the recipient. |
|
Discard |
Select to discard a letter. |
|
Regenerate |
Select to regenerate a letter and send it again. |
|
|
Select to add and remove attachments from the letter. |
|
Redeliver |
Select to send the letter again. |
|
Sent Letters |
Shows letters that have been sent. You can:
|
 Printing a letter
Printing a letter
-
Open the patient's record.
-
From Inpatients, select Patient List > double-click on a patient's name > Patient Detail.
-
From Outpatients, select Clinic List > double-click on a patient's name > Patient Detail.
-
-
View the patient's letters.
-
From Clinical, select .
-
From Patient admin, select View sent letters.
-
From Case Notes, mouseover an entry on the left, then select > Show letters.
-
From Case Notes, view a form, and from the top of the form, select > Show letters.
-
-
Select a letter.
The letter appears in your browser's PDF viewer.
-
From the PDF viewer, print the letter.
 Discarding a letter
Discarding a letter
You can discard a letter if:
-
There is no clinical risk from you discarding the letter
Or
-
You have communicated the information in the letter to the recipient by a different method
To discard a letter:
-
Open the patient's record.
-
From Inpatients, select Patient List > double-click on a patient's name > Patient Detail.
-
From Outpatients, select Clinic List > double-click on a patient's name > Patient Detail.
-
-
View the patient's letters.
-
From Clinical, select .
-
From Patient admin, select View sent letters.
-
From Case Notes, mouseover an entry on the left, then select > Show letters.
-
From Case Notes, view a form, and from the top of the form, select > Show letters.
-
-
From Scheduled Letters or Require Attention, select a letter.
-
Select Discard.
-
Select Discard document.
The letter disappears from the list. You can view discarded letters from Back office > Search.
 Adding and removing attachments from a letter
Adding and removing attachments from a letter
-
Open the patient's record.
-
From Inpatients, select Patient List > double-click on a patient's name > Patient Detail.
-
From Outpatients, select Clinic List > double-click on a patient's name > Patient Detail.
-
-
View the patient's letters.
-
From Clinical, select .
-
From Patient admin, select View sent letters.
-
From Case Notes, mouseover an entry on the left, then select > Show letters.
-
From Case Notes, view a form, and from the top of the form, select > Show letters.
-
-
Select a letter.
-
Select .
-
To add an attachment:
-
Find an attachment.
-
To search for an attachment, from Search, enter the name of an attachment and press Enter.
-
To browse for an attachment, from Folders, select folders until you find an attachment.
-
-
Select an attachment.
-
Select .
-
-
To remove an attachment:
-
From Selected documents, select an attachment.
-
Select .
-
-
To save your changes:
-
Select outside of the dialogue box.
-
Select Yes.
-
 Regenerating and sending a letter again
Regenerating and sending a letter again
-
Open the patient's record.
-
From Inpatients, select Patient List > double-click on a patient's name > Patient Detail.
-
From Outpatients, select Clinic List > double-click on a patient's name > Patient Detail.
-
-
View the patient's letters.
-
From Clinical, select .
-
From Patient admin, select View sent letters.
-
From Case Notes, mouseover an entry on the left, then select > Show letters.
-
From Case Notes, view a form, and from the top of the form, select > Show letters.
-
-
From Require Attention or Sent Letters, select a letter.
-
Select Regenerate.
 Marking a letter as delivered
Marking a letter as delivered
-
Open the patient's record.
-
From Inpatients, select Patient List > double-click on a patient's name > Patient Detail.
-
From Outpatients, select Clinic List > double-click on a patient's name > Patient Detail.
-
-
View the patient's letters.
-
From Clinical, select .
-
From Patient admin, select View sent letters.
-
From Case Notes, mouseover an entry on the left, then select > Show letters.
-
From Case Notes, view a form, and from the top of the form, select > Show letters.
-
-
From Require Attention, select a letter.
-
Select Delivered.
-
Select Confirmed.
The letter appears under Sent Letters.
 Send a letter again
Send a letter again
-
Open the patient's record.
-
From Inpatients, select Patient List > double-click on a patient's name > Patient Detail.
-
From Outpatients, select Clinic List > double-click on a patient's name > Patient Detail.
-
-
View the patient's letters.
-
From Clinical, select .
-
From Patient admin, select View sent letters.
-
From Case Notes, mouseover an entry on the left, then select > Show letters.
-
From Case Notes, view a form, and from the top of the form, select > Show letters.
-
-
From Sent Letters, select a letter.
-
Select Redeliver.
 Sending a letter with a timed delivery
Sending a letter with a timed delivery
Depending on your organisation, Nervecentre sends some letters at a specific time, or a specific number of hours after the letters creation. For example, a 17:00 that day, or 4 hours after the letter was created.
If needed, you can send letters with a timed delivery immediately.
-
Open the patient's record.
-
From Inpatients, select Patient List > double-click on a patient's name > Patient Detail.
-
From Outpatients, select Clinic List > double-click on a patient's name > Patient Detail.
-
-
View the patient's letters.
-
From Clinical, select .
-
From Patient admin, select View sent letters.
-
From Case Notes, mouseover an entry on the left, then select > Show letters.
-
From Case Notes, view a form, and from the top of the form, select > Show letters.
-
-
From Timed Deliveries, select a letter.
-
Select Deliver Now.
Did you find this article helpful? Yes No
Sorry about that. Our help is a work in progress and we welcome any feedback.
Why wasn't this helpful? Please select one reason:
Great!
Thanks for taking the time to give us some feedback.

