Nervecentre V9.0 Help for Users
Viewing clinical information about a patient in UEC
You can view clinical information about a patient from their patient record. On a desktop, you can print information about the patient.
Read more about clinical care and monitoring
Viewing clinical information about a patient on a mobile
 Viewing a patient's record
Viewing a patient's record
-
Select Patients.
-
On iOS, select Patients.
-
On Android, select > Patients.
-
-
Find the patient. You can:
-
Search for the patient
-
Scan a patient's wristband
-
Select a patient from your patient list
The patient's demographics appear at the top.
-
-
Select the area you want to view.
To view the patient's:
-
Observations, select Obs.
-
Fluid balance, select Fluids.
-
Assessments, select Assmnts.
-
Care plans, select Care Plans.
-
Current medications, select Chart.
-
Orders and results, select Orders.
-
Case notes, select Case Notes.
-
Open tasks, select Open.
-
Viewing clinical information about a patient on a desktop
 Viewing a patient's record
Viewing a patient's record
-
Select Inpatients > Patient List > double-click on a patient's name > Patient Detail.
The patient's demographics, current area, and location appear in the patient banner.
-
From the row of options under the patient banner, select the area you want to view.
To view:
-
A summary of the patient's demographics, select Summary.
-
Summaries of clinical information about the patient, select Clinical.
-
The patient's medications, select Meds.
-
Orders and results for the patient, select Investigations.
-
The patient's case notes, select Case Notes.
-
 Overview of Clinical
Overview of Clinical
From Clinical, you can access summaries of clinical information. These provide you with a picture of the latest information.
To view more information about the patient, you can:
-
Select parts of the summaries
-
Select options under the patient banner
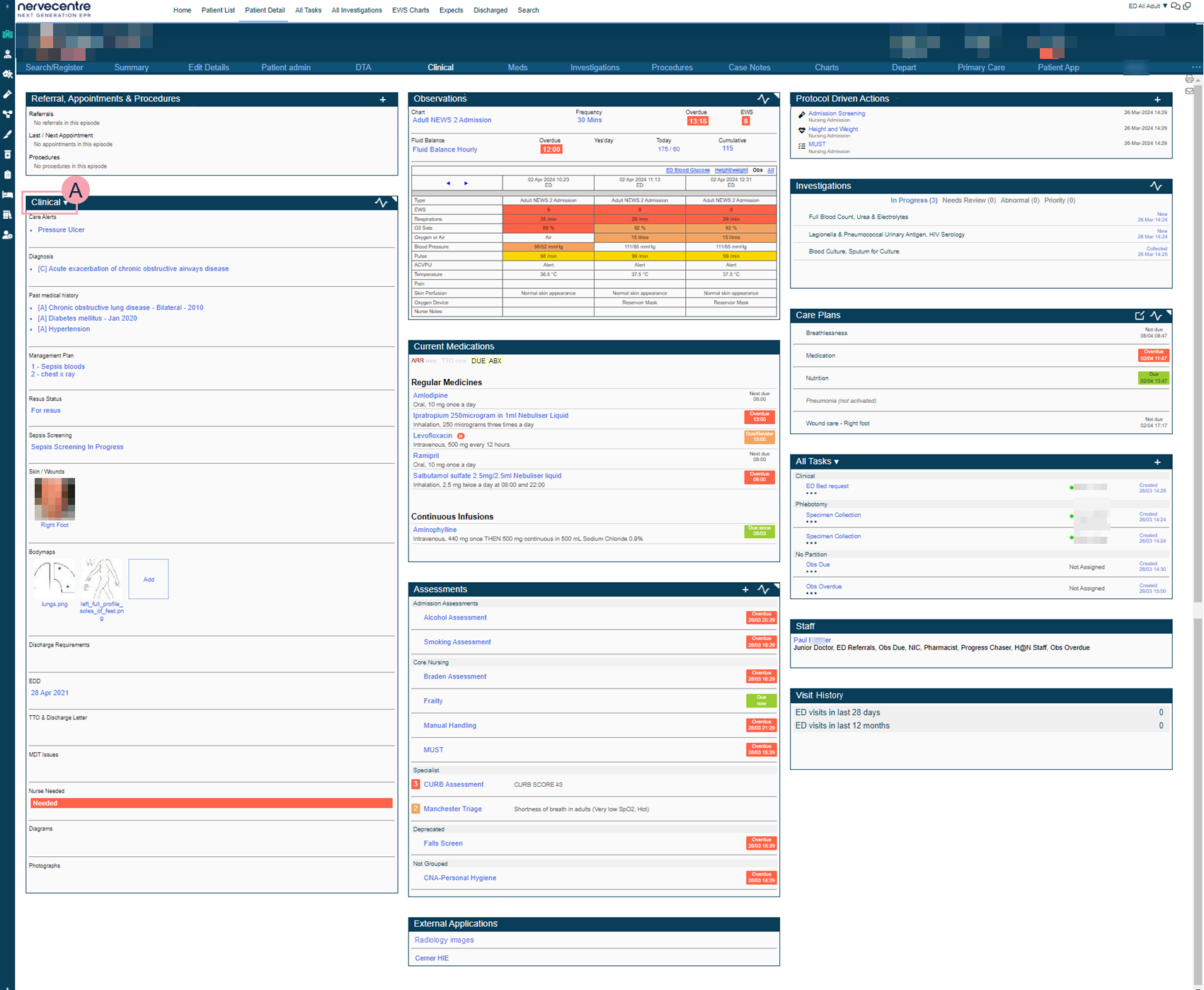
|
|
Select to print information about the patient. Found in the top right corner. |
|
|
Select to view sent letters. Found in the top right corner. |
|
Referral, Appointments & Procedures |
Shows referrals, upcoming appointments, and procedure in this episode of care. |
|
Observations |
Shows observation and fluid balance charts. Select |
|
Protocol Driven Actions |
Not in this release. |
|
|
Shows clinical notes that are in the selected clinical note profile. You might have access to more than one clinical note profile. Select to choose a clinical note profile. You can use clinical notes to facilitate a ward round or clinical handover. Sometimes clinical notes update information shown elsewhere in Nervecentre. For example, the clinical note for allergies is found here, in forms, in patient list dashboards, and in EPMA. |
|
Investigations |
Shows recent orders and test results. Results that are abnormal might be coloured red to show you a result is outside of a tolerated range. Select a test, order, or result to view more information. Select |
|
Current Medications |
A summary of current medications. Shows all prescribed medications and whether they need to be given or not. Select the medication name to view more information about the prescription. |
|
Care Plans |
Shows all active and inactive care plans. Select Select |
|
Tasks |
Shows tasks that have been raised by Nervecentre or other users. You can filter to show all, open, scheduled or closed tasks for this patient episode. Depending on your permissions, you might be able to accept, assign and progress tasks. Select + to raise a task. |
|
Assessments |
A list of assessments. Shows their status and outcome. Select + to add a new assessment. Select to repeat an assessment or to countersign the assessment. Select |
|
Staff |
Shows all staff logged into Nervecentre on their mobile, with this patient active on their patient list. Any permanent and elective roles are shown. For example, you might use this to see who is logged in as a doctor and can review this patient. |
|
Visit History |
A summary of previous visits. Shows you information about the location, diagnosis, consultant, speciality and dates of the visit. Select the date of a visit. Depending on your permissions, you might be able to view a summary of clinical information for that visit, and edit it. |
|
External Applications |
Select the name of an external system to access it. Depending on your organisation, these might launch in Nervecentre, take you to the patient in context in the named system, or take you to a log in page. |
 Printing patient information
Printing patient information
-
From Inpatients > Patient List > double-click on a patient's name > Patient Detail, select Clinical.
-
From the top right corner, select .
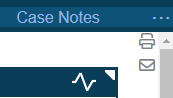
-
Select a printout you want to print.
If your default printer is Open on PC, a PDF file opens.
-
Print the PDF file.
Did you find this article helpful? Yes No
Sorry about that. Our help is a work in progress and we welcome any feedback.
Why wasn't this helpful? Please select one reason:
Great!
Thanks for taking the time to give us some feedback.
