Nervecentre V9.0 Help for Users
Sending ad-hoc letters and SMS messages
You can send ad-hoc letters and SMS messages from Patient Detail > Patient admin > Send letter or SMS.
Depending on your permissions, you can send ad-hoc letters and SMS messages to multiple patients from Outpatients > Manage.
Read more about sending ad-hoc letters to multiple patients
Sending ad-hoc letters and SMS messages on a mobile
You can't do this on a mobile.
Sending ad-hoc letters and SMS messages on a desktop
 Overview of Send Letter or SMS
Overview of Send Letter or SMS
From Patient Detail > Patient admin > Send letter or SMS, you can send ad-hoc letters.
To view the letter editor, select Editor.
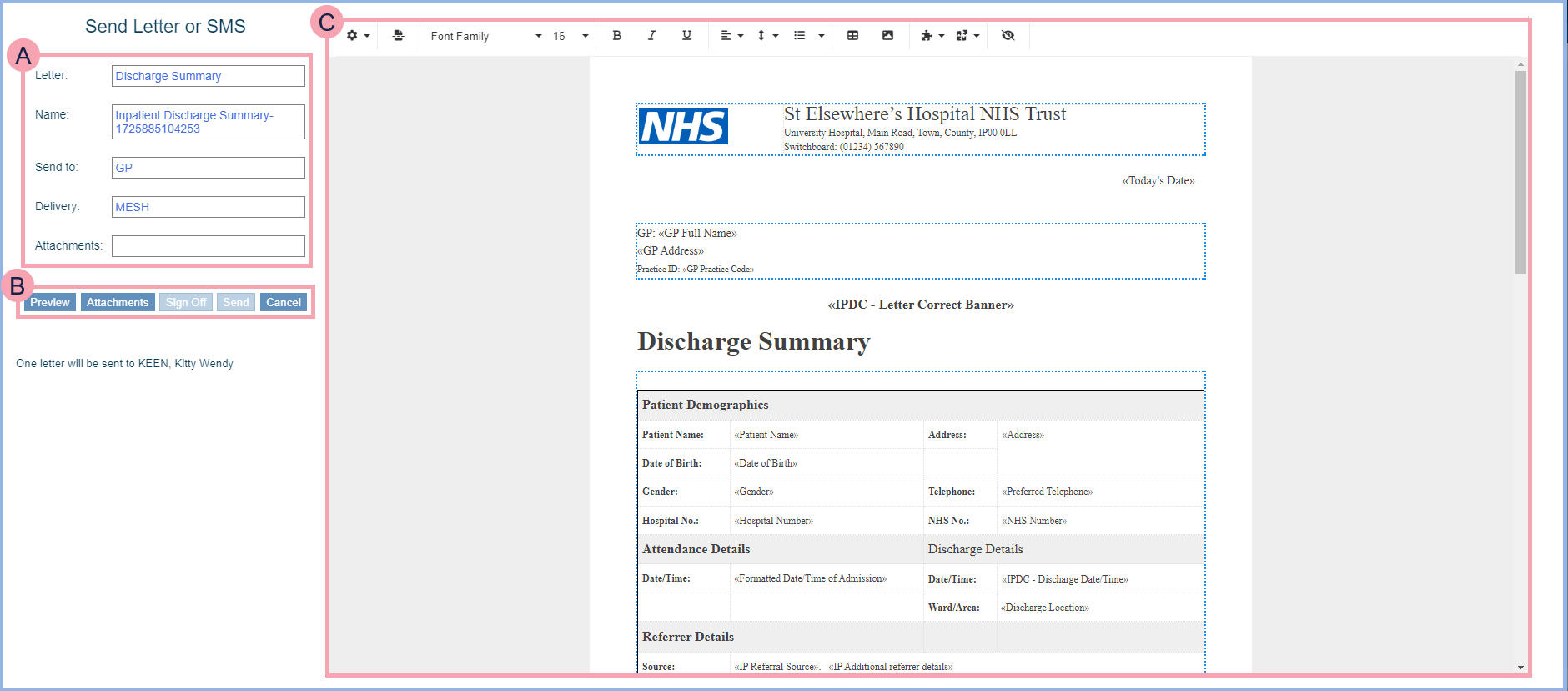
|
|
Shows information about the letter.
|
|
|
Actions available to you.
|
|
|
Shows the letter editor. |
To view a preview of the letter, select Preview.
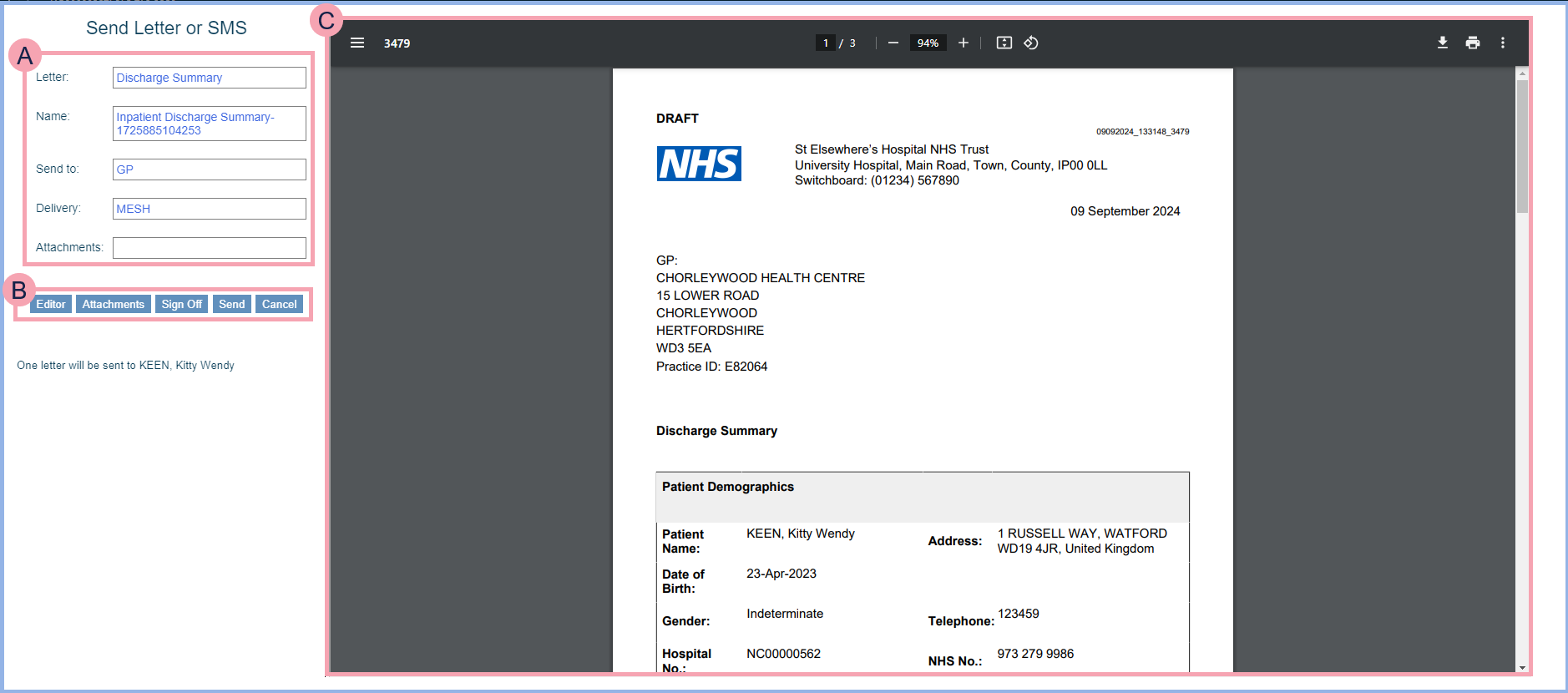
|
|
Shows information about the letter.
|
|
|
Actions available to you.
|
|
|
Shows the letter in your browser's PDF viewer. |
 Overview of the letter editor
Overview of the letter editor
From the letter editor, you can edit letters.
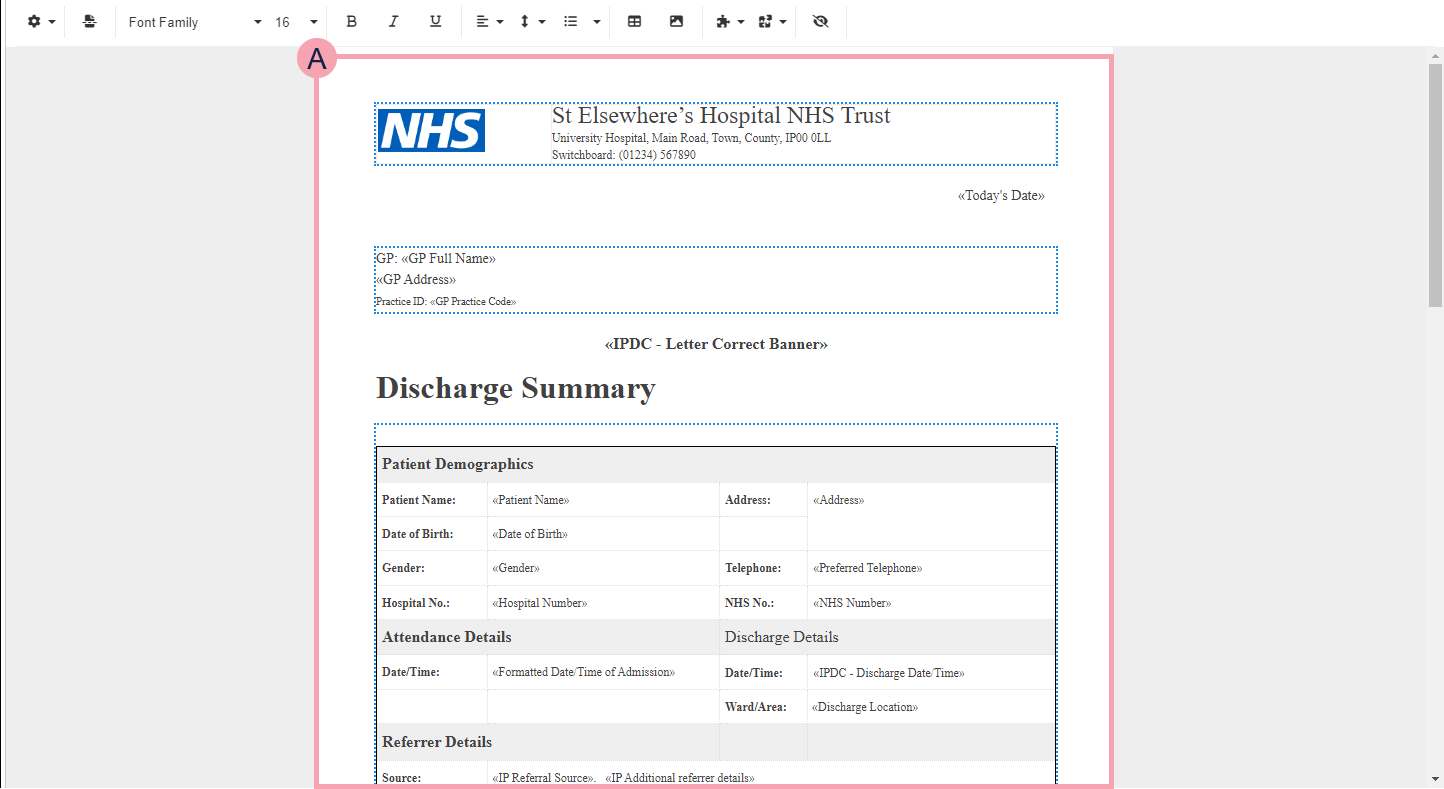
|
|
Select to view more settings, including:
|
||||||||||||||||||
|
|
Select to add a page break |
||||||||||||||||||
|
Font Family |
Select to choose a font for text in your letter. If you select the font System Default size and font or System Default Title size and font, Nervecentre changes the size of the font if the patient asked for large print. |
||||||||||||||||||
|
|
Select to add a table. Select a cell in the table to view the options below.
|
||||||||||||||||||
|
|
Select to add an image.
|
||||||||||||||||||
|
|
Select to add a letter component. A letter component is a reusable section for a letter. For example, your organisation's logo and address. |
||||||||||||||||||
|
|
Select to add a group of letter components. |
||||||||||||||||||
|
|
Select to highlight fields you have added. This helps you see at a glance where fields have been added, for example, a clinical note. |
||||||||||||||||||
|
|
The letter you are editing. Select a part of the letter to edit it. You can enter any text you want. You can add tables, images, and letter components. |
 Sending an ad-hoc letter or SMS message
Sending an ad-hoc letter or SMS message
-
Open the patient's record.
-
From Inpatients, select Patient List > double-click on a patient's name > Patient Detail.
-
From Outpatients, select Clinic List > double-click on a patient's name > Patient Detail.
-
-
From Patient Detail > Patient admin, select Send letter or SMS.
-
From Letter, select the letter you want to send.
Information about the letter appears. This includes:
-
The letter's name
-
The recipient of the letter
-
How the letter is delivered
-
When Nervecentre sends the letter
For example, immediately, at a set time, or after a delay.
-
Any attachments automatically added to the letter
-
-
Optional: edit the name of the letter.
-
Optional: to add attachments to the letter:
-
Select .
-
Search for an attachment, or browse folders until you find an attachment.
-
Select an attachment.
-
Select .
-
Select outside the dialogue box.
-
To save the attachments you added, select Yes.
-
-
To preview the letter, select Preview.
-
To sign a letter, or to remove a signature from a letter:
-
Select Sign off.
-
Select an option.
-
To sign the letter with your name, select Sign.
-
To sign the letter for someone else, select Sign as, then select their name.
-
To remove a signature from the letter, select Un-sign.
-
-
-
Send the letter.
-
To send the letter after any specified delay, select Send.
-
To send the letter immediately with no delay, select Send without Delay.
-
Did you find this article helpful? Yes No
Sorry about that. Our help is a work in progress and we welcome any feedback.
Why wasn't this helpful? Please select one reason:
Great!
Thanks for taking the time to give us some feedback.


