Nervecentre V9.0 Help for Users
Before you can prescribe or administer medication, you must fill in some basic information. On a mobile, this is part of the prescribe form. On a desktop, the form is in the EPMA banner.
If you prescribe a medication and then enter an allergy for that medication, a hard review is needed. You must complete the hard review before you can administer the medication.
Before you prescribe or administer medications on a mobile
 About the Prescribe Form
About the Prescribe Form
The Prescribe Form contains relevant information for the administration, prescribing and checking of medications. It might contain different information depending on your organisation. It might include information about allergies, estimated Glomerular Filtration Rate (eGFR), venous thromboembolism (VTE) assessments, MUST Malnutrition Universal Screening Tool. MUST is a 5 step screening tool used to identify whether adults are malnourished. assessments, enteral route, height, and weight.
 Viewing the Prescribe Form
Viewing the Prescribe Form
-
From your patient list, select a patient.
-
Select any option under Medications.
At the top of the screen is any prescribing information that has been entered.
Mandatory fields are marked .
You can't override mandatory fields on a mobile.
-
Select the prescribing information to view information in more detail.
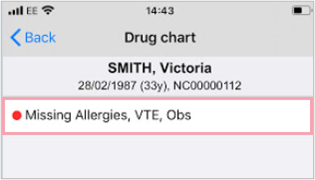
 Overview of Prescribe Form
Overview of Prescribe Form
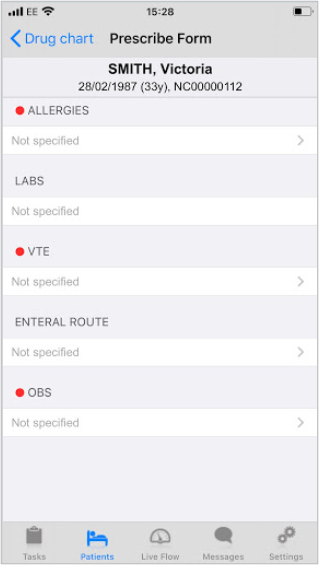
|
ALLERGIES |
View and edit the patient’s allergies. |
|
EGFR |
Depending on your organisation, Nervecentre might pull through the latest estimated Glomerular Filtration Rate (eGFR) result. |
|
VTE |
View or complete a VTE assessment. |
|
ENTERAL ROUTE |
Add or edit the patient’s enteral route(s). Different enteral routes can't be prescribed until entered onto the patient’s record, on a mobile or a desktop. |
|
HEIGHT AND WEIGHT |
View and edit the patient’s height, weight, and BMI Body Mass Index. Weight in kg divided by height in metres squared.. |
Mandatory fields are marked . You can't prescribe unless all mandatory fields are completed.
 Entering allergies
Entering allergies
-
From your patient list, select a patient.
-
Select any option under Medications.
-
Select the prescribe form.
-
Select ALLERGIES.
-
Select Add.
You can't set allergies if 'no known allergies' has been set. Remove 'no known allergies' to add allergies.
-
Select the search box and enter the name of the allergy.
For example, penicillin.
-
To search:
-
On iOS, select search.
-
On Android, select .
A list of allergies appears.
If you can't find an allergy, speak to your pharmacist.
Read more about entering allergies that don't appear in SNOMED CT
-
-
Select the patient's allergy.
-
Optional: select COMMENTS to add supporting comments.
Selecting Cancel removes the comment, not the allergy.
-
Optional: complete any additional fields.
Additional fields might include the type and severity of the allergy.
-
Save or remove the allergy.
-
To save the allergy, select Add.
-
To remove the allergy, select Cancel.
-
-
To add more allergies, select Add.
-
To return to the prescribe form:
-
On iOS, select Back.
-
On Android, select your mobile's back button.
-
 Entering allergies that don't appear in SNOMED CT
Entering allergies that don't appear in SNOMED CT
If you can’t find an allergy, speak to your pharmacist.
-
From your patient list, select a patient.
-
Select any option under Medications.
-
Select the prescribe form.
-
Select ALLERGIES.
-
Select Add.
-
Select the search box and enter the name of the allergy.
-
To search:
-
On iOS, select search.
-
On Android, select .
If you can't find the allergy in the SNOMED CT database, enter ‘Drug allergy’, ‘Drug intolerance’, or ‘food allergy’ in the search box.
When you sign a prescription, allergies entered this way appear as a ‘Possible allergy’ alert.
-
-
Select the allergy.
-
Select COMMENTS to enter further details about the allergy or intolerance.
-
Optional: complete any additional fields.
Additional fields might include the type and severity of the allergy.
-
To save the allergy, select Add.
 Entering 'no known allergies'
Entering 'no known allergies'
-
From your patient list, select a patient.
-
Select any option under Medications.
-
Select the prescribe form.
-
Select None and confirm.
You can't select None if allergies have already been set. You must manually remove any existing allergies before setting 'no known allergy'.
 Verifying allergies
Verifying allergies
Allergies recorded in a previous visit, or in this visit by another user, display in the prescribe form. You must confirm a patient's allergies are correct at each new admission, and when a patient transfers between wards or areas.
You must verify allergies before you can start prescribing.
-
From your patient list, select a patient.
-
Select any option under Medications.
-
Select the prescribe form.
-
From ALLERGIES, select Verify to confirm the allergy information is correct.
 Removing allergies
Removing allergies
-
From your patient list, select a patient.
-
Select any option under Medications.
-
Select the prescribe form.
-
To remove an allergy:
-
On iOS, swipe left on the allergy, then select Delete.
-
On Android, select and hold on the allergy.
-
-
Depending on your organisation, enter a reason for removing the allergy.
 Completing a VTE assessment
Completing a VTE assessment
-
From your patient list, select a patient.
-
Select any option under Medications.
-
Select the prescribe form.
-
Select VTE > Perform Assessment.
-
Select appropriate assessment options, and then select Next.
Repeat until the assessment is complete.
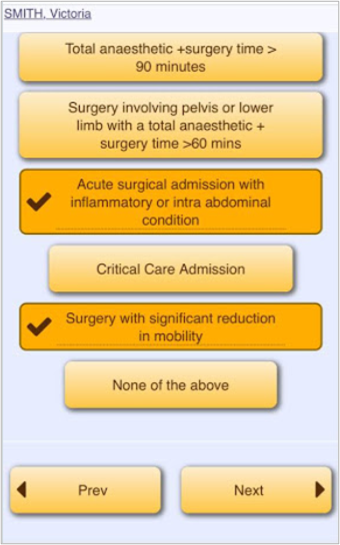
This is an example of a VTE assessment. The actual VTE assessment might vary between organisations.
-
When you see a summary, select Next to confirm.
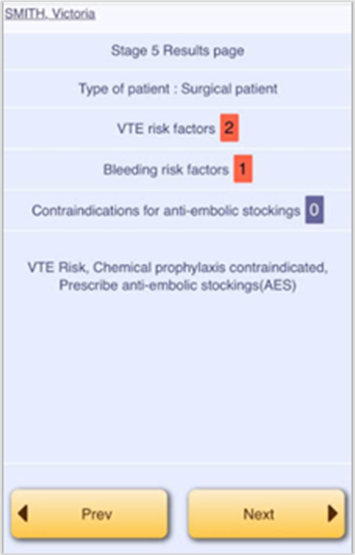
-
To return to the prescribe form:
-
On iOS, select Back.
-
On Android, select your mobile's back button.
-
You can't delete a VTE assessment from EPMA on a mobile. You can delete a VTE assessment from Assessments on a mobile or on a desktop.
You can complete the VTE assessment from Assessments on a mobile and the results display in the EPMA banner on your desktop. If you complete the VTE assessment on a desktop, you can view the assessment from Assessments on your mobile.
 Adding height and weight
Adding height and weight
-
From your patient list, select a patient.
-
Select any option under Medications.
-
Select the prescribe form.
-
Select HEIGHT AND WEIGHT.
-
Enter height in metres or centimetres.
Nervecentre selects the appropriate unit.
-
Select Next to move to the next field or Done to return to the previous screen.
-
Enter weight in kilograms.
Nervecentre calculates the BMI.
Nervecentre might calculate the body surface area. Body surface area calculations are only for adults.
You might be able to select if the height and weight measurements are reported, estimated, or actual.
-
Select Submit Obs.
-
Select Background / History to add a note.
-
Select Submit Observation.
Converting imperial height or weight measurements to metric
-
From your patient list, select a patient.
-
Select any option under Medications.
-
Select the prescribe form.
-
Select HEIGHT AND WEIGHT > Help.
-
Enter imperial measurements to convert to metric.
-
To return to the previous screen:
-
On iOS, select Enter Obs.
-
On Android, select your mobile's back button.
-
 Adding enteral routes
Adding enteral routes
Except for oral, you can only prescribe an enteral route if it is selected in this list.
- From your patient list, select a patient.
-
Select any option under Medications.
-
Select the prescribe form.
-
Select ENTERAL ROUTE .
-
Select one or more route as needed.
These are indicated by .
-
To save and return to the previous screen:
-
On iOS, select Back.
-
On Android, select your mobile's back button.
-
Before you prescribe or administer medications on a desktop
 About the EPMA banner
About the EPMA banner
The EPMA banner contains information about the patient. Your organisation decides what to show, but it can include allergy details, VTE risk assessment outcome, a MUST assessment, and various blood results, for example, eGFR.
A patient’s relevant clinical data can be displayed in the EPMA banner, depending on your organisation. This might be dependent on additional interfaces. In the example below, if a patient has an estimated glomerular filtration rate (eGFR) calculated, the EPMA banner is populated.

 Adding information to the EPMA banner
Adding information to the EPMA banner
For safe prescribing and administration, you must complete several information fields before you can prescribe.
These fields are configurable. What you see depends on your organisation.
-
From Inpatients > Patient List > double-click on a patient's name > Patient Detail, select Meds.
-
Select any field from the EPMA banner.
Mandatory fields are marked .

 Overriding for clinical exceptions
Overriding for clinical exceptions
In the exceptional circumstance that you can't complete mandatory fields before prescribing, for example, in a cardiac arrest, you can temporarily override this requirement. This temporary override allows you to prescribe multiple medications.
-
From Inpatients > Patient List > double-click on a patient's name > Patient Detail, select Meds.
-
Select Override and enter a reason.

When you leave the prescribe page, the banner reinstates the mandatory fields.
All information is auditable.
 Entering allergies
Entering allergies
-
From Inpatients > Patient List > double-click on a patient's name > Patient Detail > Meds, select Allergies.
-
Select Search / Add, and enter the allergy in the search box.
You can enter up to 40 characters. You can search using the first three letters of your search term.
The allergy field is a SNOMED CT Systematised Nomenclature of Medicine (Clinical Terms). Provides the clinical language that facilitates electronic communication between healthcare professionals in clear and unambiguous terms, and can be used to code, retrieve and analyse clinical data. clinical note. The search returns all allergies in the SNOMED CT database that match.
Read more about the SNOMED CT clinical note
If you can't find an allergy, speak to your pharmacist.
Read more about entering allergies that don't appear in SNOMED CT
-
Select the patient's allergy.
-
Optional: select Append comment to add supporting comments.
-
Optional: complete any additional fields.
Additional fields might include the type and severity of the allergy.
-
Select Save.
The allergy and supporting comments are shown in the EPMA banner.
Selecting allergies removes ‘no known allergy’.
 Entering allergies that don't appear in SNOMED CT
Entering allergies that don't appear in SNOMED CT
If you can’t find an allergy, speak to your pharmacist.
-
From Inpatients > Patient List > double-click on a patient's name > Patient Detail > Meds, select Allergies.
-
Select Search / Add, and enter the allergy in the search box.
You can enter up to 40 characters.
If you can't find the allergy in the SNOMED CT database, enter ‘Drug allergy’, ‘Drug intolerance’, or ‘food allergy’ in the search box.
When you sign a prescription, allergies entered this way appear as a ‘Possible allergy’ alert.
-
Select the allergy.
-
Select Append comment to enter further details about the allergy or intolerance.
-
Optional: complete any additional fields.
Additional fields might include the type and severity of the allergy.
-
Select Save.
 Entering ‘no known allergies’
Entering ‘no known allergies’
-
From Inpatients > Patient List > double-click on a patient's name > Patient Detail > Meds, select Allergies.
-
If a patient has no allergies, select Set No known allergy.
Selecting ‘no known allergy’ removes any allergies previously entered.
-
Enter a reason for removing any allergies previously entered, then select Set No known allergy.
 Verifying allergies
Verifying allergies
Allergies recorded in a previous visit, or in this visit by another user, display in the EPMA banner. You must confirm a patient's allergies are correct at each new admission, and when a patient transfers between wards or areas.
You must verify allergies before you can start prescribing. Allergies you need to verify are marked with .
-
From Inpatients > Patient List > double-click on a patient's name > Patient Detail > Meds, find Allergies.
-
To verify previously recorded allergies and populate Allergies, select Verify.
 Removing allergies
Removing allergies
-
From Inpatients > Patient List > double-click on a patient's name > Patient Detail > Meds, find Allergies.
-
To remove an allergy, select Remove.
-
Depending on your organisation, enter a reason for removing the allergy and select Remove.
-
To restore a removed allergy, select Restore.
-
To save your changes, select Save.
 Completing a VTE assessment
Completing a VTE assessment
-
From Inpatients > Patient List > double-click on a patient's name > Patient Detail, select Meds.
-
Select VTE.
Previously completed VTE risk assessments are displayed.
-
Select Perform Assessment to launch the assessment page.
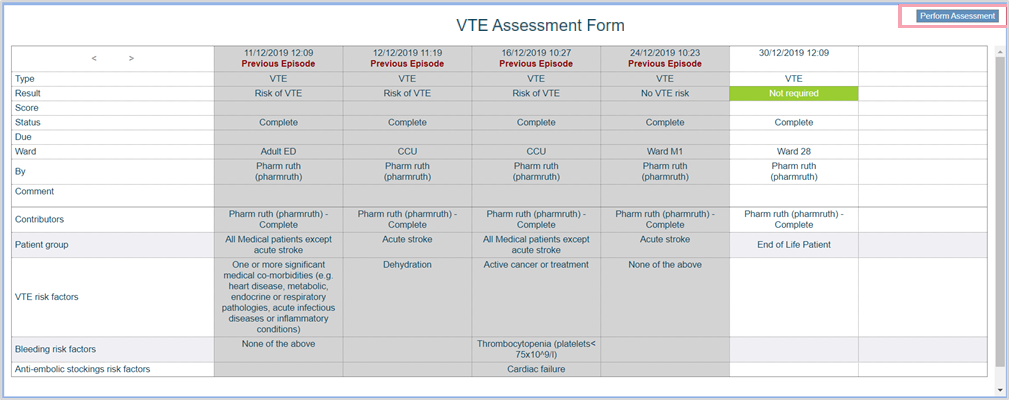
-
On the assessment form, select risk factors, or select None of the above.
Selected options are indicated by a tick.
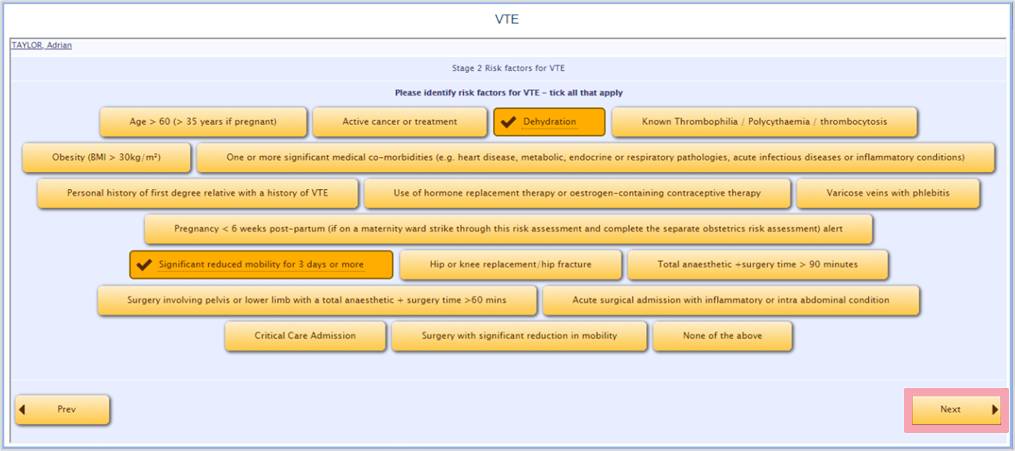
-
Select Next.
The final page shows risk assessment results and provides clinical decision support.
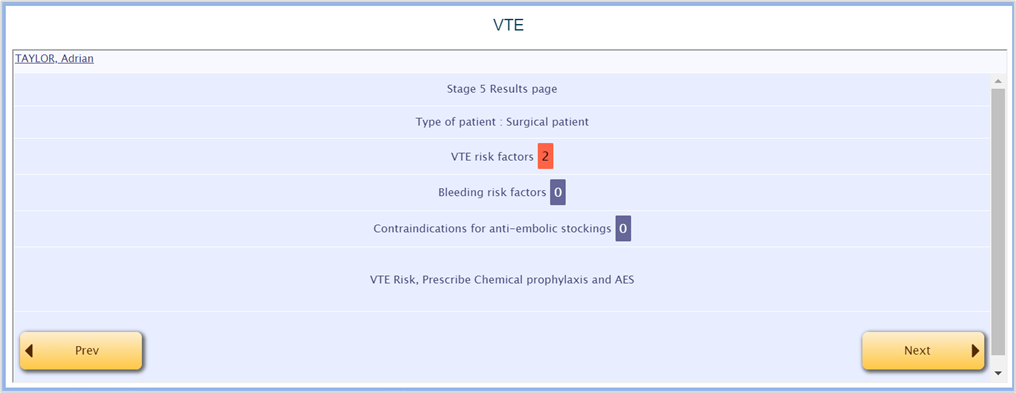
-
Select Next.
The assessment outcome shows in the EPMA banner.
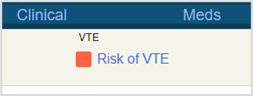
You can complete the VTE assessment from Assessments on a mobile and the results display in the EPMA banner on your desktop. If you complete the VTE assessment on a desktop, you can view the assessment from Assessments on your mobile.
 Adding height and weight
Adding height and weight
-
From Inpatients > Patient List > double-click on a patient's name > Patient Detail, select Meds.
-
Select Height and Weight.
If the height and weight are recorded in Observations on the mobile app, they populate, or update, the EPMA banner.
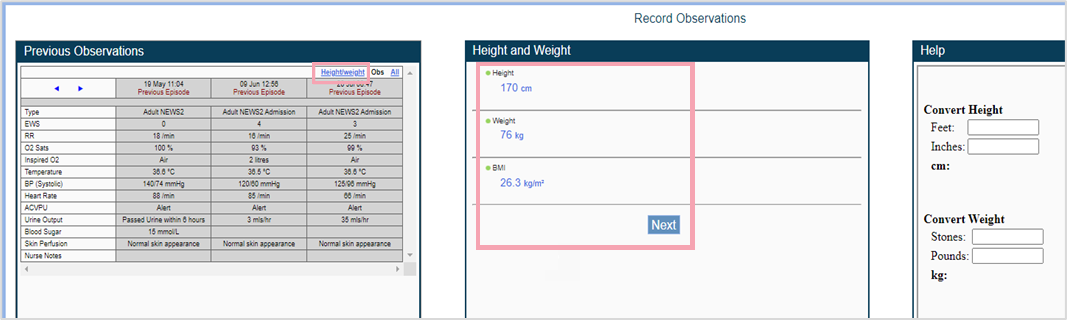
-
Enter the height and weight.
Nervecentre calculates the BMI.
Nervecentre might calculate the body surface area. Body surface area calculations are only for adults.
You might be able to select if the height and weight measurements are reported, estimated, or actual.
-
Select Next.
-
Optional: enter any comments.
-
Select Submit.
Height, weight, and BMI are shown in the EPMA banner.
 Adding enteral routes
Adding enteral routes
-
From Inpatients > Patient List > double-click on a patient's name > Patient Detail, select Meds.
-
Select Enteral Route.
-
Select one or more enteral routes from the list.
Only the selected enteral routes are available when prescribing, and for all future prescriptions you need to select a route from the list.
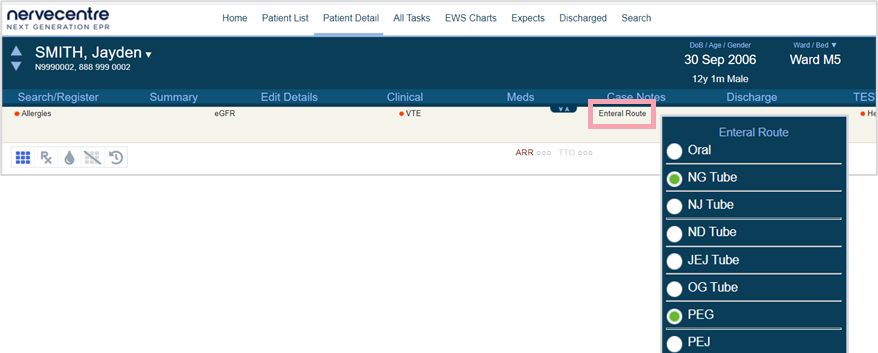
Did you find this article helpful? Yes No
Sorry about that. Our help is a work in progress and we welcome any feedback.
Why wasn't this helpful? Please select one reason:
Great!
Thanks for taking the time to give us some feedback.