Nervecentre V9.0 Help for Users
Overview of Nervecentre on a mobile
You can use Nervecentre on an iOS or Android mobile devices.
On iOS
 Overview of Nervecentre
Overview of Nervecentre
You can access relevant pages from the options in the footer. Depending on your permissions, you might see different options available to you.
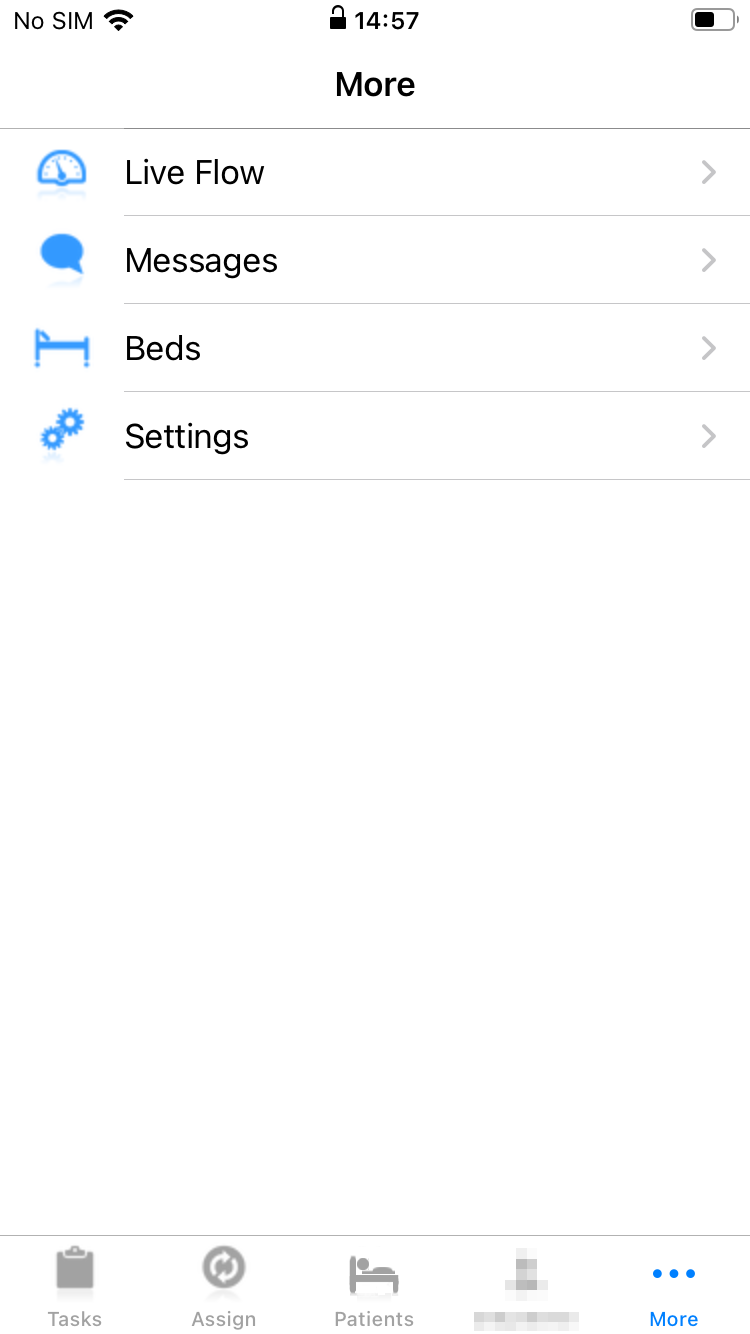
|
Tasks |
Shows your task list. This is where you can:
|
|
Assign |
Shows a list of unassigned tasks. You can also view all tasks, which includes assigned and unassigned tasks. If you have the correct permissions, you can assign tasks to users. For example, a coordinator for Hospital at Night (H@N) or Portering, completes tasks and assigns tasks to other users. |
|
Patients |
Shows your patient list. This is where you can:
|
|
More |
Select this to access other relevant pages that are not shown in the footer. For example:
|
|
Live Flow |
Shows a list of flow metrics. A flow metric is a query that returns a number or list of an item, for example, a list of patients, or a number of bed spaces. Nervecentre updates flow metrics every second using the data it has available. Flow metrics help you make better clinical and operational decisions. For example, flow metrics can help you understand the flow of emergency care patients through emergency departments. |
|
Messages |
Here you can:
These users must be logged into Nervecentre on their mobile. |
|
Beds |
Shows information relating to beds within wards. |
|
Settings |
Here you can:
|
 Tasks
Tasks
From Tasks, you can view tasks you have accepted. This is your task list.
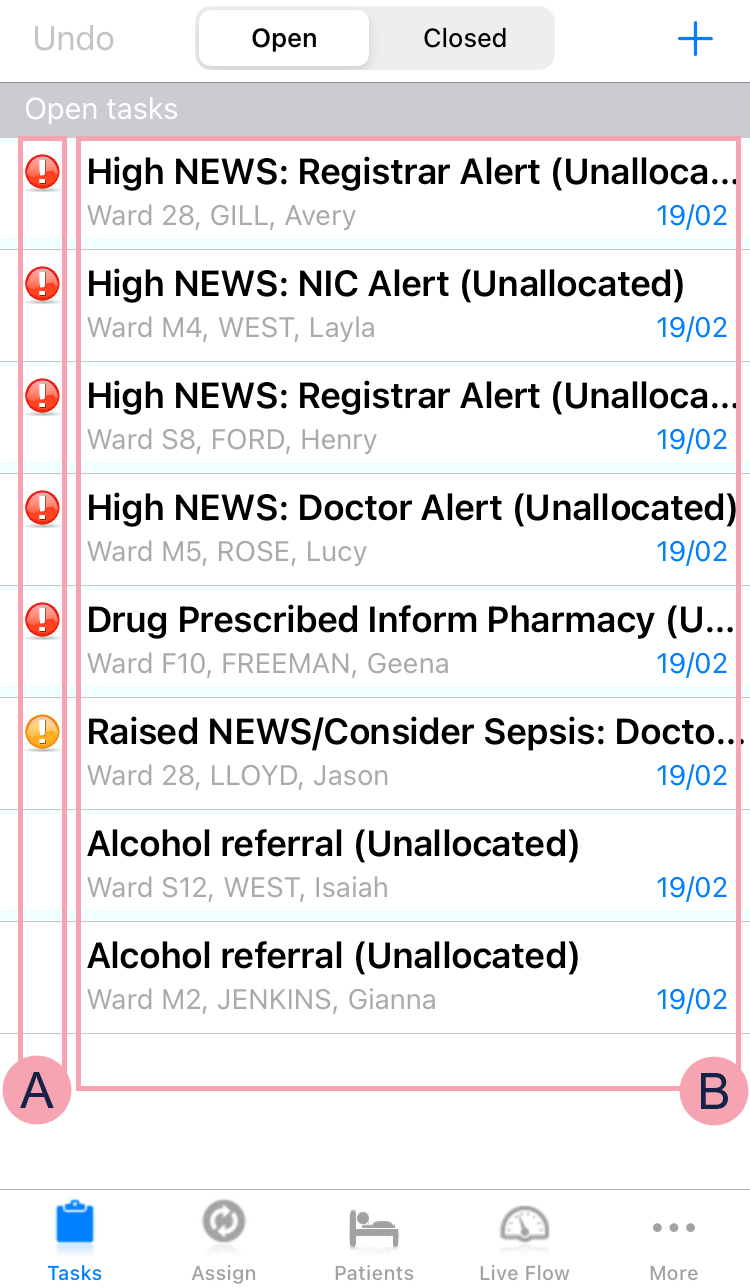
|
Undo |
When you select a task, you can select a progress option, for example, 'Started' or 'Completed'. If you select a progress option and realise you chose the wrong option, you can select Undo to undo the selection. |
|
Open |
Select to view open tasks. |
|
Closed |
Select to view closed tasks. |
|
+ |
Select to raise a task. |
|
|
Shows the priority of the task. Tasks can have the following priorities: no colour, green, amber, and red. |
|
|
Shows the list of tasks assigned to you. Each task shows the name of the task, the patient's location, the patient's name, and the date and time the task was created. Select a task to progress the task. Select and hold any task to sort the list of tasks. You can sort tasks by priority, location, age, or category.
|
 Assign
Assign
From Assign, you can view a list of unassigned tasks and a list of all tasks.
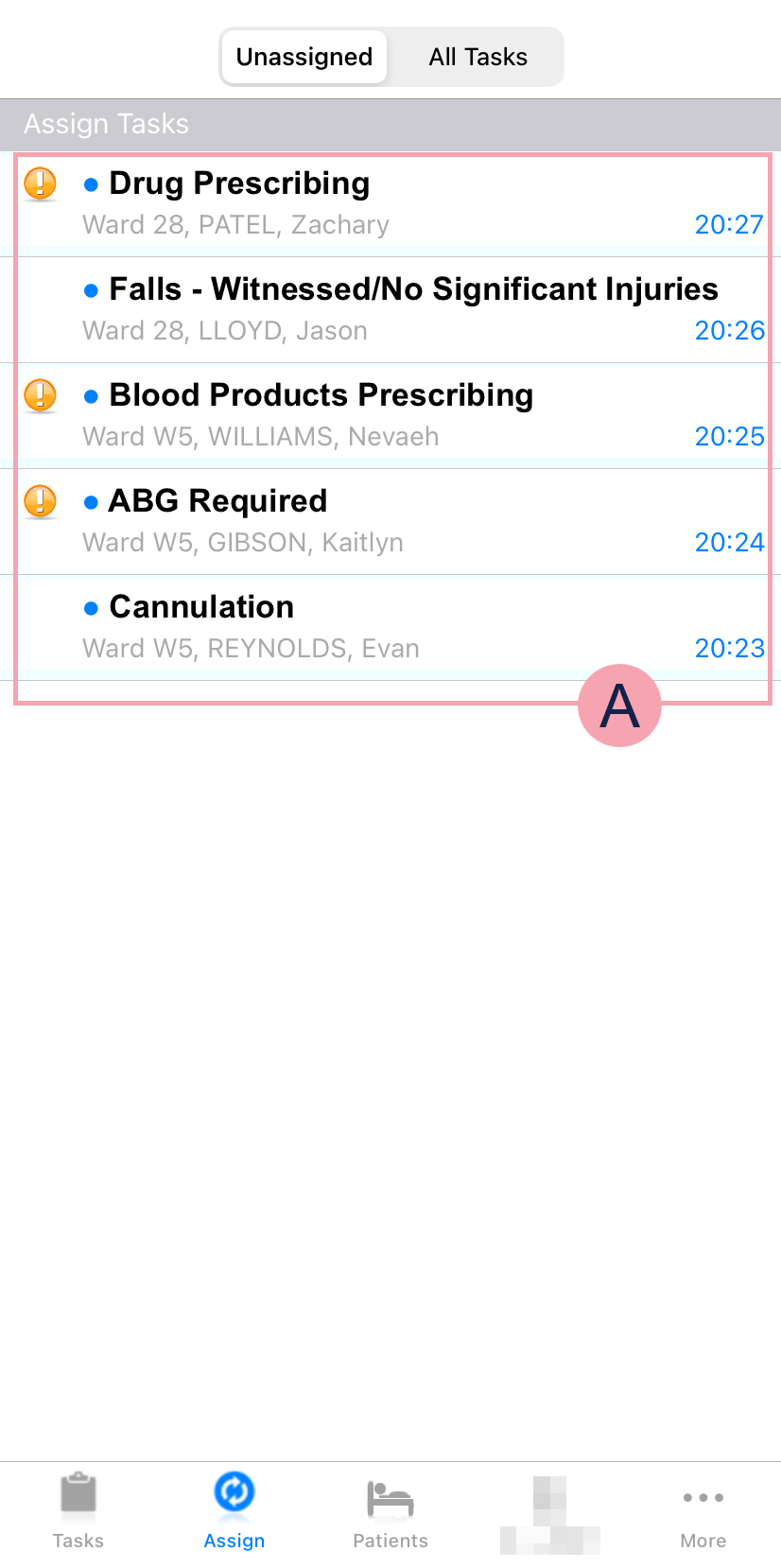
|
Unassigned |
Select to view unassigned tasks. |
|
All Tasks |
Select to view all tasks. This includes unassigned tasks and tasks that have been accepted. |
|
|
A list of tasks. Shows the task's priority and name, the patient's location and name, and the time the task was created. Select and hold any task to sort the list of tasks. You can sort tasks by priority, location, age, or category.
|
 Patients
Patients
From Patients, you can view your patient list.
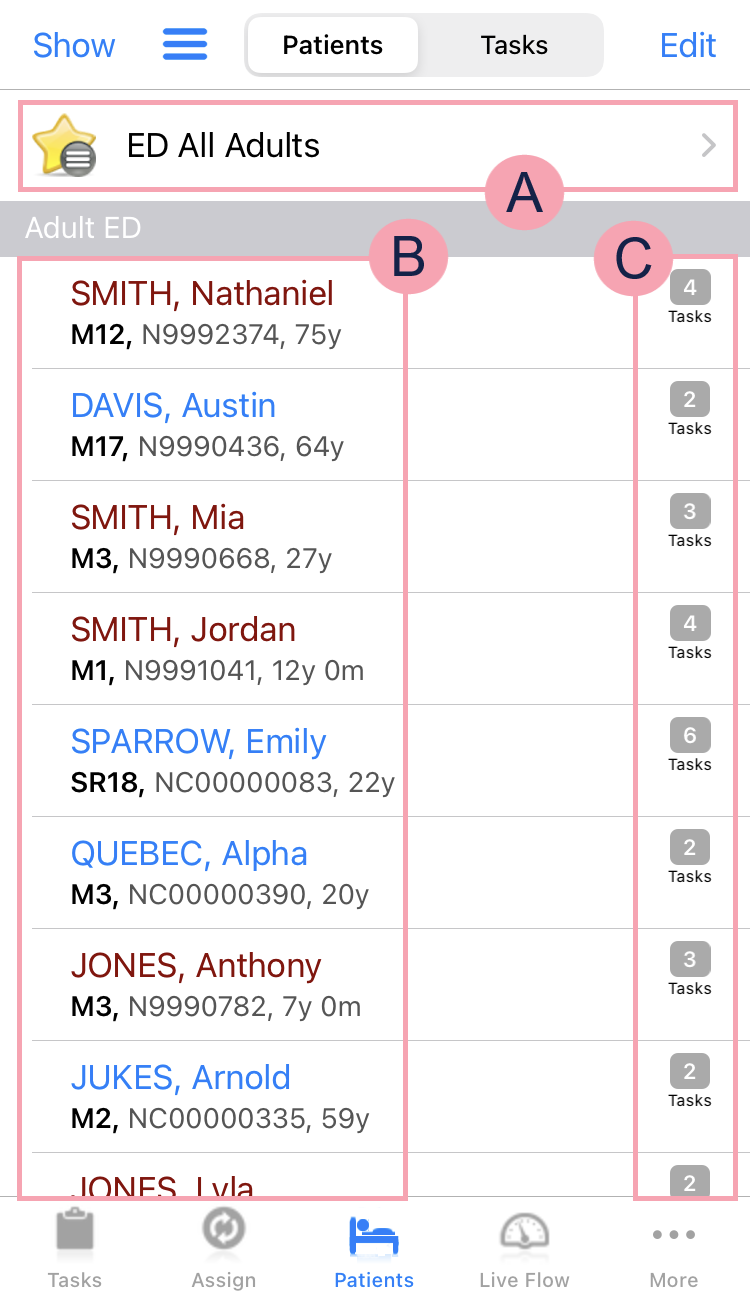
|
Show |
Select to choose what information you see next to patients' names. |
|
|
Select to view your QR code, change the QR code scanner from internal to external, or log out. |
|
Patients |
From the top, select Patients to view your patient list. |
|
Tasks |
From the top, select Tasks to view tasks for patients on your patient list. |
|
Edit |
Select to edit the patients on your patient list. You receive tasks and alerts for patients on your patient list. |
|
|
Shows the name of the selected patient list.
|
|
|
Select to search for a patient list or a patient. |
|
|
Shows the list of patients. Patient names that sound similar to each other are red. Select a patient to open their patient record. Read more about finding a patient's record Select and hold on the name of a patient to scan a patient's QR code. |
|
|
Shows information that you chose to view. For example, tasks or observations due. You can rotate your phone to view more information. |
 A patient's record
A patient's record
From Patients, you can select a patient to open their patient record.
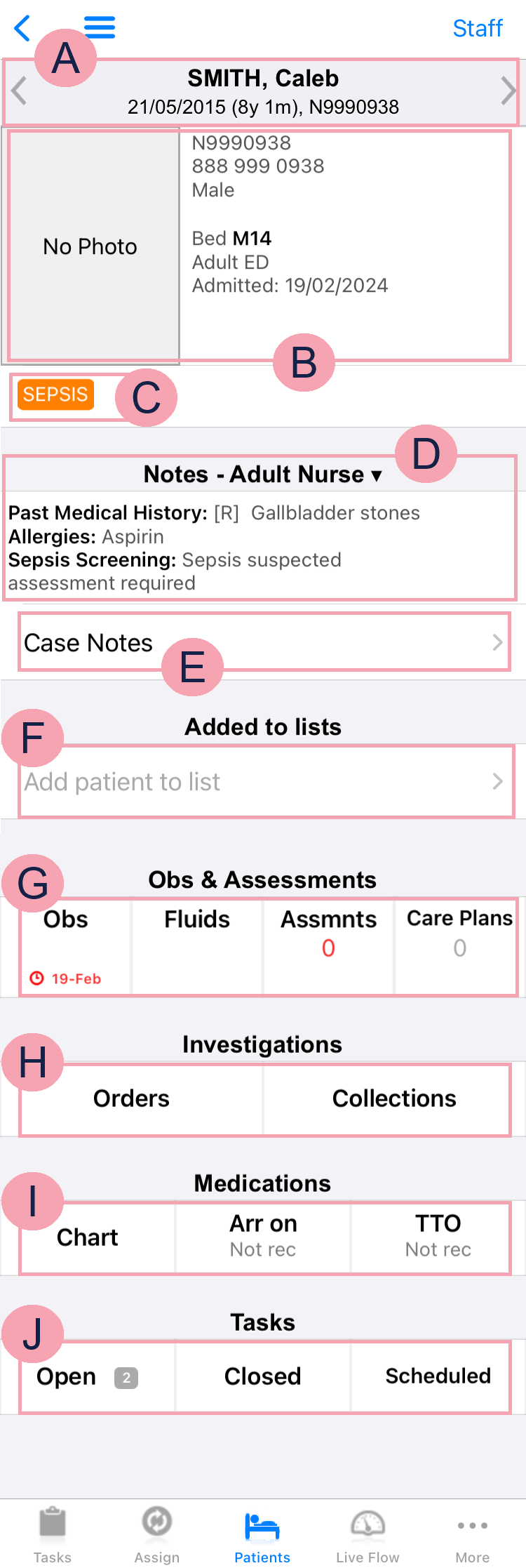
|
|
Select to view your QR code, change the QR code scanner from internal to external, or log out. |
|
Staff |
Select this to message a colleague about this patient. |
|
|
Shows the patient's name, date of birth, and hospital number. Select and to view other patients on your patient list. |
|
|
Shows the patient's identifier numbers A number that identifies the patient. For example, a hospital number, NHS number, or local patient identifier., sex, gender identity, bed, ward, and date they were admitted. Select to transfer the patient to another bed or ward. |
|
|
Shows patient tags and bed tags. For example, your organisation might have patient tags for sepsis, AKI, pregnancy, or disabilities. |
|
|
Shows clinical notes that contain information. Select to select a clinical note profile. Different clinical note profiles contain different clinical notes. Your access to clinical note profiles and clinical notes depends on your permissions. |
|
|
Select to view case notes. |
|
|
Select to add the patient to a patient list. |
|
|
Obs shows the time an observation is due and if the observation is overdue. Select Obs to record observations and view the history of observations. Fluids shows the time fluid balance entries are due and if an entry is overdue. If a chart is active, the current input and output values are shown. Select Fluids to view and record a fluid balance. Assmnts shows the number of completed assessments with a red RAG A red/amber/green ‘traffic light’ rating system. It can denote progress with various milestones rating. Below the number is the due date of the next assessment. Select Assmnts to view and complete assessments. Care Plans shows the number of care plans the patient is on. Select Care Plans to view and add care plans. |
|
|
Select Orders to view orders, place new orders, and view results. Read more about viewing orders Read more about placing orders Read more about viewing results Select Collections to record a sample collection. |
|
|
Select Chart to view the MAR Medicines Administration Record. Also known as drug chart. A list of all medication prescribed and administered (given)., and to prescribe and administer medications. Arr on shows the status of arrival medications. Select Arr on to view and add arrival medications. Read more about the status of arrival medications Read more about viewing and adding arrival medications TTO shows the status of TTOs To Take Out. Each medication added to the discharge letter can be called a TTO. Also, the list of medications on the discharge letter can be called the TTO.. Select TTO to view and edit TTOs. |
|
|
Open shows the number of open tasks. Select Open to view open tasks and add tasks. Select Closed to view closed tasks. Select Scheduled to view scheduled tasks. |
 Live Flow
Live Flow
You can view a list of flow metrics from Live Flow. A flow metric is a query that returns a number or list of an item, for example, a list of patients or a number of bed spaces.
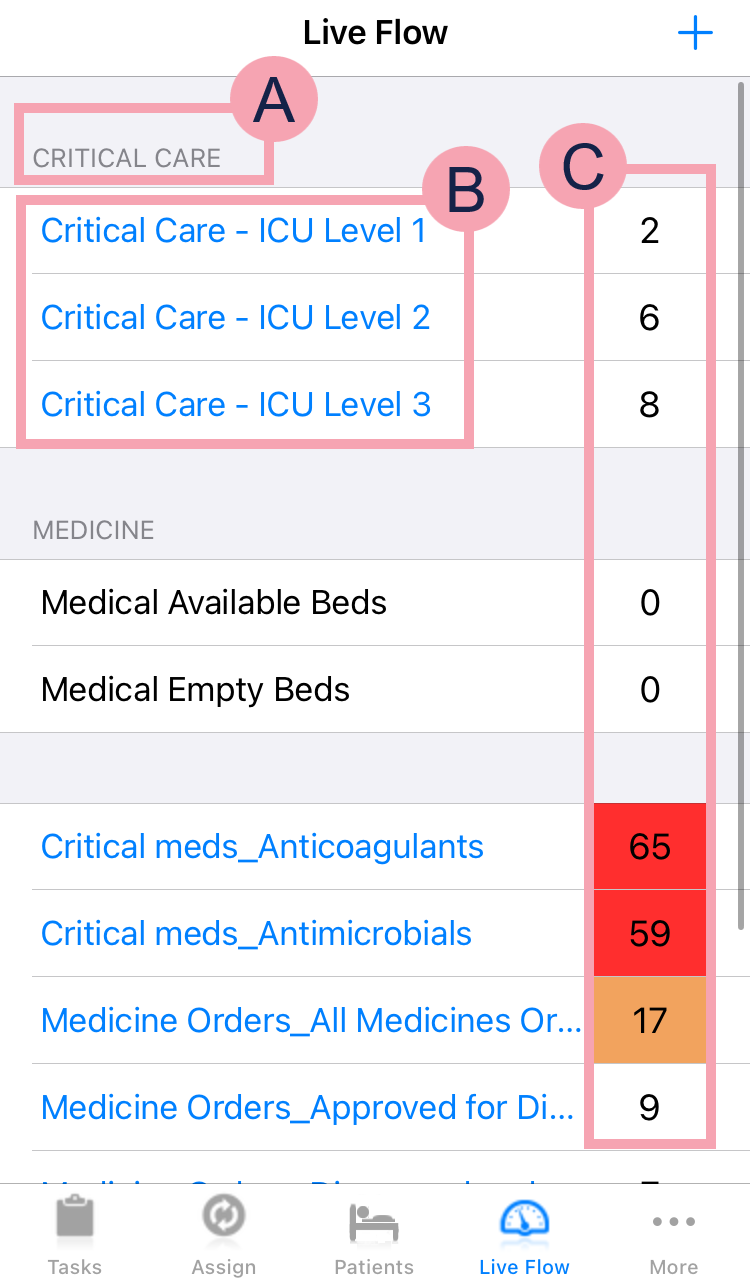
|
|
The name of a group of flow metrics. |
|
|
A list of flow metrics. If the name of the flow metric is in blue, you can select the name of the flow metric to view a list of patients. On iOS, you can select and hold on a flow metric to view the history of the flow metric. |
|
+ |
Select to add a flow metric. |
|
|
Shows the number of patients, entries, visits, or bed spaces that meet the criteria of the flow metric. The number might appear on an amber or red background. Your organisation can choose when the background becomes amber or red, for example, the background might turn amber if the number is greater than 5 and red if the number of patients is greater than 15. |
 Messages
Messages
From Messages, you can exchange messages with colleagues.
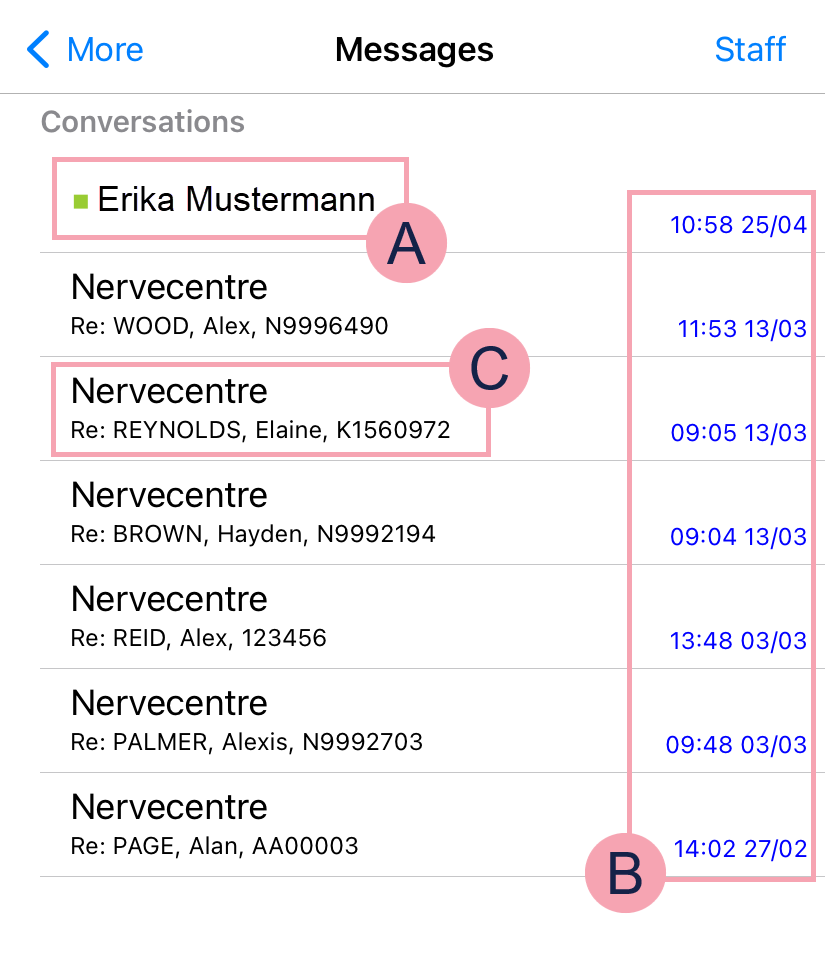
|
More |
Select this to return to More. |
|
Staff |
Select this to view a list of colleagues you can contact. |
|
|
A message from a colleague about a topic not related to a patient. Select a message to continue a conversation with that colleague. |
|
|
Shows the date and time of the last message in this conversation. |
|
|
A message about a patient. The message title includes the patient's identifiers. |
 Beds
Beds
From Beds, you can view information about beds in a selected ward.
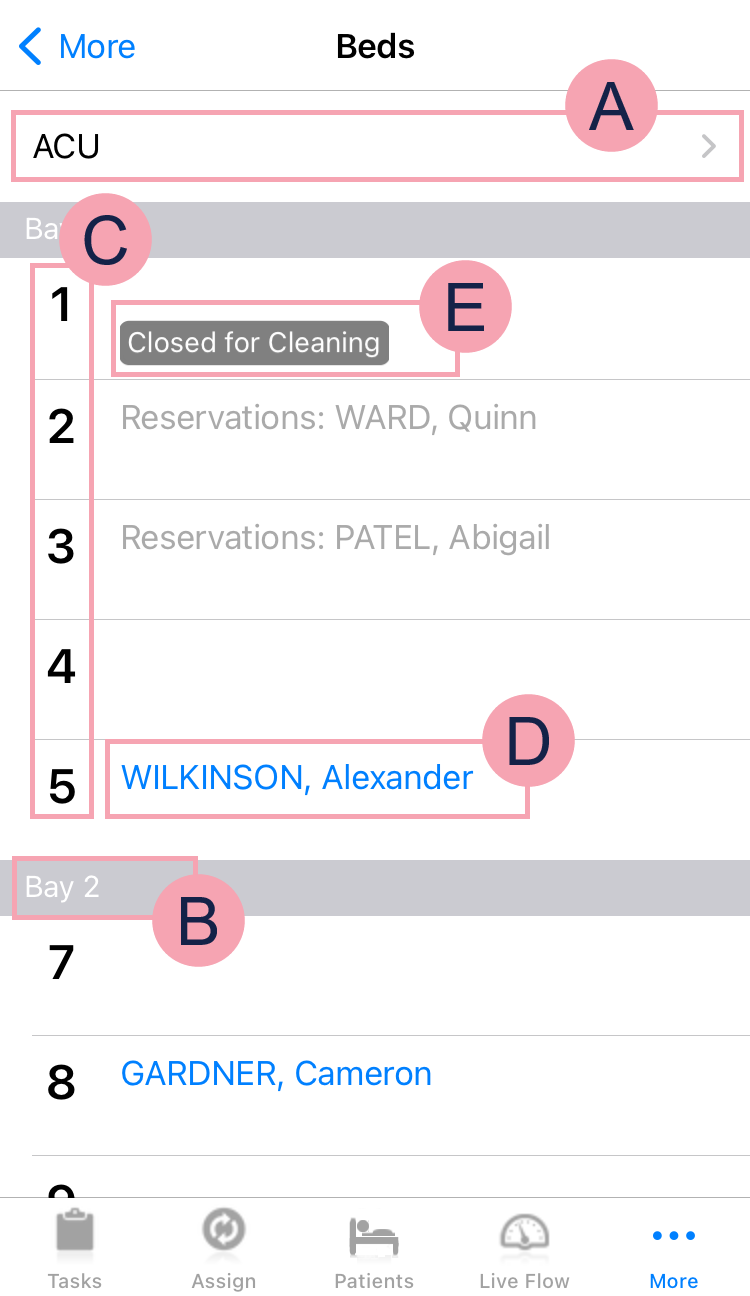
|
More |
Select this to return to More. |
|
|
Shows the name of the selected ward. Select to choose a ward to view. |
|
|
Shows the name of the bay. |
|
|
Shows the name or number of the bed space. |
|
|
Shows the name of the patient occupying the bed space. Select a patient to add and remove bed tags. |
|
|
Shows bed tags and patient tags. |
 Settings
Settings
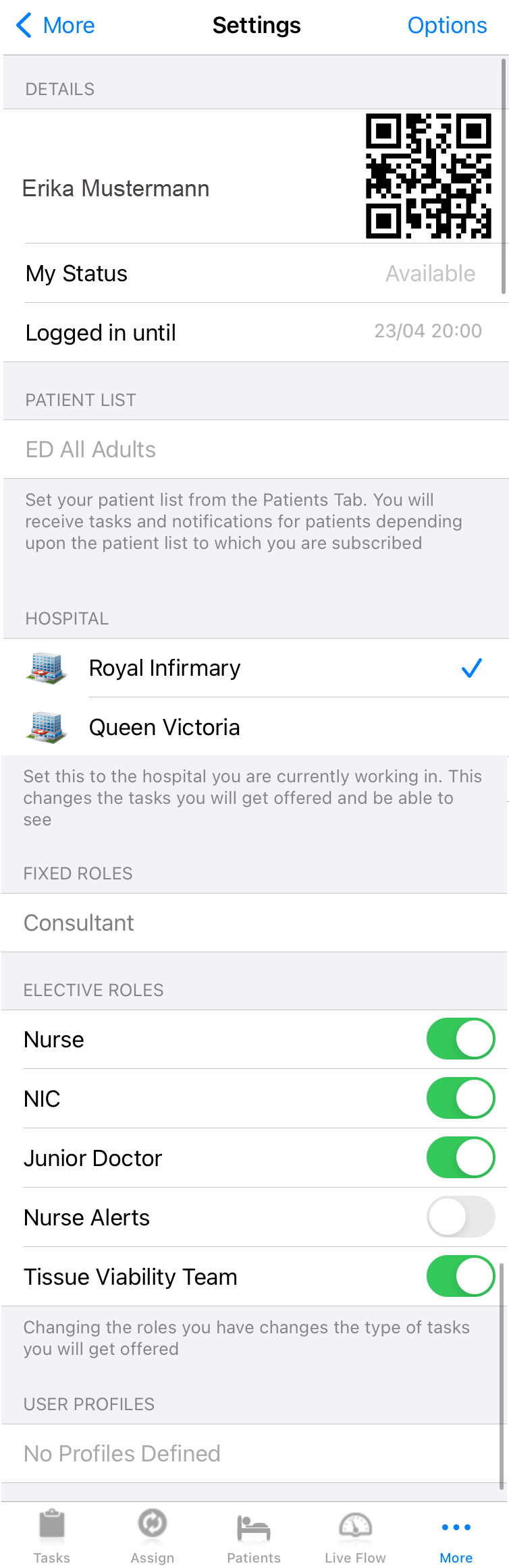
|
Options |
Select this to log out or report a fault. |
|
Username |
Your username and your personal QR code. If you have the correct permissions, you can witness or countersign a medication when another user administers the medication. To witness or countersign a medication, the other user can scan your QR code. |
|
My Status |
Your status appears here. You can make yourself unavailable for a defined period. During this time, you won’t receive any automatic tasks or alerts. |
|
Logged in until |
The time that you are logged in on this device until. You will be automatically logged out at this time. |
|
Patient list |
The list of patients you are associated with. You receive tasks and alerts for this list of patients. |
|
Hospital |
The hospital site you chose when you logged in. The hospital site determines the tasks and alerts you receive. The hospital you are assigned to shows . Select a hospital to change the site you are working. You might do this if you made a mistake during the login process. |
|
Fixed Roles |
The roles assigned to you by Nervecentre. You can’t change these roles. |
|
Elective Roles |
The roles that you chose during the login process. Select a role to change it. |
|
User Profiles |
Not in use. |
On Android
 Overview of Nervecentre
Overview of Nervecentre
You can access relevant pages from . Depending on your permissions, you might see different options available to you.
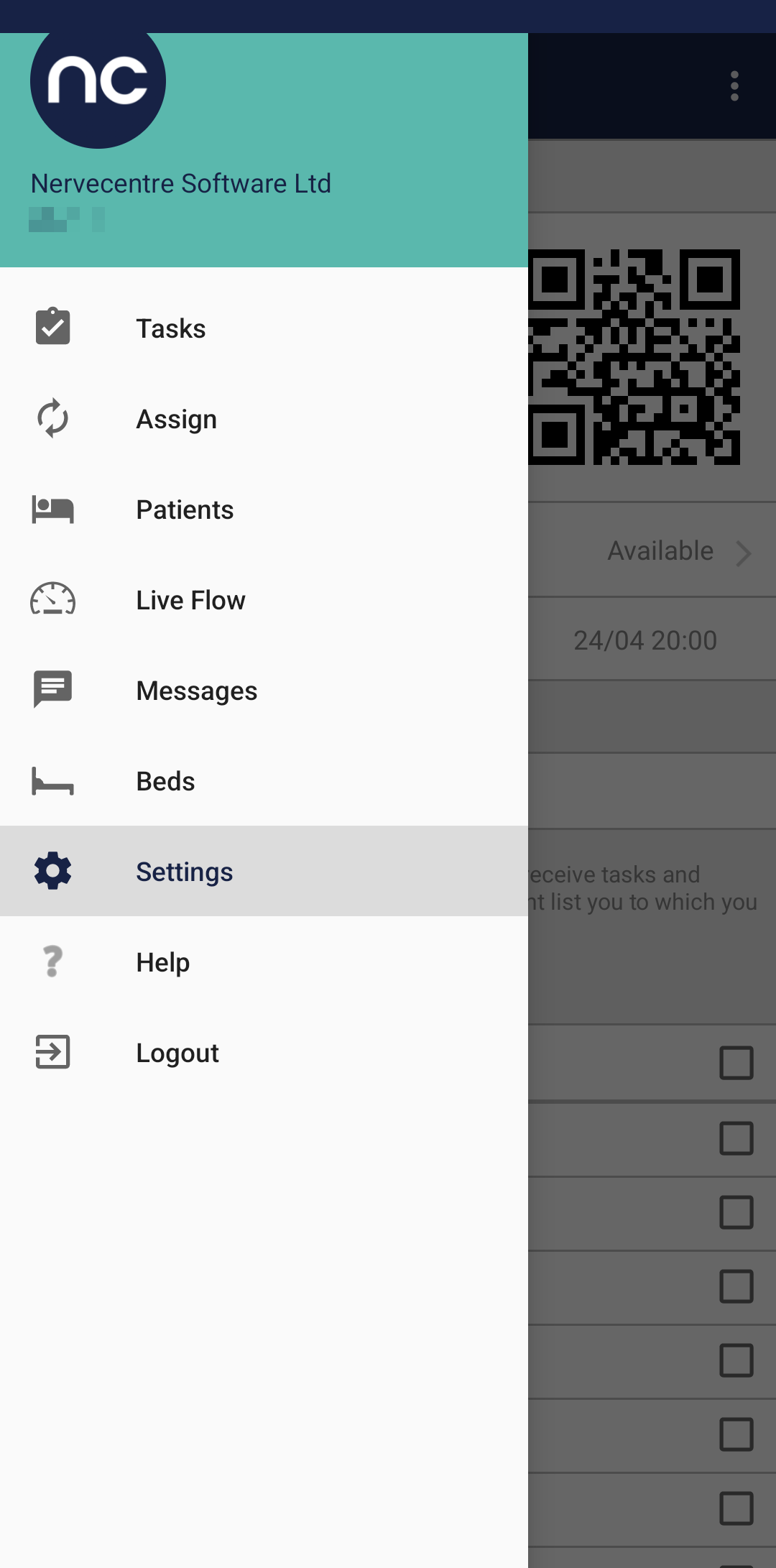
|
Tasks |
Shows your task list. This is where you can:
|
|
Assign |
Shows a list of unassigned tasks. You can also view all tasks, which includes assigned and unassigned tasks. If you have the correct permissions, you can assign tasks to users. For example, a coordinator for Hospital at Night (H@N) or Portering, completes tasks and assigns tasks to other users. |
|
Patients |
Shows your patient list. This is where you can:
|
|
Live Flow |
Shows a list of flow metrics. A flow metric is a query that returns a number or list of an item, for example, a list of patients or a number of bed spaces. Nervecentre updates flow metrics every second using the data it has available. Flow metrics help you make better clinical and operational decisions. For example, flow metrics can help you understand the flow of emergency care patients through emergency departments. |
|
Messages |
Here you can:
These users must be logged into Nervecentre on their mobile. |
|
Beds |
Shows information relating to beds within wards |
|
Settings |
Here you can:
|
|
Help |
Select this to access the Nervecentre help pages. |
|
Logout |
Select this to log out of Nervecentre. |
 Tasks
Tasks
From Tasks, you can view tasks you have accepted. This is your task list.
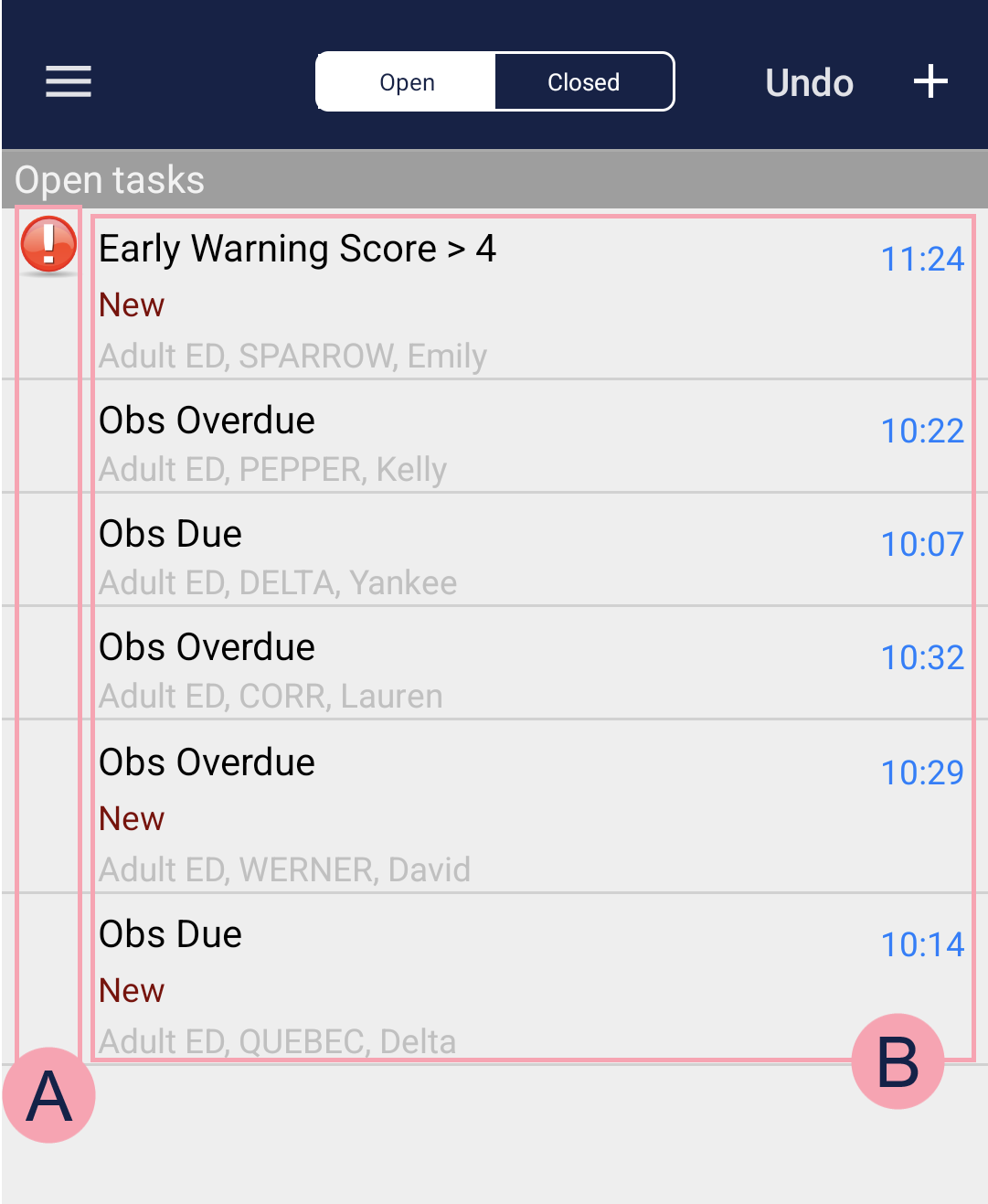
|
Undo |
When you select a task, you can select a progress option, for example, 'Started' or 'Completed'. If you select a progress option and realise you chose the wrong option, you can select Undo to undo the selection. |
|
Open |
Select to view open tasks. |
|
Closed |
Select to view closed tasks. |
|
+ |
Select to raise a task. |
|
|
Shows the priority of the task. Tasks can have the following priorities: no colour, green, amber, and red. |
|
|
Shows the list of tasks assigned to you. Each task shows the name of the task, the patient's location, the patient's name, and the date and time the task was created. Select a task to progress the task. Select and hold any task to sort the list of tasks. You can sort tasks by priority, location, age, or category.
|
 Assign
Assign
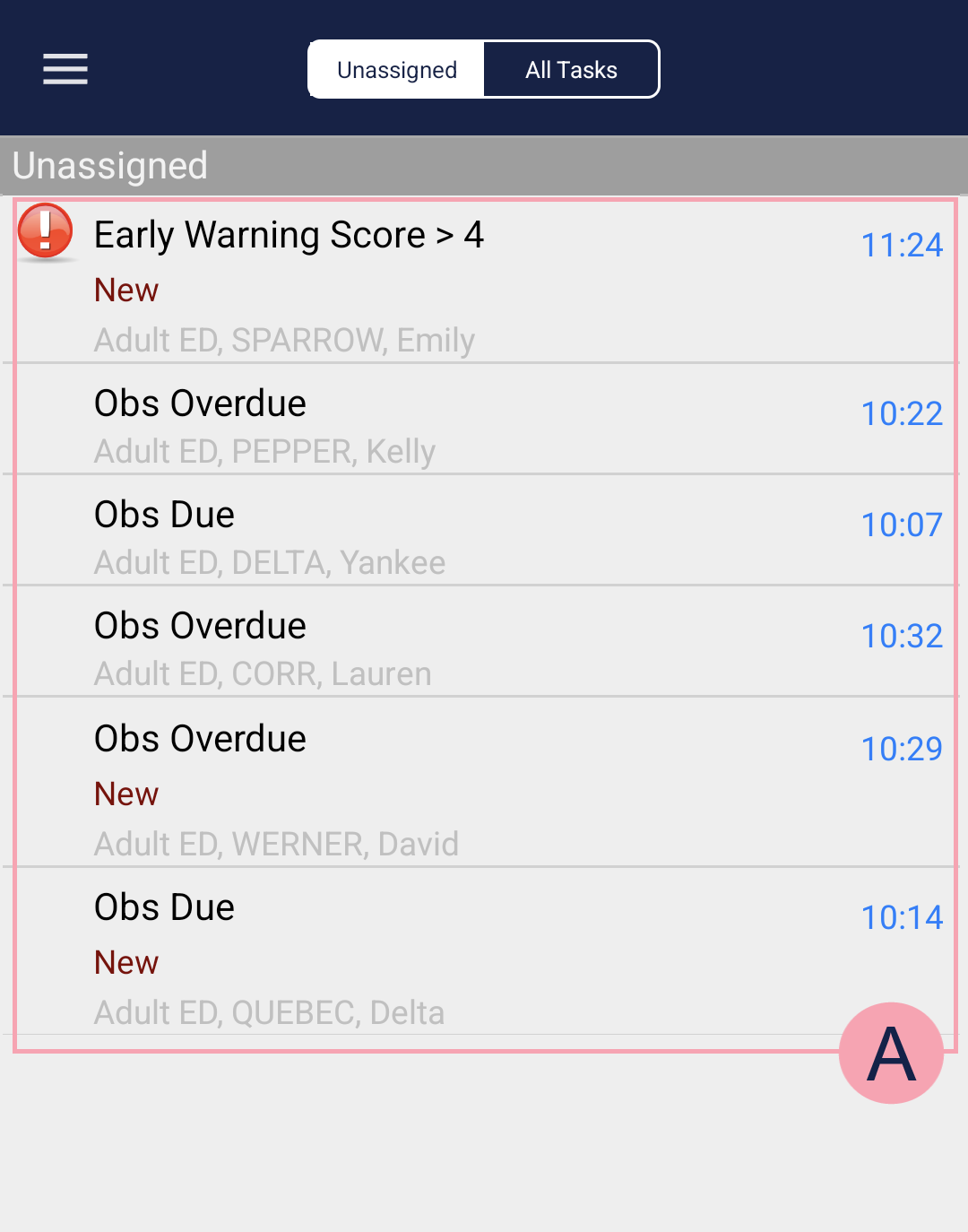
|
Unassigned |
Select to view unassigned tasks. |
|
All Tasks |
Select to view all tasks. This includes unassigned tasks and tasks that have been accepted. |
|
|
A list of tasks. Shows the task's priority and name, the patient's location and name, and the time the task was created. Select and hold any task to sort the list of tasks. You can sort tasks by priority, location, age, or category.
|
 Patients
Patients
From Patients, you can view your patient list.
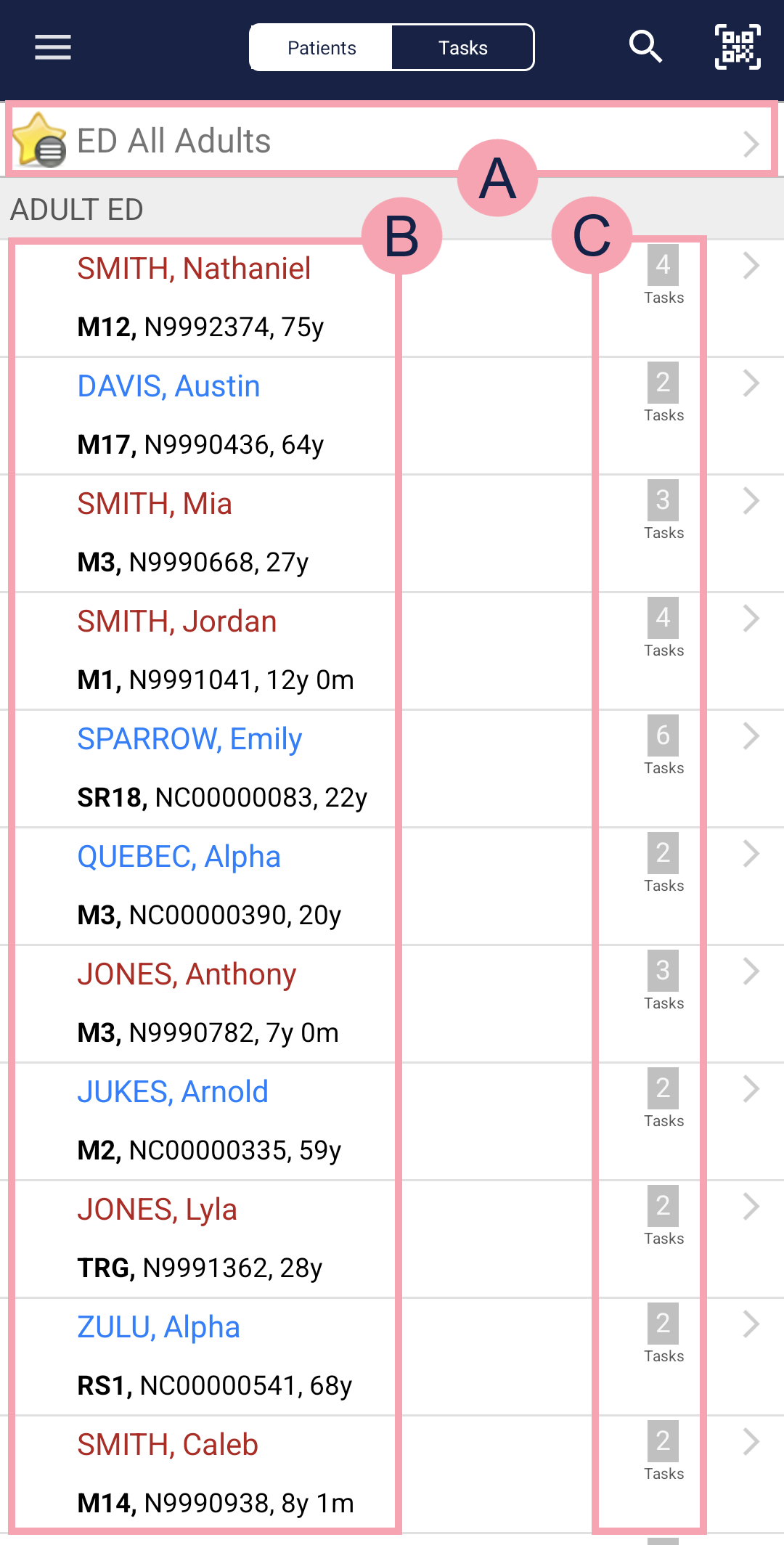
|
|
Select to view the menu. |
|
Patients |
Select to view your patient list. |
|
Tasks |
Select to view tasks for patients on your patient list. |
|
|
Select to search for a patient. |
|
|
Select to scan a patient's QR code. |
|
|
Shows the name of the selected patient list.
Select and hold on the name of the patient list to edit the patients on your patient list. You receive tasks and alerts for patients on your patient list. |
|
|
Select to search for a patient list. |
|
|
Shows the list of patients. Patient names that sound similar to each other are red. Select a patient to open their patient record. Read more about finding a patient's record Select and hold on the name of a patient to choose the information that is shown on the patient list. |
|
|
Shows information that you chose to view. For example, tasks or observations due. You can rotate your phone to view more information. |
 A patient's record
A patient's record
From Patients, you can select a patient to open their patient record.
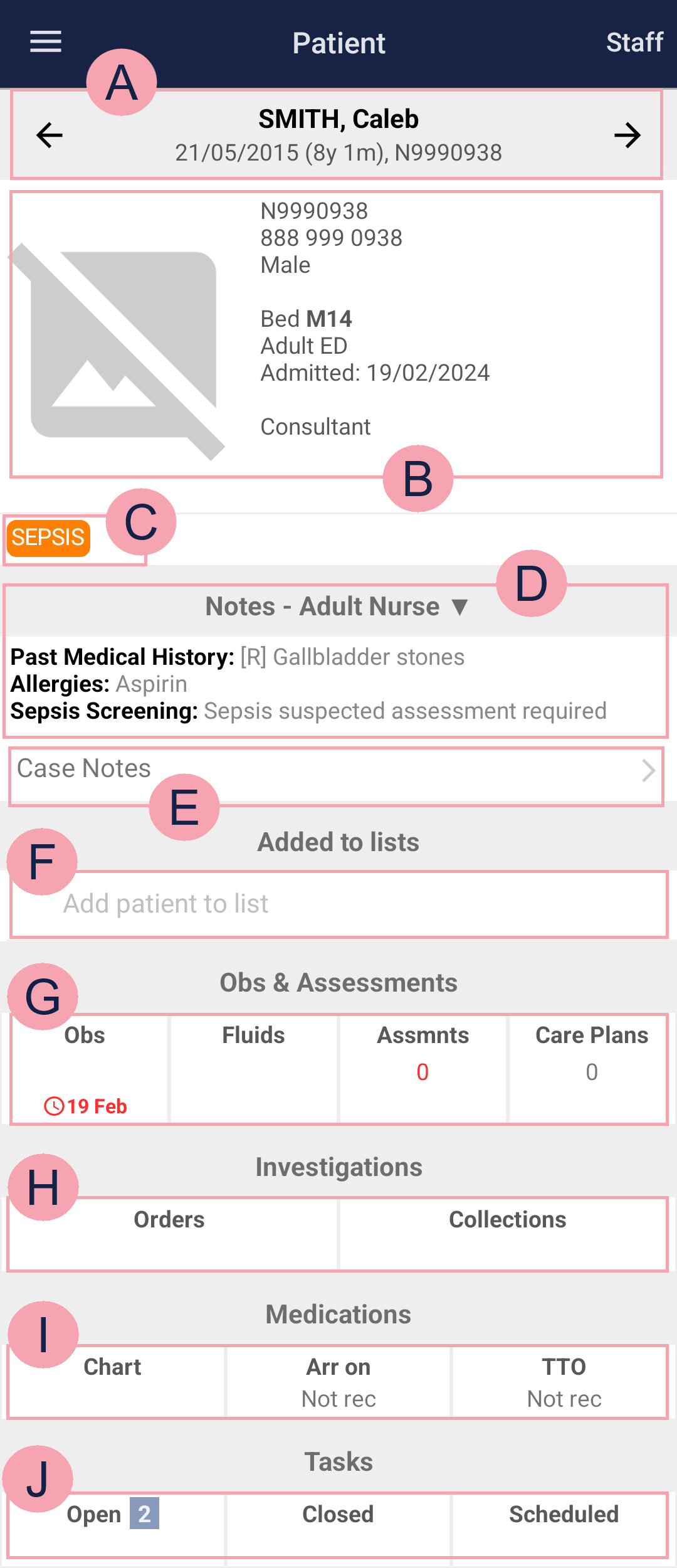
|
Staff |
Select this to message a colleague about this patient. |
|
|
Shows the patient's name, date of birth, and hospital number. Select and to view other patients on your patient list. |
|
|
Shows the patient's identifier numbers A number that identifies the patient. For example, a hospital number, NHS number, or local patient identifier., sex, gender identity, bed, ward, date they were admitted, and their consultant. Select to transfer the patient to another bed or ward. |
|
|
Shows patient tags and bed tags. For example, your organisation might have patient tags for sepsis, AKI, pregnancy, or disabilities. |
|
|
Shows clinical notes that contain information. Select to select a clinical note profile. Different clinical note profiles contain different clinical notes. Your access to clinical note profiles and clinical notes depends on your permissions. |
|
|
Select to view case notes. |
|
|
Select to add the patient to a patient list. |
|
|
Obs shows the time an observation is due and if the observation is overdue. Select Obs to record observations and view the history of observations. Fluids shows the time fluid balance entries are due and if an entry is overdue. If a chart is active, the current input and output values are shown. Select Fluids to view and record a fluid balance. Assmnts shows the number of completed assessments with a red RAG A red/amber/green ‘traffic light’ rating system. It can denote progress with various milestones rating. Below the number is the due date of the next assessment. Select Assmnts to view and complete assessments. Care Plans shows the number of care plans the patient is on. Select Care Plans to view and add care plans. |
|
|
Select Orders to view orders, place new orders, and view results. Read more about viewing orders Read more about placing orders Read more about viewing results Select Collections to record a sample collection. |
|
|
Select Chart to view the MAR Medicines Administration Record. Also known as drug chart. A list of all medication prescribed and administered (given)., and to prescribe and administer medications. Arr on shows the status of arrival medications. Select Arr on to view and add arrival medications. Read more about the status of arrival medications Read more about viewing and adding arrival medications TTO shows the status of TTOs To Take Out. Each medication added to the discharge letter can be called a TTO. Also, the list of medications on the discharge letter can be called the TTO.. Select TTO to view and edit TTOs. |
|
|
Open shows the number of open tasks. Select Open to view open tasks and add tasks. Select Closed to view closed tasks. Select Scheduled to view scheduled tasks. |
 Live Flow
Live Flow
You can view a list of flow metrics from Live Flow. A flow metric is a query that returns a number or list of an item, for example, a list of patients or a number of bed spaces.
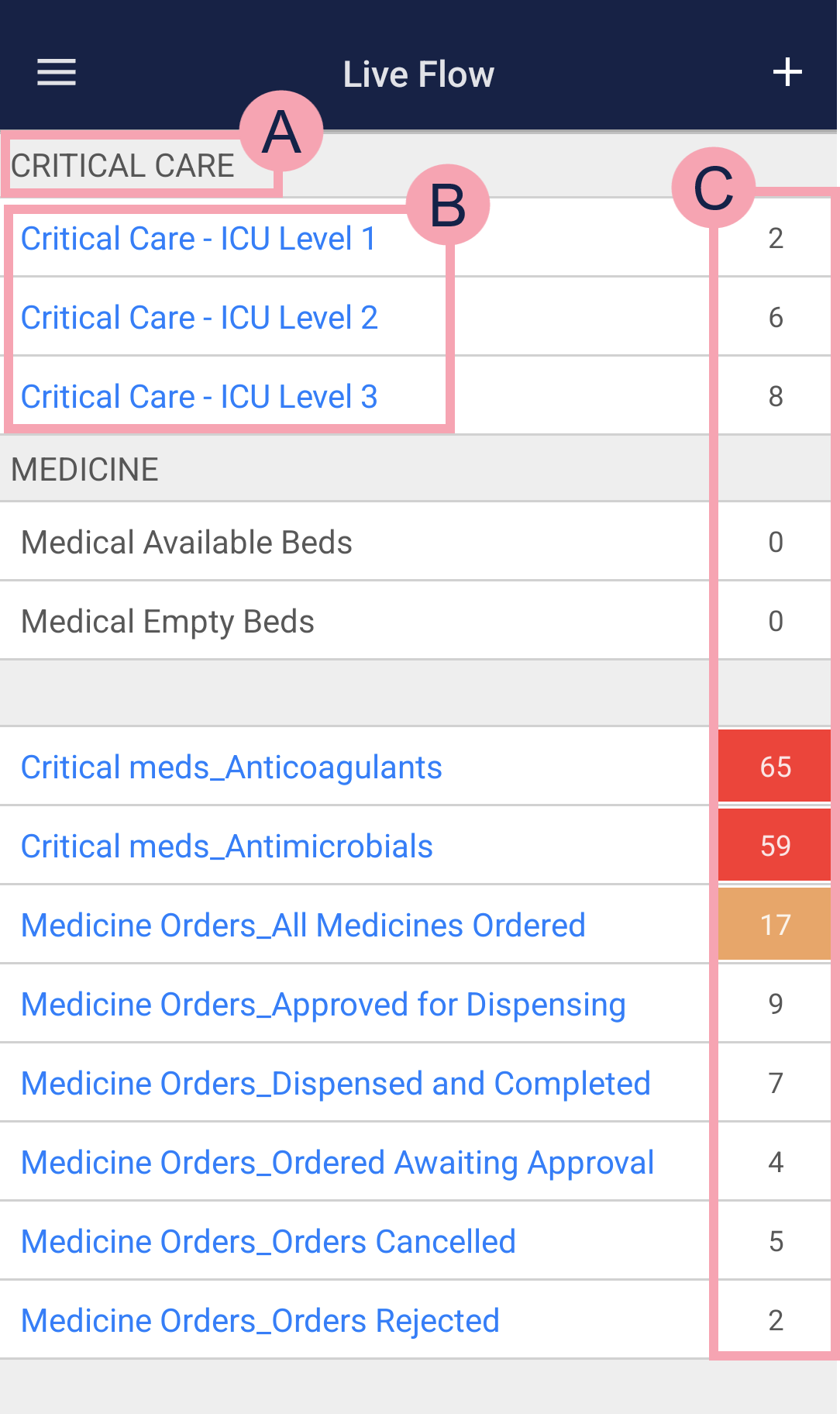
|
|
The name of a group of flow metrics. |
|
|
A list of flow metrics. If the name of the flow metric is in blue, you can select the name of the flow metric to view a list of patients. |
|
+ |
Select to add a flow metric. |
|
|
Shows the number of patients, entries, visits, or bed spaces that met the criteria of the flow metric. The number might appear on an amber or red background. Your organisation can choose when the background becomes amber or red, for example, the background might turn amber if the number is greater than 5 and red if the number of patients is greater than 15. |
 Messages
Messages
From Messages, you can exchange messages with colleagues.
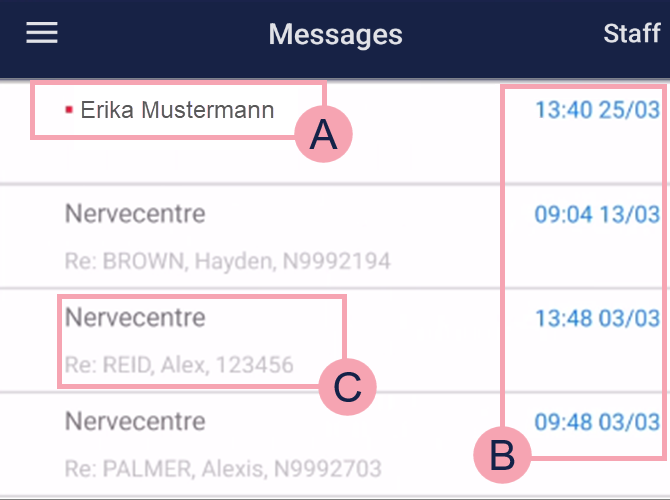
|
|
Select this to view the navigation menu. |
|
Staff |
Select this to view a list of colleagues you can contact. |
|
|
A message from a colleague about a topic not related to a patient. Select a message to continue a conversation with that colleague. |
|
|
Shows the date and time of the last message in this conversation. |
|
|
A message about a patient. The message title includes the patient's identifiers. |
 Beds
Beds
From Beds, you can view information about beds in a selected ward.
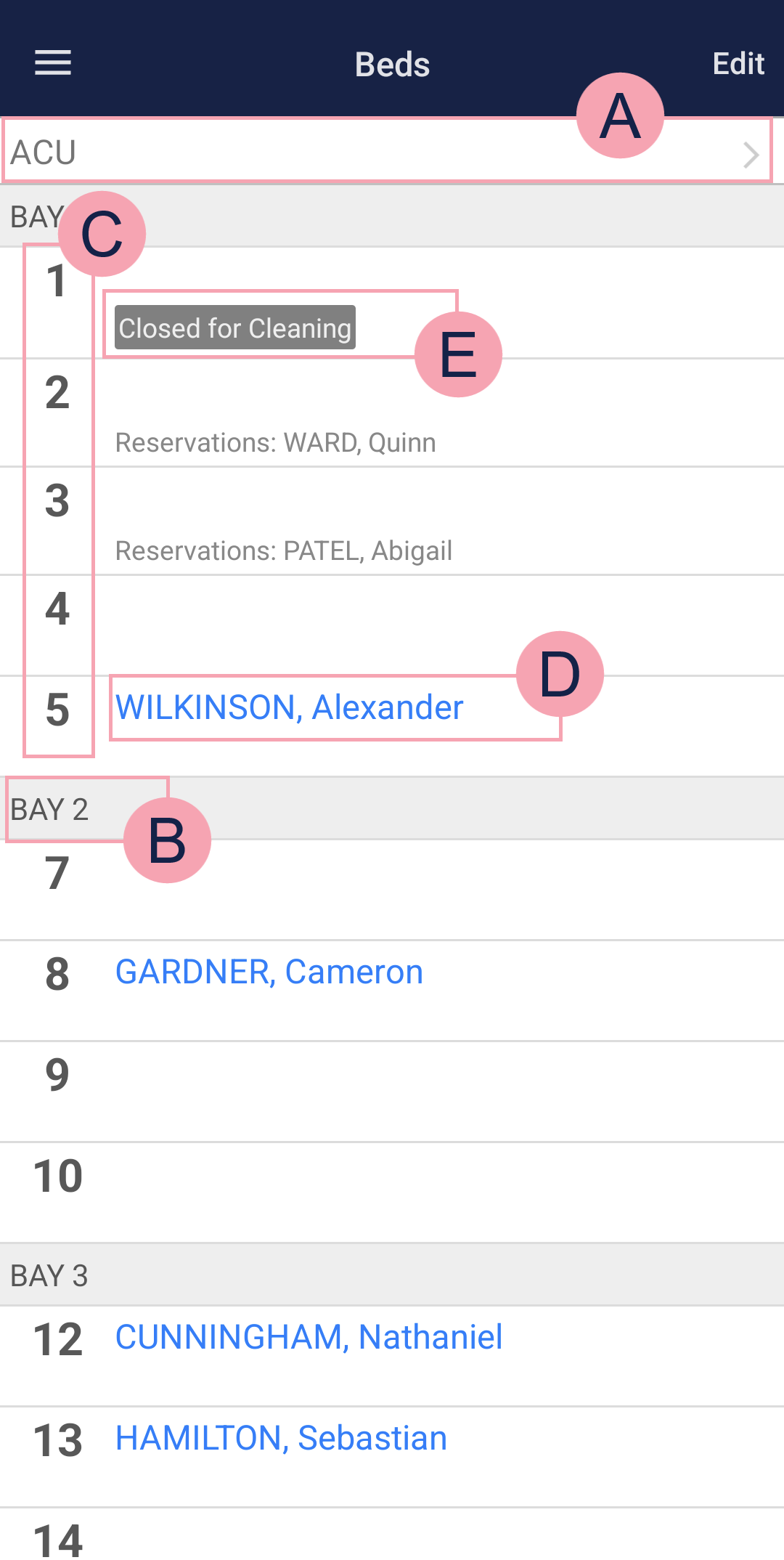
|
|
Select this to view the navigation menu. |
|
Edit |
Select this to add and remove bed tags for multiple beds, for example, you might add the closed for cleaning bed tag to multiple beds. |
|
|
Shows the name of the selected ward. Select to choose a ward to view. |
|
|
Shows the name of the bay. |
|
|
Shows the name or number of the bed space. |
|
|
Shows the name of the patient occupying the bed space. Select a patient to add and remove bed tags. |
|
|
Shows bed tags and patient tags. |
 Settings
Settings
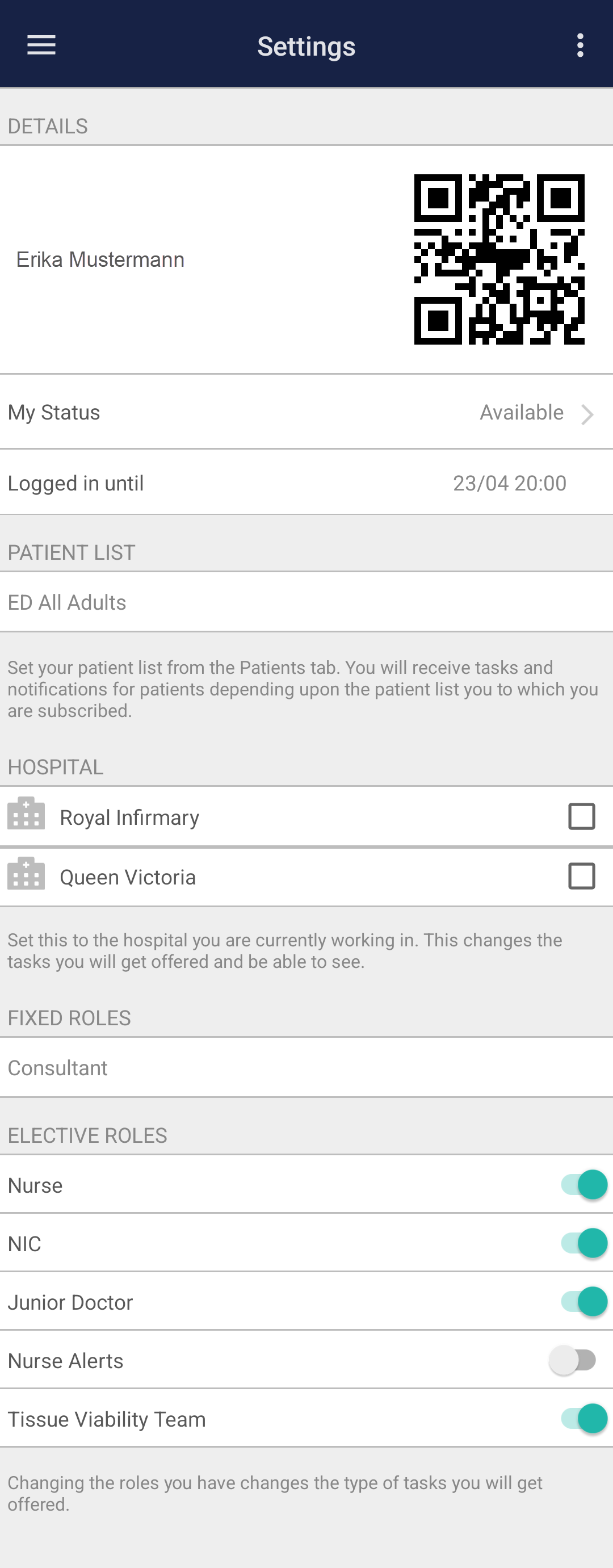
|
|
Select this to navigate Nervecentre, log out, or report a fault. |
|
Username |
Your username and your personal QR code. If you have the correct permissions, you can witness or countersign a medication when another user administers the medication. To witness or countersign a medication, the other user can scan your QR code. |
|
My Status |
Your status appears here. You can make yourself unavailable for a defined period. During this time, you won’t receive any automatic tasks or alerts. |
|
Logged in until |
The time that you are logged in on this device until. You will be automatically logged out at this time. |
|
Patient list |
The list of patients you are associated with. You receive tasks and alerts for this list of patients. |
|
Hospital |
The hospital site you chose when you logged in. The hospital site determines the tasks and alerts you receive. The hospital you are assigned to shows . Select a hospital to change the site you are working. You might do this if you made a mistake during the login process. |
|
Fixed Roles |
The roles assigned to you by Nervecentre. You can’t change these roles. |
|
Elective Roles |
The roles that you chose during the login process. Select a role to change it. |
 Help
Help
From Help, you can access the Nervecentre help pages for users.
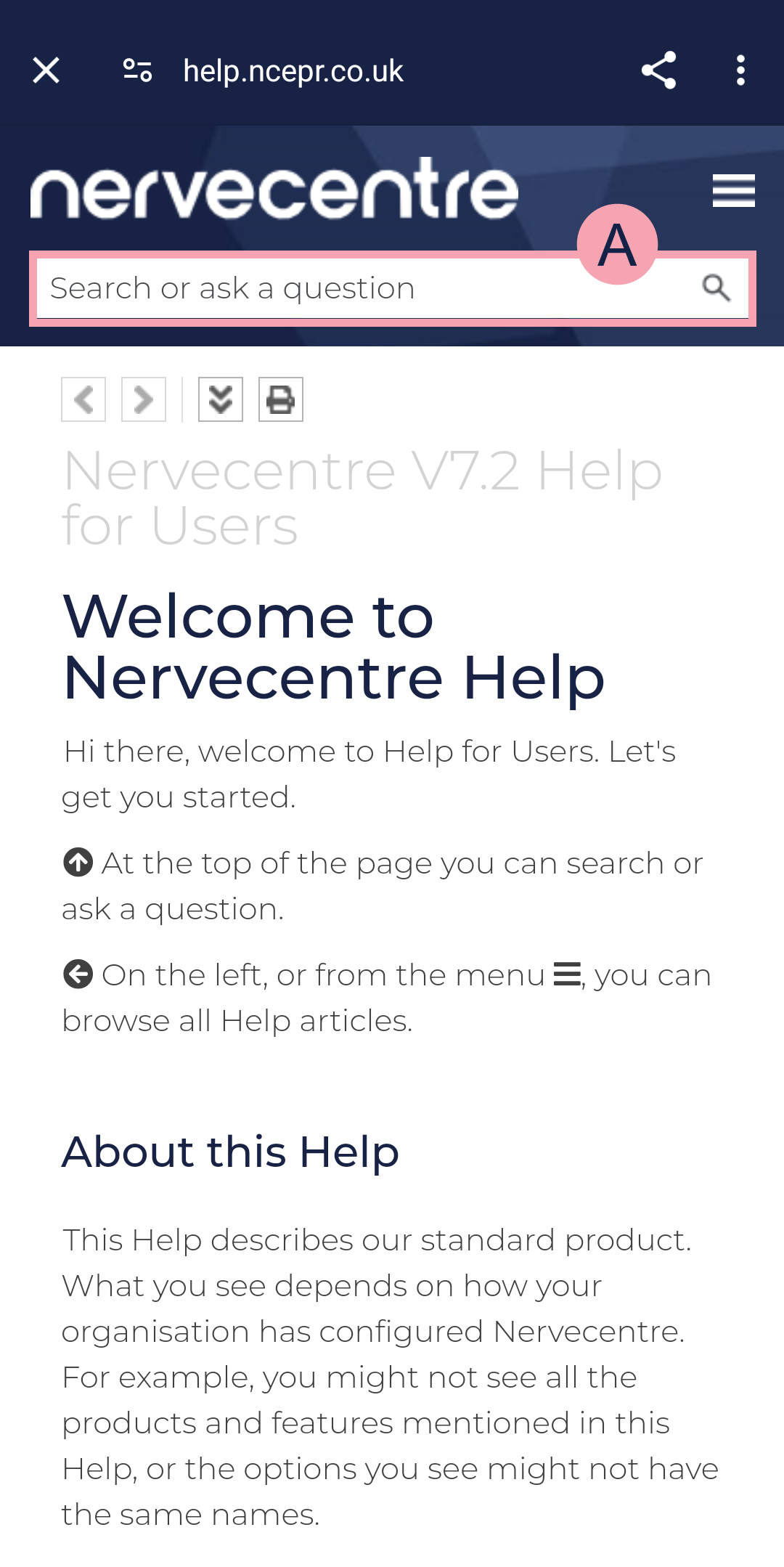
|
|
Select this to close the help window. |
|
|
Select this to share a link to the help pages. |
|
|
Select this to access more options, for example, reload the page. |
|
|
Select this to access the menu for the help pages. |
|
|
Search for key words and phrases, for example, ‘prescribe a medicine’. |
Did you find this article helpful? Yes No
Sorry about that. Our help is a work in progress and we welcome any feedback.
Why wasn't this helpful? Please select one reason:
Great!
Thanks for taking the time to give us some feedback.









