Nervecentre V9.0 Help for Users
Viewing all tasks
Hospital at night, H@N
As a task coordinator, you can view all tasks.
On a mobile, you can view all tasks that have been raised. This includes all unassigned tasks and tasks that have accepted.
On a desktop, you can view information related to all tasks that have been raised, closed, or scheduled for your partition.
Viewing all tasks on a mobile
 Viewing all tasks
Viewing all tasks
-
View the list of unassigned tasks.
-
On iOS, select Assign.
-
On Android, select > Assign.
-
-
Select All Tasks to view all tasks.
Viewing all tasks on a desktop
 Viewing all tasks
Viewing all tasks
From Tasks, select All Tasks.
 Overview of All Tasks
Overview of All Tasks
You can view all open, closed, and scheduled tasks from Tasks > All Tasks.
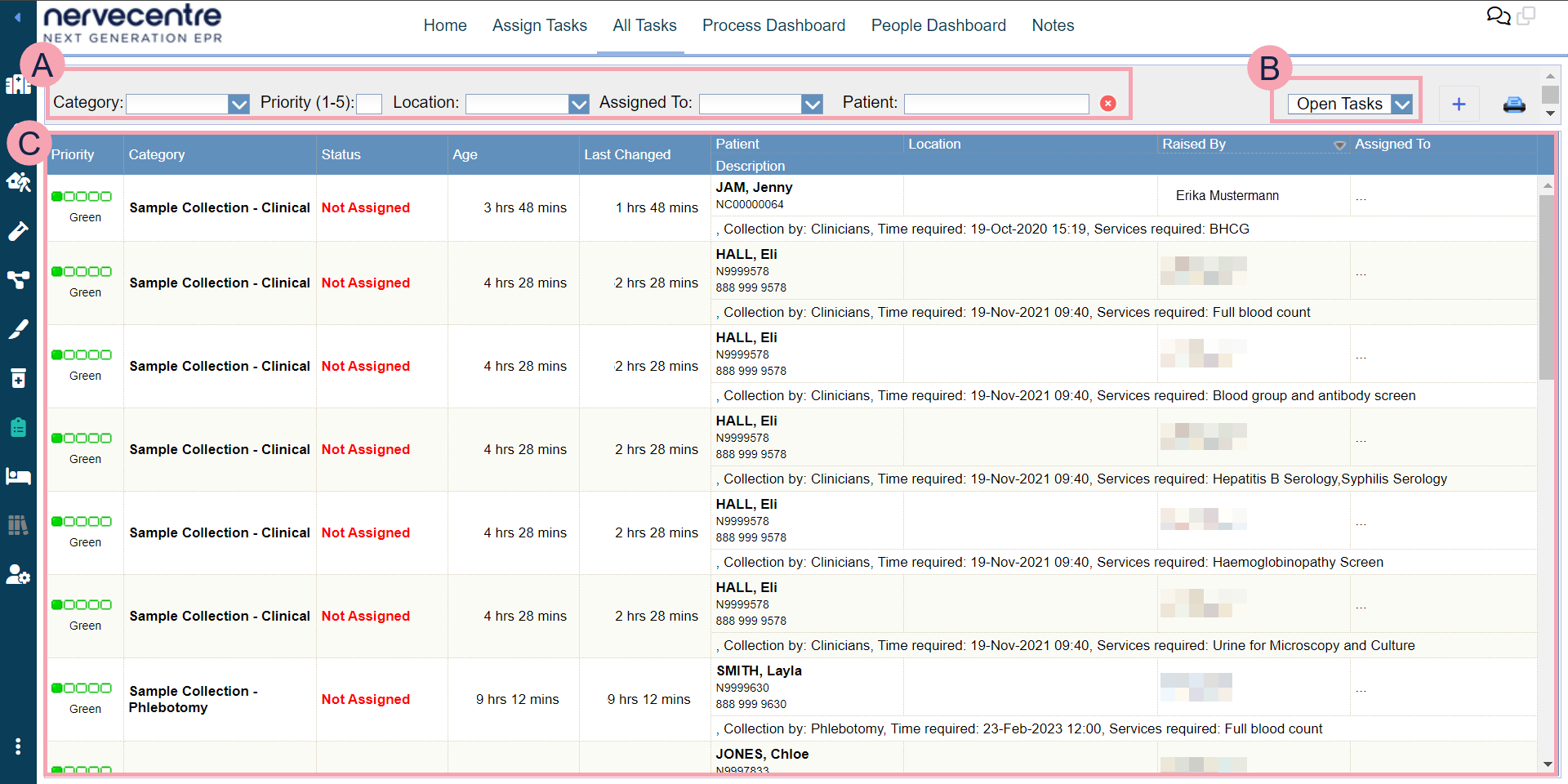
|
|
Choose search criteria to filter the list.
|
||||||||||
|
|
Select what tasks you would like to view in the list. You can view open, closed, or scheduled tasks in the list. |
||||||||||
|
|
Select to print the list of tasks. |
||||||||||
|
|
Shows all open, closed, or scheduled tasks. Select a table heading to sort tasks by that heading. |
 Overview of the list of tasks from All Tasks
Overview of the list of tasks from All Tasks
You can view all open, closed, and scheduled tasks from Tasks > All Tasks.

Select a table heading to sort tasks by that heading. The table below lists the headings.
|
Priority |
Tasks have a priority that shows the importance of the task. Task priorities are from 1 (green) to 5 (red), where the highest is 5 and red. |
|
Category |
Shows the name of the task. |
|
Status |
Shows the status of the task. |
|
Age |
Shows the length of time since the task was raised. |
|
Last Changed |
Shows the length of time since the task was changed. |
|
Patient |
Shows the patient demographics, which include the patient's full name and the patient's identifier numbers A number that identifies the patient. For example, a hospital number, NHS number, or local patient identifier.. |
|
Description |
Shows the task's description. The description is shown under the name of the patient. The description contains details added when the task was raised, any changes to the patient's location, and any changes that have been added since the task was raised. |
|
Location |
Shows the location of the patient. |
|
Raised By |
Shows the name of the user who raised the task. |
|
Assigned To |
Shows the name of the user the task is assigned to. |
|
Raised |
When you view archived or closed tasks, you see this heading. Shows the date and time the task was raised. |
|
Duration |
When you view archived or closed tasks, you see this heading. Shows the time between the task being raised and closed. |
|
Scheduled For |
When you view scheduled tasks, you see this heading. Shows the date and time the task is scheduled for. |
|
Repeat |
When you view scheduled tasks, you see this heading. Shows if a task repeats. If a task repeats, it shows the frequency the task repeats, and the date and time the repeat ends. For example, 'Daily until 14/11/2024 14:00'. If a task does not repeat, 'No' is shown. |
Right-click on a task to access additional actions. The table below lists the additional actions.
|
Force Assign |
Select this to send the task directly to a user’s list of accepted tasks. Users don't receive a notification for tasks sent directly to their task list. |
|
Close task |
Select this to close the task without assigning it to a user. |
|
Change priority |
Select this to change the priority of the task. |
|
Change description |
Select this to add information to a task description. You might do this to share additional information with the user who you assign the task to. |
|
Show History |
Select this to view the history of the task. |
|
Select All |
Select this to highlight all tasks in the list. |
|
Copy Selected to Clipboard |
This function needs Internet Explorer and is no longer used. |
|
Cancel Task |
When viewing scheduled tasks, you have this option. Select Cancel Task to cancel a scheduled task. |
Did you find this article helpful? Yes No
Sorry about that. Our help is a work in progress and we welcome any feedback.
Why wasn't this helpful? Please select one reason:
Great!
Thanks for taking the time to give us some feedback.


