Nervecentre V9.0 Help for Users
Assigning tasks
Assigning hospital at night tasks, H@N
As a task coordinator, you can assign tasks to yourself and other users.
 About assigning tasks with a red priority as a task or H@N coordinator
About assigning tasks with a red priority as a task or H@N coordinator
As a task or H@N Hospital at Night. A multidisciplinary team of doctors and nurses working collaboratively to manage patient tasks in the out of hours periods. coordinator, you can raise a task with a red priority and assign the task to an appropriate clinician. When the clinician accepts the task with the red priority, Nervecentre creates a task for you that tells you to send an alert to the on-site registrar.
Assigning tasks on a mobile
 Overview of Assign
Overview of Assign
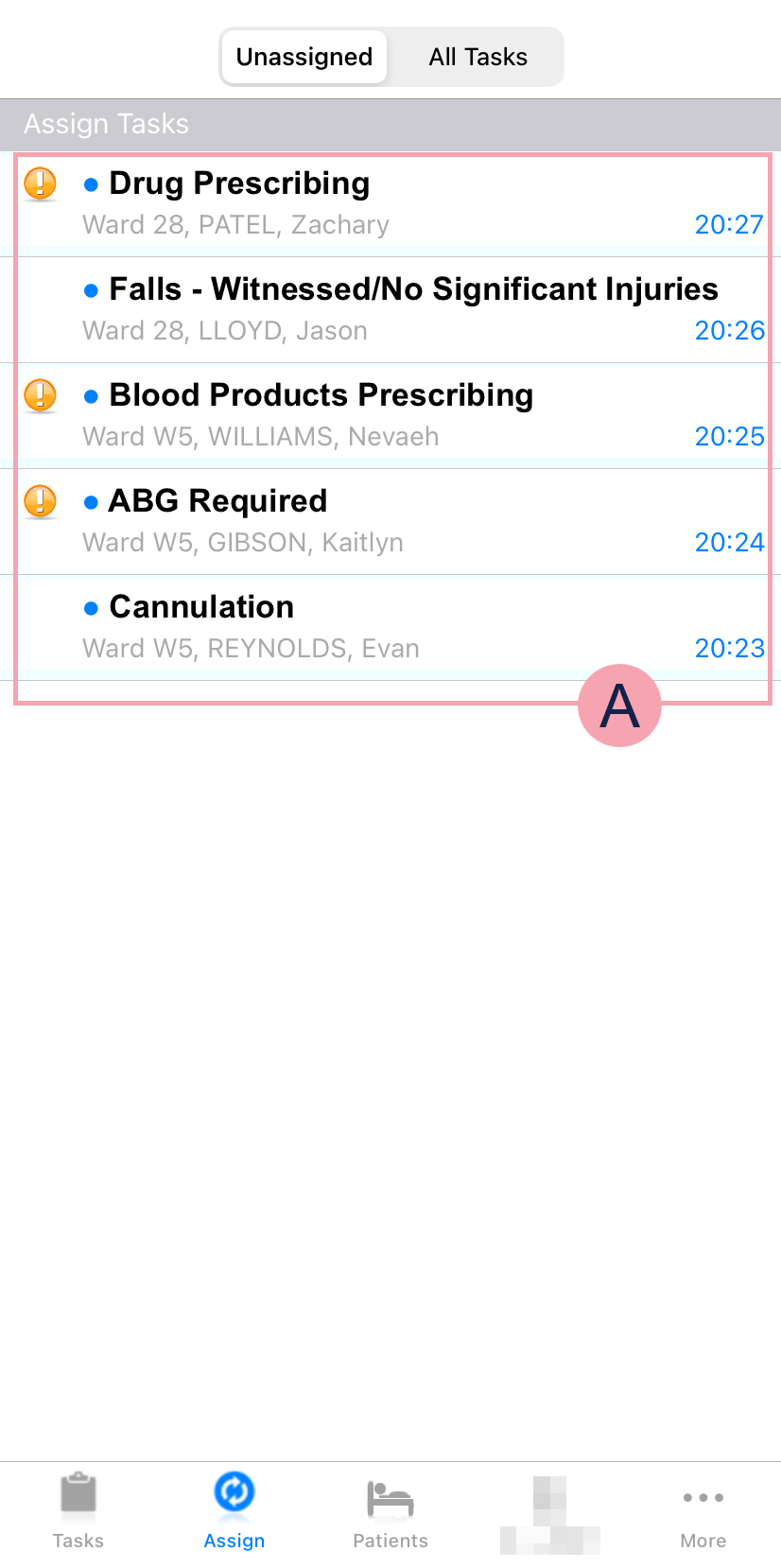
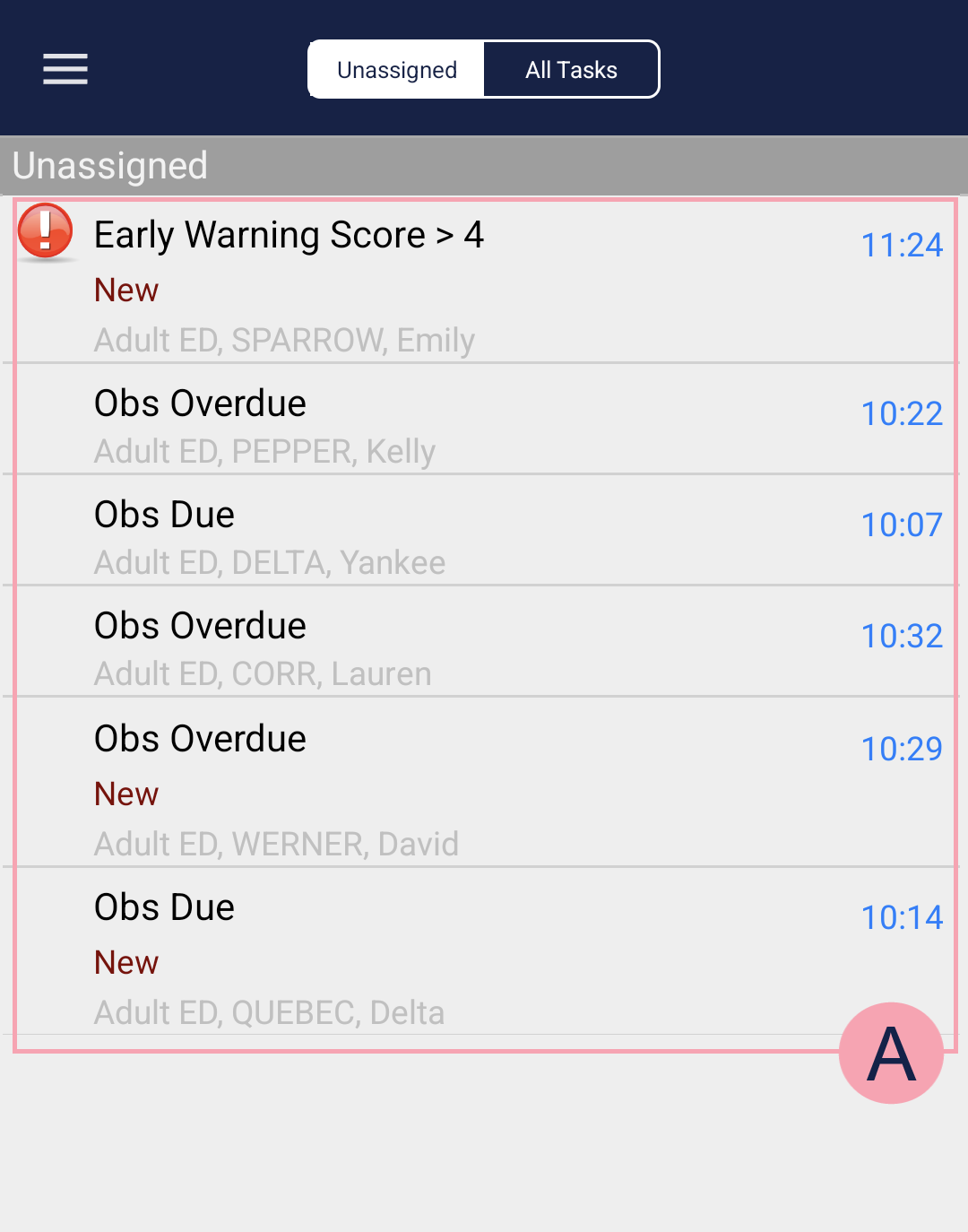
|
Unassigned |
Select to view unassigned tasks. |
|
All Tasks |
Select to view all tasks. This includes unassigned tasks and tasks that have been accepted. |
|
|
A list of tasks. Shows the task's priority and name, the patient's location and name, and the time the task was created. Select and hold any task to sort the list of tasks. You can sort tasks by priority, location, age, or category.
|
 Assigning a task to another user
Assigning a task to another user
If you have the correct permissions, you can assign tasks from a mobile.
-
View the list of unassigned tasks.
-
On iOS, select Assign.
-
On Android, select > Assign.
All unassigned tasks in your partition are available.
-
-
Select a task.
-
Select Assign to allocate the task to a user.
A list of users is shown.
You can view the workload of each user. Next to the name of each user is the number of tasks they have been assigned. High priority tasks are highlighted red.
-
Find a user.
-
To view all users associated with the partition, select Recommended.
-
To view all users logged in to Nervecentre, select Everyone.
-
-
Select a user.
-
Select Assign to assign the task to the user.
You might have the option to call the user you are assigning the task to. Select the user's telephone number to call them. Both you and the other user must have SIM cards in your mobiles for this option to appear.
 Assigning to a task to yourself
Assigning to a task to yourself
You can assign a task to yourself.
-
View the list of unassigned tasks.
-
On iOS, select Assign.
-
On Android, select > Assign.
All unassigned tasks in your partition are available.
-
-
Select a task.
-
Select Assign to me.
The task goes to your task list. You don't receive a notification.
 Changing a task's priority
Changing a task's priority
You can’t change a task's priority on a mobile.
 Changing a task's description
Changing a task's description
You can’t change a task's description on a mobile.
 Forcibly assigning a task
Forcibly assigning a task
You can’t forcibly assign a task on a mobile.
 Viewing a task's history
Viewing a task's history
You can’t view the history of a task on a mobile.
 Viewing staff workload
Viewing staff workload
You can view the number of tasks already assigned to a staff member when you assign a task.
Assigning tasks on a desktop
 Overview of Assign Tasks
Overview of Assign Tasks
You can assign tasks from Tasks > Assign Tasks.
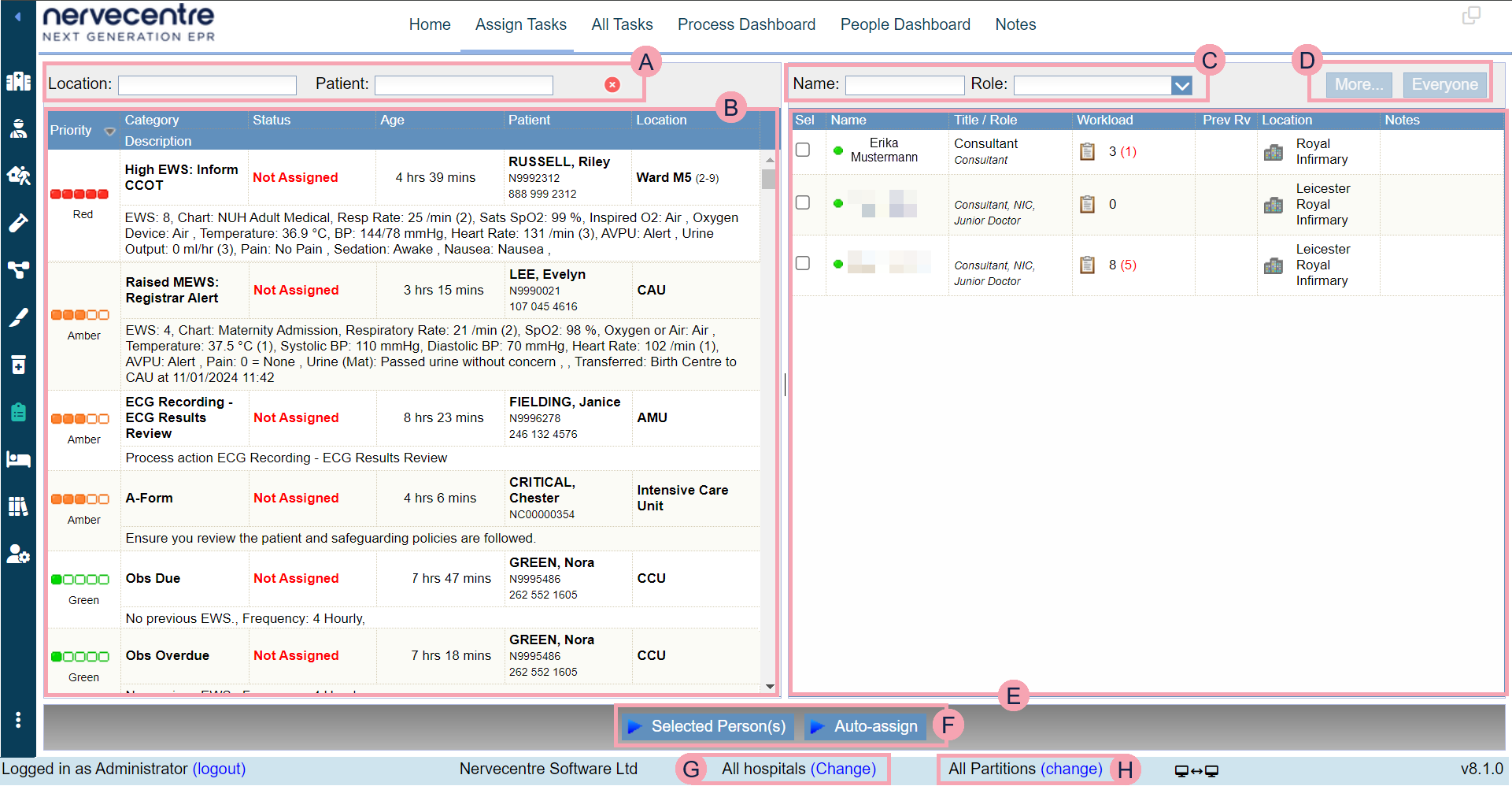
|
|
You can filter the tasks in the list to view tasks at a specific ward. In Location, enter the ward's name. For example, 'Adult ED'. You can filter the tasks in the list to view tasks for a specific patient. In Patient, enter a patient's name or a patient's ID number. Select to clear your search. |
|
|
Shows all open tasks in the location and partition you have selected. |
|
|
You can search for a user in the list. In Name, enter the name of the user you are searching for. You can filter the list of users by those who have a specific role, for example, nurse. Select Role and choose an option. |
|
|
By default, the list of users shows every user logged in. If you select a task on the left, the users on the right disappear. Select More to view users who have a job title and are logged in on their mobile. Select Everyone to view all users who are logged in on their mobile. |
|
|
Shows all users who are online in the selected location, and have roles associated with the selected partition. |
|
|
Select Selected Person(s) to assign the selected task to the selected person. Read more about assigning a task Select Auto-assign to automatically assign the selected tasks. |
|
|
Select Change to view a different location. |
|
|
Select change to view a different partition. |
 Overview of the list of tasks from Assign Tasks
Overview of the list of tasks from Assign Tasks
From Tasks > Assign Tasks, you can view a list of tasks. From Assign Tasks, the table on the left shows all open tasks for the location and partition you selected.
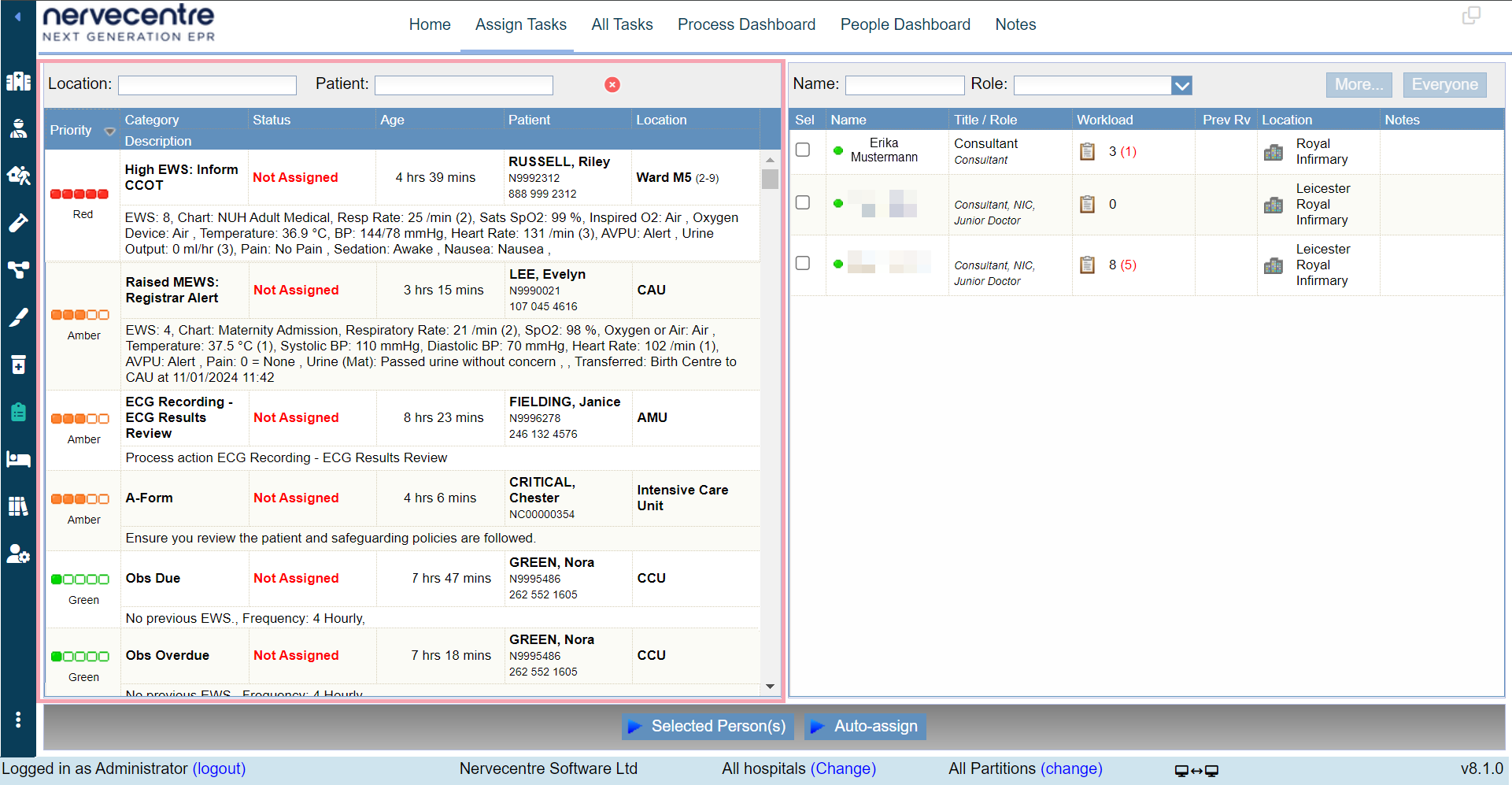
Select a table heading to sort tasks by that heading. The table below lists the headings.
|
Priority |
Tasks have a priority that shows the importance of the task. Task priorities are from 1 (green) to 5 (red), where the highest is 5 and red. |
|
Category |
Shows the name of the task. |
|
Description |
Shows the task description. The description appears under the name of the task. The description contains details added when the task was raised, any changes to the patient's location, and any changes that have been added since the task was raised. |
|
Status |
Shows the status of the task. |
|
Age |
Shows the length of time since the task was raised. |
|
Patient |
Shows the patient demographics, which include the patient's full name and the patient's identifier numbers A number that identifies the patient. For example, a hospital number, NHS number, or local patient identifier.. |
|
Location |
Shows the location of the patient. |
Right-click on a task to for more actions. The table below lists the additional actions.
|
Force Assign |
Select this to send the task directly to a user’s list of accepted tasks. Users don't receive a notification for tasks sent directly to their task list. |
|
Close task |
Select this to close the task without assigning it to a user. |
|
Reopen task |
Select this to reopen a task. This option is available for tasks with the status Check Manually (System Reset). |
|
Change priority |
Select this to change the priority of the task. |
|
Change description |
Select this to add information to a task description. You might do this to share additional information with the user who you assign the task to. |
|
Show History |
Select this to view the history of the task. |
|
Select All |
Select this to highlight all tasks in the list. |
|
Copy Selected to Clipboard |
This function needs Internet Explorer and is no longer used. |
 Overview of the list of users from Assign Tasks
Overview of the list of users from Assign Tasks
From Tasks > Assign Tasks, you can view a list of users. From Assign Tasks, the table on the right shows all users who are online in the selected location and have roles associated with the selected partition.
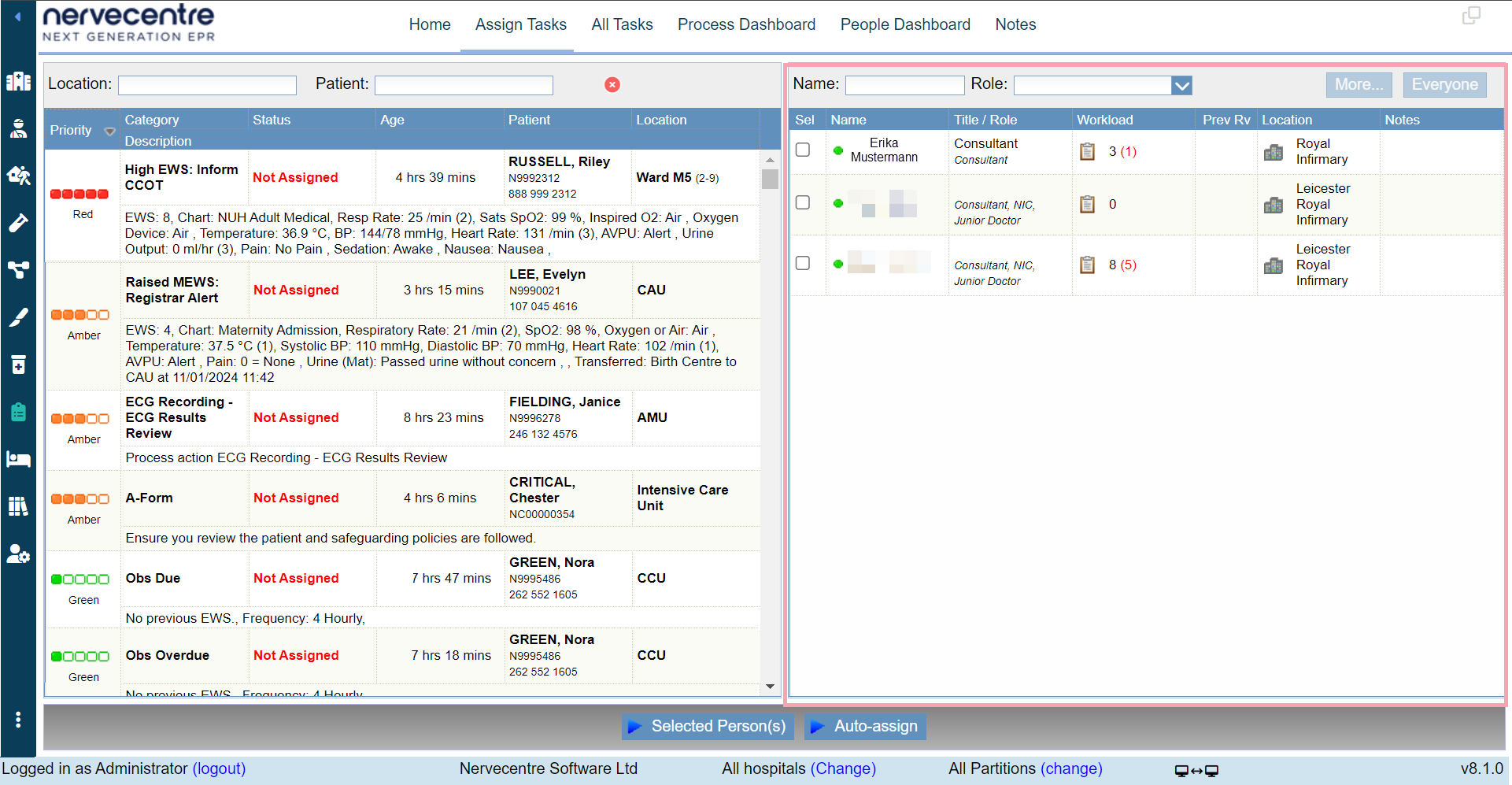
Select a table heading to sort users by that heading. The table below lists the headings.
|
Sel |
Select this to highlight the user when assigning a task. |
|
Name |
Shows the names of users who are online. shows a user is available. shows a user is on a break. |
|
Title / Role |
Shows the job title of the user, for example, consultant. The elective roles of the user are shown in italics underneath the job title, for example, NIC. |
|
Workload |
The number of tasks assigned to the user is shown in black. The number of high priority tasks assigned to the user is shown in red. Select to view all tasks for that user. |
|
Prev Rv |
Prev Rv stands for previously reviewed. For example, you select a task in the list of tasks that is for 'Patient A'. If a user has completed another task for 'Patient A' in the last 36 hours, they appear in the Prev Rv column. |
|
Location |
Shows the campus that the user is on. |
|
Notes |
Shows if the user has set themselves as unavailable, on break, or in theatre on their mobile device. |
Right-click on a user to access additional actions. The table below lists the additional actions.
|
Enable Role |
Select this to enable an elective role for a user. You might enable a role for a user so they appear on the list from Assign Tasks. This is temporary action. The user's elective roles are reset when the user logs out. |
|
Disable Role |
Select this to remove an elective role from a user. You might remove a role from a user if they appear on the list from Assign Tasks, but you know the user no longer needs the role. This is temporary action. The user's elective roles are reset when the user logs out. |
|
Remote logout |
Select this to remotely log the user out of Nervecentre. You might log a user out if the user is shown on the list from Assign Tasks, but you know the user is not currently working. |
|
Blacklist Device |
Select this to block a user from using Nervecentre on the device they are currently logged into. The user is logged out of Nervecentre and unable to log back in on that device. The user can log in on other devices. Your system administrator can allow the user to log in again. |
 Assigning a task to another user
Assigning a task to another user
-
From Tasks > Assign Tasks, select a task.
The task is highlighted yellow.
-
Select the option in the Sel column for the user you want to send the task to.
The user is highlighted yellow.
-
Select Selected Person(s) to send the task to the user.
 Changing a task's priority
Changing a task's priority
You can change the priority of a task. This is useful when you want to upgrade or downgrade the importance of the task.
For best results, include an explanation when you change the priority of a task.
Read about changing the task description
-
From Tasks > Assign Tasks, right-click on the task.
-
Select Change priority.
-
Select a priority from 1 to 5.
The highest priority is 5 and it displays as red.
The task priority updates in the task list.
 Changing a task's description
Changing a task's description
You can add more information to a task description.
-
From Tasks > Assign Tasks, right-click on the task.
-
Select Change description.
-
Enter your comments in the box under Existing description.
Existing description shows all fields that were completed when the task was created.
-
Select Update to save your comments.
The task description shows your comments, the date and time you added the comments, and your user credentials.
 Forcibly assigning a task
Forcibly assigning a task
You can forcibly assign a task to a user. This adds the task to the user's list of accepted tasks.
The user does not receive a notification about the task. You must contact the user if you have forcibly assigned a task to them.
-
From Tasks > Assign Tasks, right-click on a task.
-
Select Force Assign.
-
Select a user from the list.
-
Select Assign.
 Viewing a task's history
Viewing a task's history
You can view all interactions with a task throughout the task's history.
-
From Tasks > Assign Tasks, right-click on a task.
-
Select Show History to view information about the task.
 Viewing staff workload
Viewing staff workload
You can view how many tasks are assigned to a user. This helps you determine the user who is most likely to accept a task before you assign the task.
-
From Tasks > Assign Tasks, find a user.
-
From Workload, view the user's workload.
-
The number of assigned tasks is shown in black.
-
The number of assigned high priority tasks is shown in red.
-
-
From Workload, select to view all tasks for that user.
This opens a filtered view of All Tasks.
Did you find this article helpful? Yes No
Sorry about that. Our help is a work in progress and we welcome any feedback.
Why wasn't this helpful? Please select one reason:
Great!
Thanks for taking the time to give us some feedback.







