Nervecentre V9.0 Help for Users
About tasks
About hospital at night, H@N
In Nervecentre, a task is a job for a user to complete.
Tasks are created in two ways:
-
You can manually create tasks
For example, you might manually create a task for an out of hours service such as hospital at night (H@N) Hospital at Night. A multidisciplinary team of doctors and nurses working collaboratively to manage patient tasks in the out of hours periods..
-
Nervecentre can automatically create tasks
For example, Nervecentre might create a task when a patient has a high EWS Early Warning Score. A vital signs recording and scoring system used with adult patients. The scoring system is designed to identify and alert appropriate staff in the case of deteriorating patients..
Tasks are assigned in two ways:
-
A task coordinator can manually assign tasks
For example, a task coordinator can manually assign hospital at night tasks.
-
Nervecentre can send the task to the appropriate role
For example, Nervecentre sends tasks for sepsis screening to the appropriate clinicians.
Other services in your organisation might use tasks, for example, porters.
Tasks use a series of partitions. A partition determines how tasks are routed and managed. For example, tasks for hospital at night (H@N) go through the H@N partition, and tasks for ED go through the ED tasks partition. Partitions ensure that tasks are assigned and completed appropriately.
Below is a standard task flow for hospital at night.

 What are tasks and alerts?
What are tasks and alerts?
Nervecentre sends tasks and alerts to staff members. Both tasks and alerts arrive as notifications on a mobile device.
A task is a job offered to one or more staff members. Staff can accept or refuse the task. When a staff member accepts a task, it is added to their own task list.
An alert only contains information. Staff only need to acknowledge the alert.
 About escalating tasks and alerts
About escalating tasks and alerts
Nervecentre has two pathways for progressing tasks at a system level, cascading and escalating. Cascading means offering the same task or alert to groups of users in turn. Escalating means creating a new task or alert.
 About tasks for staff members
About tasks for staff members
As a member of staff who is not a task coordinator, you can:
-
View tasks assigned to you or tasks related to a specific patient
-
Raise tasks
-
Progress tasks
Depending on your permissions, you can assign tasks to yourself.
 About tasks for task coordinators
About tasks for task coordinators
As a task or hospital at night coordinator, you can:
-
View tasks
-
Raise tasks
-
Progress tasks
-
Assign tasks to other members of staff
-
Forcibly assign a task to another member of staff
-
Add information to a task description
-
Change the priority of a task
-
View the history of a task
-
View the number of tasks assigned to members of staff
-
Record notes about your shift
About tasks on a mobile
 Viewing and opening tasks from your task list
Viewing and opening tasks from your task list
-
View your task list.
-
On iOS, select Tasks.
-
On Android, select > Tasks.
-
-
Select a task.
 Overview of Tasks
Overview of Tasks
From Tasks, you can view tasks you have accepted. This is your task list.
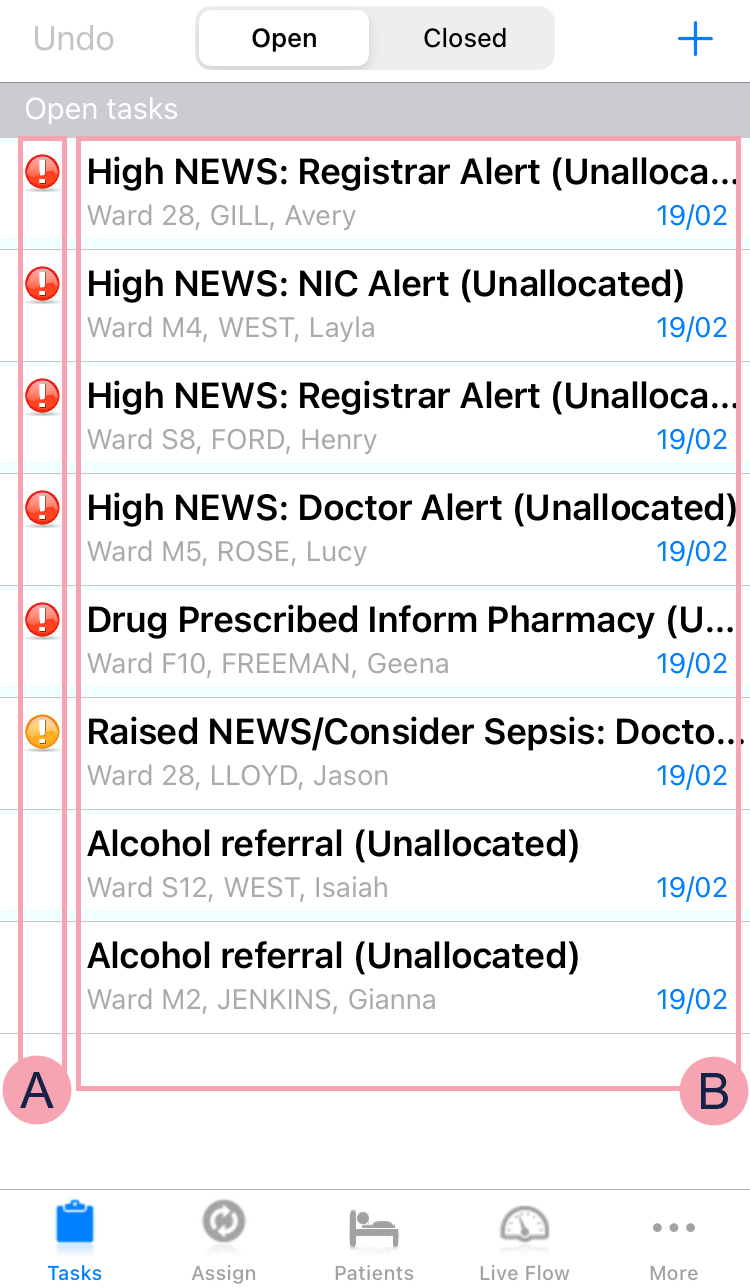
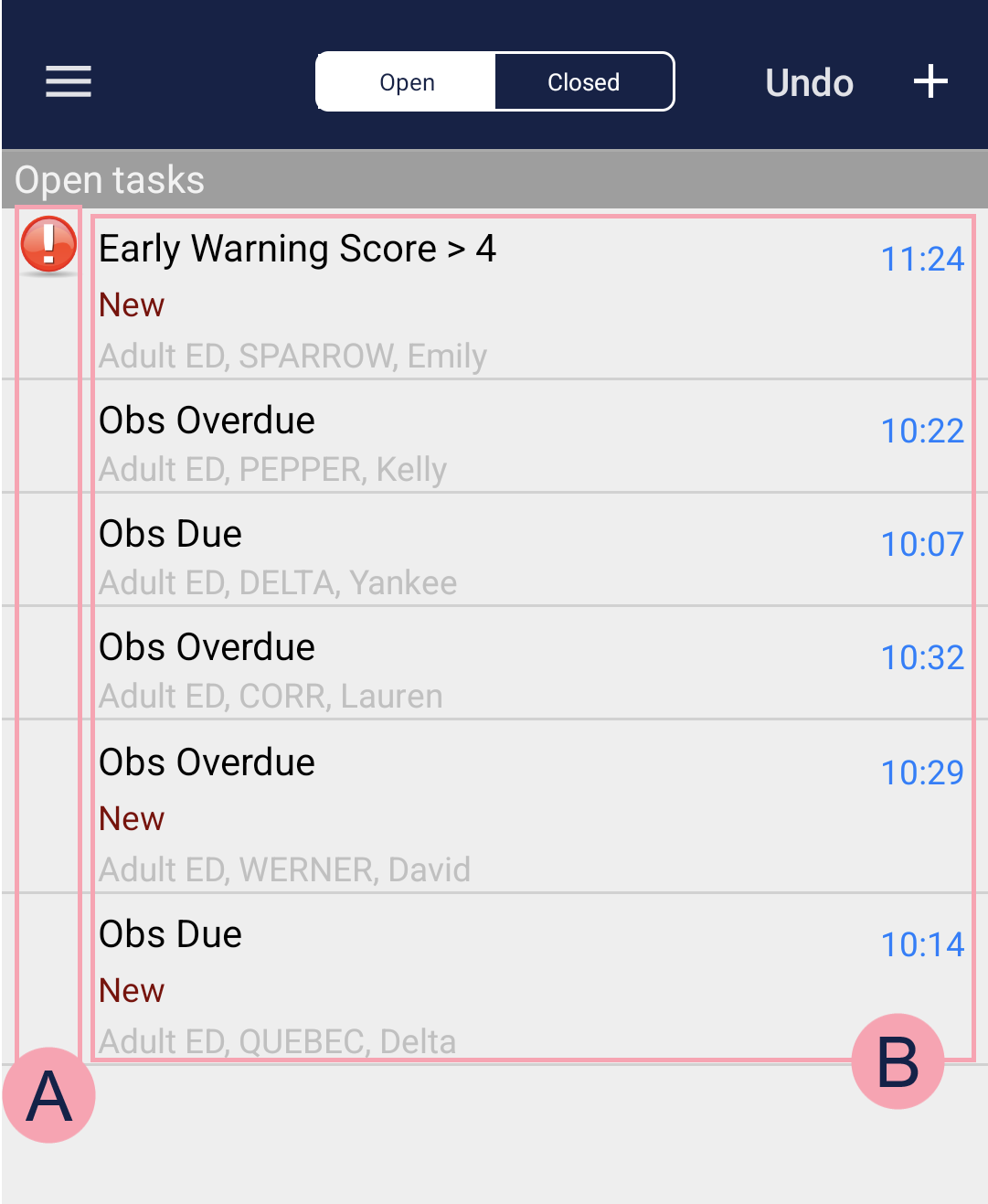
|
Undo |
When you select a task, you can select a progress option, for example, 'Started' or 'Completed'. If you select a progress option and realise you chose the wrong option, you can select Undo to undo the selection. |
|
Open |
Select to view open tasks. |
|
Closed |
Select to view closed tasks. |
|
+ |
Select to raise a task. |
|
|
Shows the priority of the task. Tasks can have the following priorities: no colour, green, amber, and red. |
|
|
Shows the list of tasks assigned to you. Each task shows the name of the task, the patient's location, the patient's name, and the date and time the task was created. Select a task to progress the task. Select and hold any task to sort the list of tasks. You can sort tasks by priority, location, age, or category.
|
About tasks on a desktop
 Overview of Tasks
Overview of Tasks
You can view tasks from Tasks. By default, Assign Tasks is shown.

|
Home |
Your home dashboard. You can customise your home dashboard to show your choice of information. Your home dashboard is available across Nervecentre. |
|
Assign Tasks |
View all open tasks. You can view information relating to each task. View all users who are online and their workload. |
|
All Tasks |
View the status of all tasks, including open, closed, and scheduled tasks. Read more about viewing all tasks You can also raise non-clinical related tasks. |
|
Process Dashboard |
View the progress of tasks that have automated follow-on tasks. For example, when an ECG recording task is completed, Nervecentre might generate an ECG review task. |
|
People Dashboard |
View information relating to staff workload over a defined time period. |
|
Notes |
View and add notes. If you are a task coordinator for a H@N Hospital at Night. A multidisciplinary team of doctors and nurses working collaboratively to manage patient tasks in the out of hours periods. shift, you might add a note that provides a summary of what has happened during your shift. |
Did you find this article helpful? Yes No
Sorry about that. Our help is a work in progress and we welcome any feedback.
Why wasn't this helpful? Please select one reason:
Great!
Thanks for taking the time to give us some feedback.


