Nervecentre V9.0 Help for Users
Clerking
During a patient's visit to UEC Urgent and Emergency Care. In Nervecentre, this covers 'ED areas' and SDEC., you can complete a clerking form. The clerking form allows you to:
-
Review triage information, past medical history, and any other information captured in Nervecentre
-
Plan treatment and procedures
-
Capture further details of the patient’s journey through UEC in preparation for departure
You can return to the form to add or amend information throughout the patient's visit.
Clerking on a mobile
 Completing a clerking form
Completing a clerking form
-
From your patient list, select a patient.
-
Select Case Notes.
-
Select a case notes profile to filter the list of interventions.
For example, 'ED Current Episode'.
-
Select and choose an intervention for clerking.
For example, 'ED Clerking'.
The name of this intervention depends on your organisation.
-
If you see No form set, the intervention has a selection of forms you can choose from. Select the intervention and choose the form you want to use.
-
Select the form from the list to open the clerking form.
For example, 'ED Clerking'.
-
Complete the form, including all mandatory fields.
-
Mandatory fields are marked .
-
Some fields might already be populated with information added elsewhere in Nervecentre.
-
-
From the bottom of the form, select Submit Intervention.
You must select Submit Intervention at the end of the form to sign the form and capture the moment in time.
Clerking on a desktop
 Overview of Clerking
Overview of Clerking
From Clerking, you can complete a clerking form. This form is also available from Case Notes.
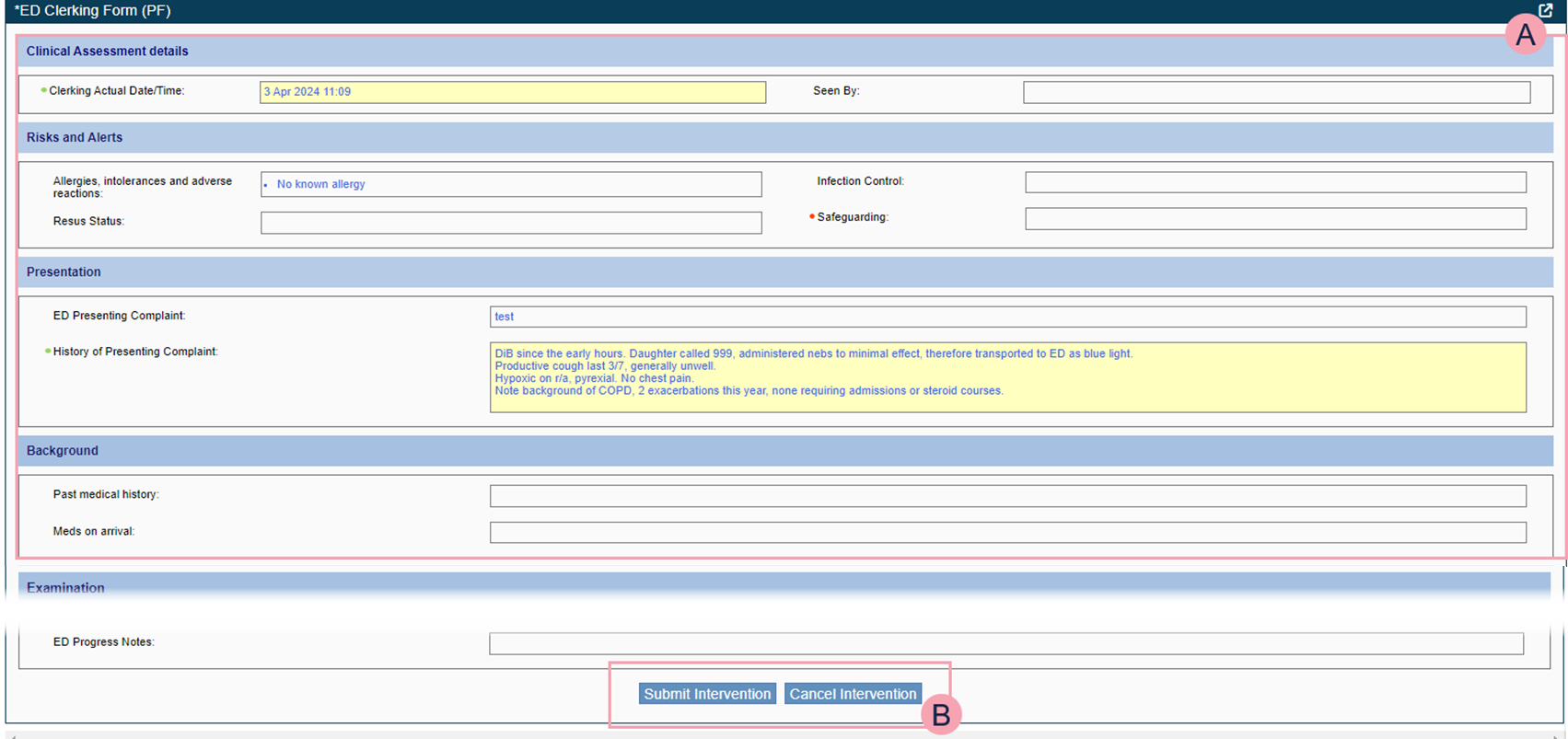
|
|
The form. Complete all mandatory fields. Mandatory fields are marked . Your form might look different. Your form depends on your organisation. |
|
|
Progress buttons. You can select these when you have completed all mandatory fields on the form.
|
 Completing a clerking form
Completing a clerking form
-
From Inpatients > Patient List > double-click on a patient's name > Patient Detail, select Clerking.
-
If there is a single form, the form opens.
Or, if there are several forms, from the top of the form, select Choose Form.
For example, you might see a general clerking form and a specialty-specific clerking form.
-
Complete the form, including all mandatory fields.
-
Mandatory fields are marked .
-
Some fields might already be populated with information added elsewhere in Nervecentre.
-
-
Submit the form, or strike out the form.
-
To submit the form, select Submit Intervention.
-
To strike out the form, select Cancel Intervention.
This doesn't remove any entries you added to the form. You must remove these manually.
-
Did you find this article helpful? Yes No
Sorry about that. Our help is a work in progress and we welcome any feedback.
Why wasn't this helpful? Please select one reason:
Great!
Thanks for taking the time to give us some feedback.

