Nervecentre V9.0 Help for Users
Viewing a patient list dashboard for UEC
Your organisation might have specific patient lists that show patients in UEC Urgent and Emergency Care. In Nervecentre, this covers 'ED areas' and SDEC.. You can view these patient lists on a mobile or a desktop.
On a mobile, when you view a patient list, you can choose one to three pieces of information to show against your patients. For example, the patient's triage score, their time in ED, or who they have been seen by.
On a desktop, you view a patient list dashboard. These dashboards can show more than three pieces of information against a patient. To change the information shown, you choose a different clinical note profile.
View an example of a patient list dashboard for UEC
Viewing a patient list dashboard for UEC on a mobile
 Viewing a patient list
Viewing a patient list
On iOS
-
Select Patients.
-
At the top of the screen, select .
-
Select a patient list.
To search for a patient list, select .
-
Select an option.
-
To view a patient list, select View only.
-
To view a patient list and set the patient as your personal list, select Set as My Patients.
You receive tasks and alerts for patients on your personal list.
-
On Android
-
From , select Patients.
-
At the top of the screen, select .
-
Select a patient list.
To search for a patient list, select .
-
Select an option.
-
To view a patient list, select VIEW ONLY.
-
To view a patient list and set the patient as your personal list, select SET MY LIST.
You receive tasks and alerts for patients on your personal list.
-
 Showing information on your patient list
Showing information on your patient list
On a desktop, you can view patient list dashboards. A patient list dashboard is made from a patient list and a clinical note profile. You can choose a clinical note profile to change the information shown on the patient list dashboard.
On a mobile, you can view your patient list. To change the information shown on your patient list:
-
On iOS, select Show, then select an option.
-
On Android, select and hold a patient's name, then select an option.
Some of these options allow you to view a clinical note, for example, you might have the option 'Triage Category'. When you select this option, the value in clinical note 'Triage Category Score' is displayed to the right of the patient's name.
Viewing a patient list dashboard for UEC on a desktop
 Viewing a patient list dashboard
Viewing a patient list dashboard
-
From Inpatients > Patient List, select .
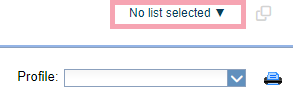
-
Select a patient list.
To search for a list, from Filter / Search, enter the name of a patient list.
-
From Profile, select a clinical note profile.
Read more about viewing a clinical note profile
The clinical note profiles you see depend on your permissions.
-
Depending on your organisation, you can filter your patient list dashboard.
 Overview of Patient List
Overview of Patient List
From Inpatients > Patient List, you can view a list of patients. To view a patient list dashboard, select a patient list, then select a clinical note profile.
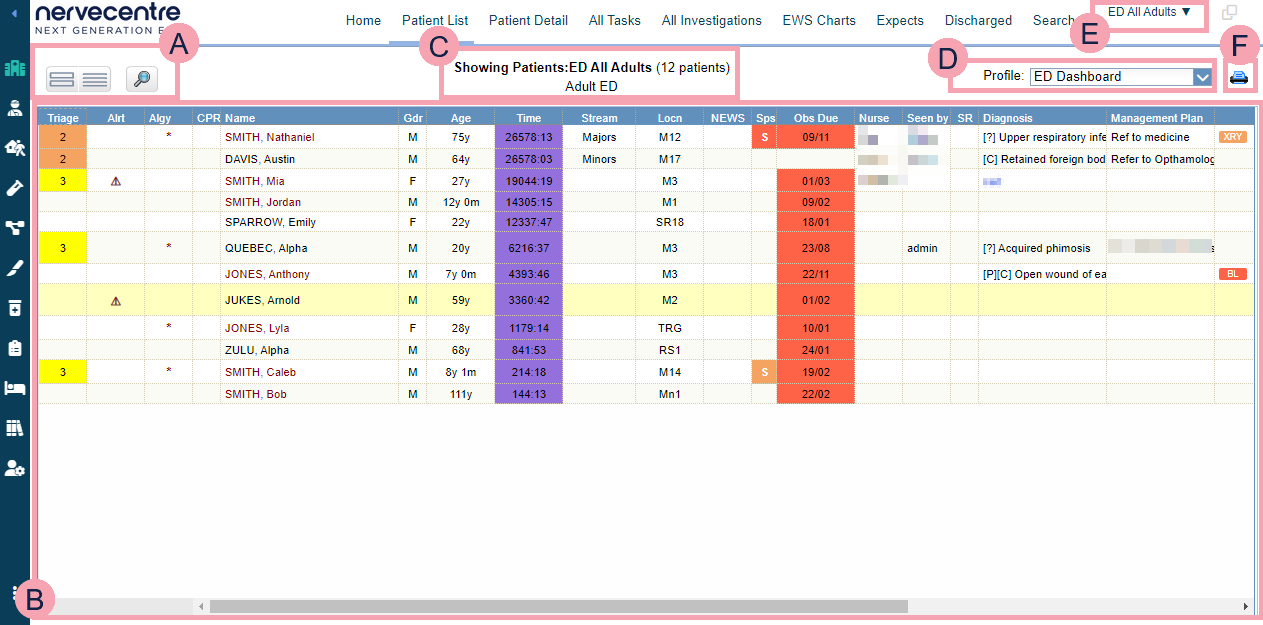
|
|
You can choose what information is shown on a patient list dashboard.
|
|
|
Shows the patient list. You can scroll up and down to view more patients, and scroll left and right to view more information about the patients. Select a column heading to sort the patient list by that heading. Double-click a patient's name to view their patient record. Read more about finding a patient's record You can update some clinical notes from the clinic list. Double-click a column containing a clinical note to update the clinical note. For example, double-click in the column 'Algy' to update the clinical note 'Allergies'. Read more about updating a clinical note Depending on your organisation, you can filter information in patient list dashboards. |
|
|
Shows the name of the patient list and the number of patients in the list. |
|
|
Select a clinical note profile from Profile. The clinical note profile changes the columns and information shown. |
|
|
Select to choose a patient list to view. When you mouseover the name of the current patient list, the name of the previous patient list you viewed shows below. Select the name of the previous patient list to view the list again. |
|
|
Select to print the patient list. |
 Example of a patient list dashboard for UEC
Example of a patient list dashboard for UEC
Your patient list dashboards, and clinical notes in them, depend on your organisation and your permissions.
Below is an example of a patient list dashboard for UEC.
-
The patient list is 'ED All Adults'
This returns all patients in the area 'Adult ED'.
-
The clinical note profile is 'ED - General Dashboard'
This changes the clinical notes shown. This dashboard shows all the clinical notes in the table below.

|
Triage |
Shows the patient's triage score. The scores are colour coded. |
|
Alrt |
Shows if their is an alert. Mouseover to view more information about the alert. Double-click to update the patient's alerts. |
|
Algy |
Shows * if the patient has an allergy. Mouseover to view the patient's allergies. Double-click to update the patient's allergies. |
|
CPR |
Shows * if the patient has completed a DNACPR form. Double-click to update. |
|
Name |
The patient's name. Similar names are shown in red. Double-click to view the patient's record. |
|
Gdr |
The patient's gender. |
|
Age |
The patient's age. |
|
Time |
The time since the patient was attended to ED. The colour relates to the 4 hour wait target.
|
|
Stream |
Shows where the patient was streamed to. For example, majors, or minors. Double-click to update. |
|
Sps |
Shows s on an orange background if sepsis is suspected, and on a red background if treatment has commenced. Double-click to update. |
|
Locn |
Shows where the patient is located. For example, a bed, clinical room, or waiting area. Double-click to transfer the patient to another location. |
|
NEWS |
The patient's most recent Early Warning Score (EWS) Early Warning Score. A vital signs recording and scoring system used with adult patients. The scoring system is designed to identify and alert appropriate staff in the case of deteriorating patients. and RAG rating A red/amber/green ‘traffic light’ rating system. It can denote progress with various milestones. |
|
Obs Due |
Shows the time the next set of observations are due. |
|
Nurse |
Shows the name of the nurse caring for the patient. Double-click to update. |
|
Seen by |
Shows the name of the patient who saw that patient. Double-click to update. |
|
SR |
Shows if a senior review has been completed. You can view the senior review from Case Notes. Double-click to update. |
|
Diagnosis |
Shows the presenting complaint in blue text. When a clinician adds working or confirmed diagnoses, the presenting complaint is replaced. Working diagnoses are in black text with [?]. Confirmed diagnoses are in black text with [C]. Double-click to update the patient's diagnoses. |
|
Management Plan |
Shows any notes entered into the patient's management plan. Double-click to update. |
|
Tasks |
Shows tasks that are open, in progress, and complete.
Mouseover a task to view the full name of the task. Double-click to raise a task. |
|
Referrals |
A type of task that is shown in a separate column for clarity. Mouseover a task to view the full name of the task. Double-click to raise a task. |
|
Results |
Shows orders placed and results received since the patient arrived in UEC.
Mouseover an order for more details. |
|
Plan |
Shows a suggested departure destination in light blue text, and a clinically agreed destination in black text. A green background indicates the target bed is available. Double-click to update. |
Did you find this article helpful? Yes No
Sorry about that. Our help is a work in progress and we welcome any feedback.
Why wasn't this helpful? Please select one reason:
Great!
Thanks for taking the time to give us some feedback.





