Nervecentre V9.0 Help for Users
You can change prescriptions by:
-
Adding notes
-
Modifying the prescription
-
Setting a daily dose
-
Changing the enteral route
You might modify a prescription if you want to change the prescription's frequency, dose quantity, course duration, indication, or instructions. Modifying a prescription is quicker than stopping a prescription, and starting a new prescription. Modifying a prescription allows you to change more than one dose.
Read more about modifying prescriptions
You don't need to be the prescriber to modify a prescription. If you are not the original prescriber and you modify the prescription, the prescriber name is updated to your name. You can change the instructions of a prescription without updating the prescriber name to your name.
Read about adding instructions without updating the prescriber name
If you are a prescriber, you can adjust or omit a current or future dose. You might adjust a dose if you only want to change one dose, or a small number of doses. You might omit a dose if you don't want to give that dose.
Read more about adjusting and omitting doses
 About modifying prescriptions
About modifying prescriptions
If you modify a prescription, Nervecentre stops the current prescription and replaces it with the modified prescription. You can view the events log for the medication to see any modifications made to the prescription.
Read more about the events log
If you only change the indication or instructions when you modify a prescription, Nervecentre stops and replaces the prescription if:
-
The dose sentence includes a 'THEN' clause in 'every x hours'
-
It's a stat or PRN dose sentence
Nervecentre doesn't stop and replace the prescription if:
-
The dose sentence includes a 'THEN' clause in 'every x days'
-
It's a dose sentence that is not a stat, PRN, infusion, or fluid
-
You prescribed the prescription without a dose sentence
 Adjusting doses vs modifying a prescription
Adjusting doses vs modifying a prescription
Sometimes you might want to adjust a few doses rather than modify the prescription.
For example, today is the 1st March. Your patient has a prescription where they take 7.5 mg once a day at night. In two days, you want to increase the patient's dose to 15 mg.

You have the following options:
-
Modify the prescription so the dose is 15 mg, and the start time is in two days
Nervecentre stops the current prescription, which means your patient is no longer receiving 7.5 mg tonight or tomorrow. Nervecentre starts the prescription of 15 mg in two days time.
-
Adjust the dose in two days time to 15 mg
This avoids a gap in the patient's medication, but Nervecentre only changes the dose on that day. Nervecentre doesn't change the doses for the days after that. You might choose to do this if the patient only needed a different dose for a few days.
-
Modify the prescription so the dose is 15 mg starting tonight, then adjust the doses for tonight and tomorrow to 7.5 mg
This also avoids a gap in the patient's medication. You might choose to do this if the patient needed a different dose from a specific day and onwards.
Changing prescriptions on a mobile
 Adding a note to a prescription
Adding a note to a prescription
-
From your patient list, select a patient.
-
From Chart > Current, select a prescription.
-
Select > Add note.
-
Enter a note.
-
Select OK.
 Modifying a prescription
Modifying a prescription
-
From your patient list, select a patient.
-
From Chart > Current, select a prescription.
-
Select > Modify prescription.
-
Select a field to change.
In this example, Frequency is changed.

-
To add a reason for modifying the prescription:
-
Select Reason for change.
-
Enter the reason.
-
Select Back > Submit.
-
 Setting a daily dose for a prescription
Setting a daily dose for a prescription
Some medications, for example, warfarin, can require a prescriber to set the dose quantity every day, depending on test results. You can’t administer the medication until the dose quantity is set.
The first day’s dose is entered during the prescribing process.
-
From your patient list, select a patient.
-
From Chart > Current, select a prescription.
The first dose is set and can be administered as expected.
-
For subsequent doses, select a cell with Dose Reqd, then select Set dose.
-
Enter a new dose quantity.
-
Select Submit.
Changing prescriptions on a desktop
 Overview of current medications
Overview of current medications
From Inpatients > Patient Detail > Meds > > Current, you can view current medications.
Current medications appear below Draft.
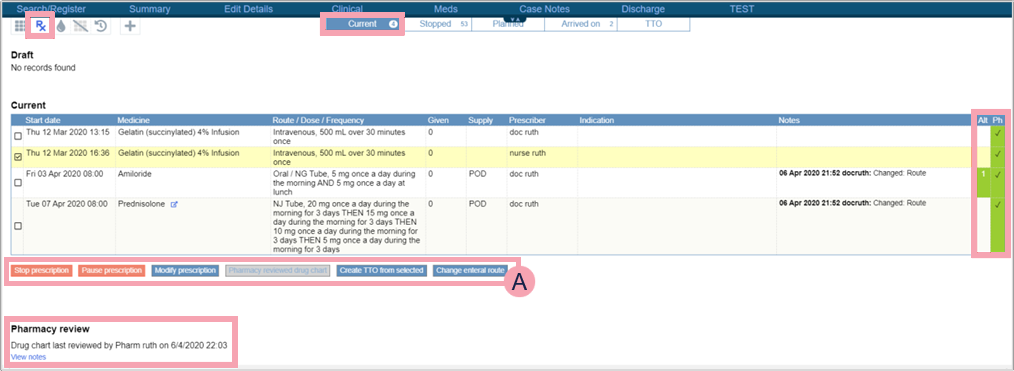
|
+ |
Select to add a prescription. |
||||||||||||
|
|
Select one or more medications. |
||||||||||||
|
|
Depending on your organisation, you can save draft prescriptions. Select one or more draft prescriptions to view the actions available. The options you see depend on your permissions.
|
||||||||||||
|
Supply |
Double-click to select a supply source. The list of supply options available depends on your organisation. |
||||||||||||
|
Notes |
Double-click to enter any notes. |
||||||||||||
|
Alt |
Shows the highest level of alert shown at the point of prescribing. Double-click to view information about the alert. |
||||||||||||
|
Ph |
If you have pharmacy permissions, you can mark medications as checked or not checked. Double-click in the Ph column, and select Approved or Unapproved. Mouseover to see details about who approved the prescription, and when. |
||||||||||||
|
|
Select one or more current medications to view the actions available. The options you see depend on your permissions.
|
||||||||||||
|
Pharmacy review |
If the MAR Medicines Administration Record. Also known as drug chart. A list of all medication prescribed and administered (given). has been reviewed by the pharmacy, pharmacy details appear below Current. Select View history for more details. |
 Adding a note to a prescription
Adding a note to a prescription
-
From Inpatients > Patient List > double-click on a patient's name > Patient Detail, select Meds.
-
Select the medication’s name to view the events log.
-
Select Add note.
-
Enter your note.
-
Select Save.
 Modifying a prescription
Modifying a prescription
-
From Inpatients > Patient List > double-click on a patient's name > Patient Detail, select Meds.
-
View current prescriptions or the MAR.
-
To view current prescriptions, select > Current.
-
To view the MAR, select .
-
-
Select the name of a prescription to view the events log.
-
Select Modify prescription.
-
Select an option.
-
To modify the prescription, select Modify prescription.
-
To modify a non-dose sentence, or to make more significant changes than the dose sentence allows, search for the medication and complete the dose sentence questions.
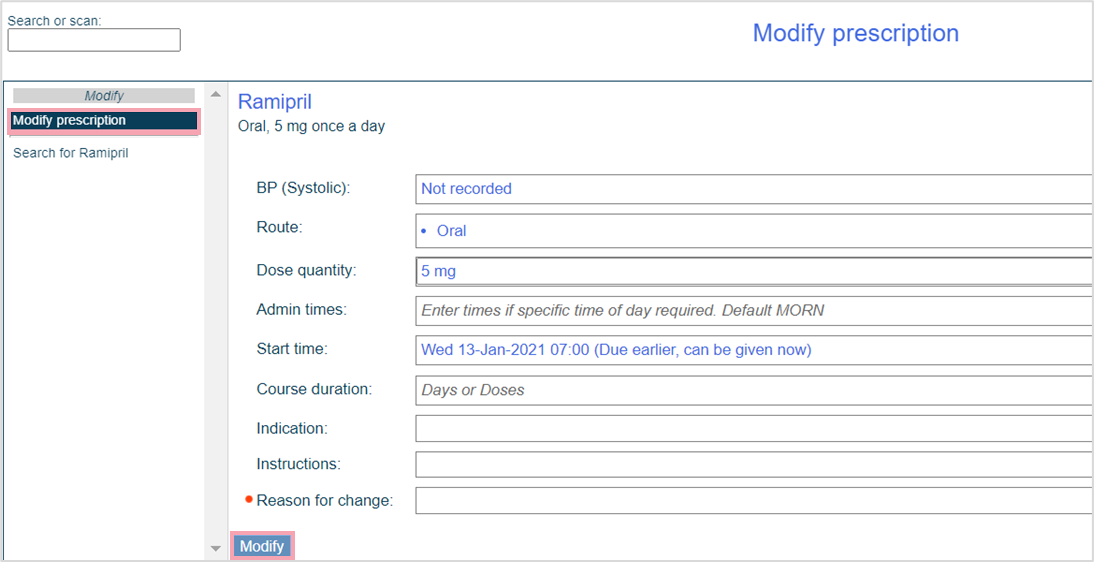
-
-
Modify the prescription. Complete mandatory fields, including Reason for change.
-
Select Modify.
If a user who is not the original prescriber modifies the prescription, the prescriber name is updated.
 Setting a daily dose for a prescription
Setting a daily dose for a prescription
Some medications, for example, warfarin, can require a prescriber to set the dose quantity every day, depending on test results. You can’t administer the medication until the dose quantity is set.
The first day’s dose is entered during the prescribing process.
-
From Inpatients > Patient List > double-click on a patient's name > Patient Detail, select Meds.
On the MAR, the first dose is set and can be administered as expected.
-
For subsequent doses, select a cell with Dose Reqd, then select Set dose.
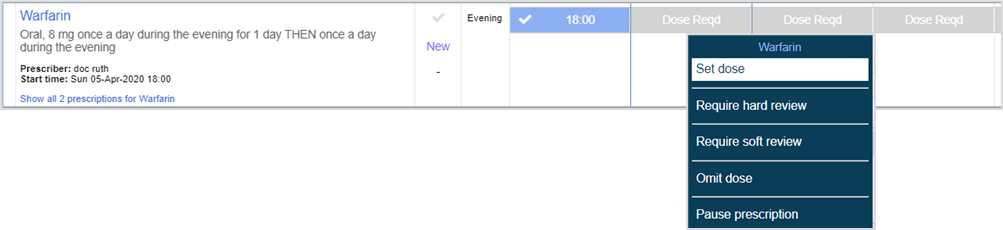
-
Enter a new dose quantity.
-
Mouseover the dosed cell to see prescriber details.
 Adding instructions without updating the prescriber name
Adding instructions without updating the prescriber name
To add instructions without updating the prescriber name:
-
From Inpatients > Patient List > double-click on a patient's name > Patient Detail, select Meds.
-
Select .
-
Select the name of a prescription to view the events log.
-
Select Instructions.
-
Enter instructions.
-
Select Save.
 Changing the enteral route
Changing the enteral route
-
From Inpatients > Patient List > double-click on a patient's name > Patient Detail, select Meds.
-
Select > Current, and select one or more medications.
-
Select Change enteral route.
-
Select route options.
This shows any enteral routes you added in the EPMA banner on a desktop, or prescribe form on a mobile.
Read about adding enteral routes
Selected routes are green.
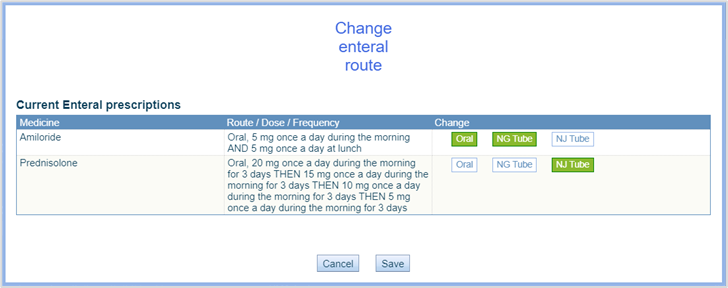
-
Select Save.
Did you find this article helpful? Yes No
Sorry about that. Our help is a work in progress and we welcome any feedback.
Why wasn't this helpful? Please select one reason:
Great!
Thanks for taking the time to give us some feedback.

