Nervecentre V8.1 Help for Users
About the people dashboard
Hospital at night, H@N
As a task coordinator, you can view the people dashboard. The people dashboard shows information relating to staff workload over a defined time period.
About the people dashboard on a mobile
You can't do this on a mobile.
About the people dashboard on a desktop
 Overview of People Dashboard
Overview of People Dashboard
You can view the people dashboard from Tasks > People Dashboard.
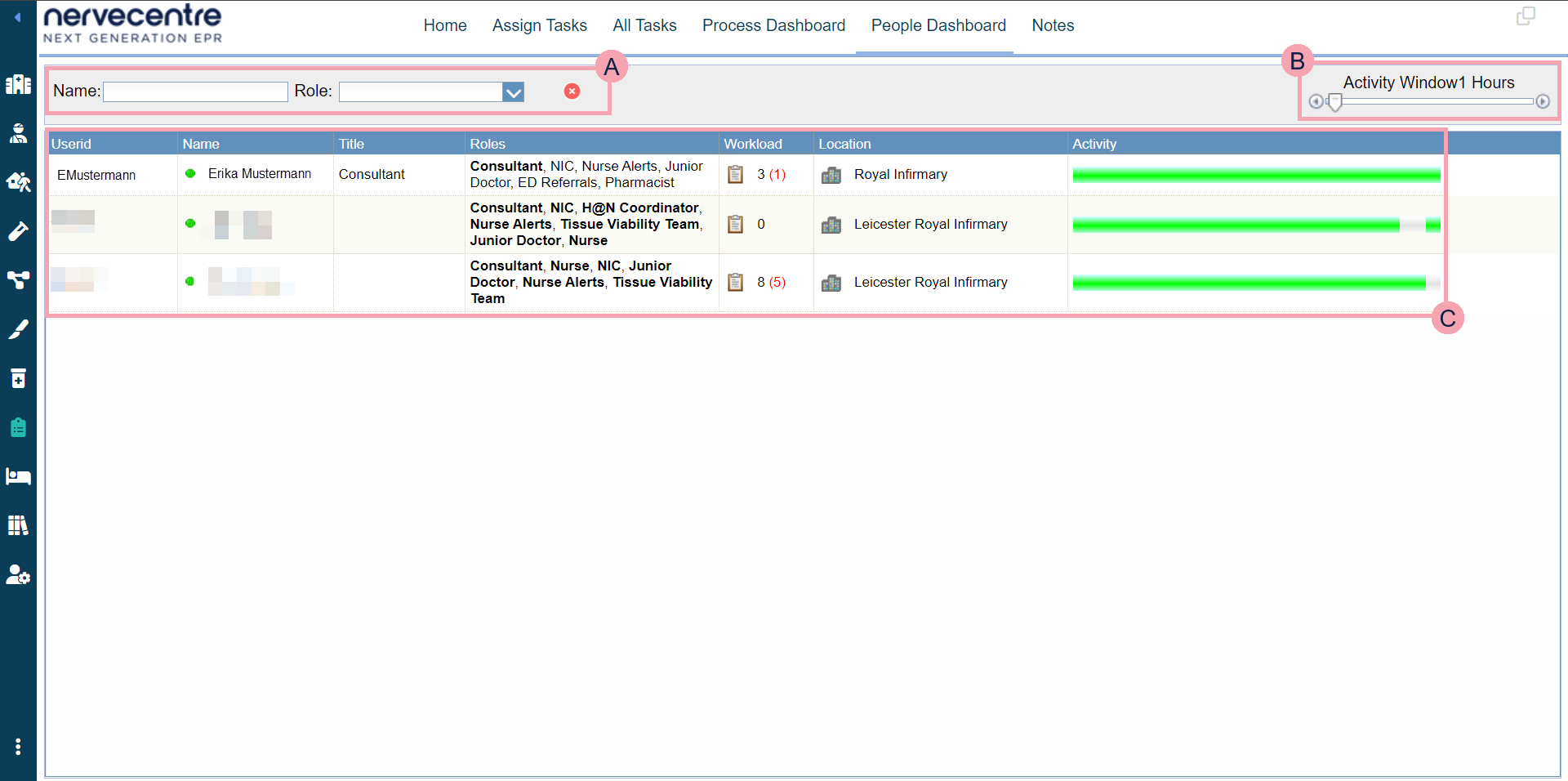
|
|
You can search for a user. Enter a user's name to search for that user. Select a role to view all users with that role. Select to clear your search and selection. |
|
|
You can view when staff have been active over a set time interval. You can view activity from the last hour and in the past 24 hours. Select to increase the time interval. Select to decrease the time interval. Drag the slider to increase or decrease the time interval. |
|
|
Shows all users logged in on a mobile. |
 Overview of the list of users from People Dashboard
Overview of the list of users from People Dashboard
From Tasks > People Dashboard, you can view a list of users who are logged in on a mobile.
Read more about the people dashboard

Select a table heading to sort users by that heading. The table below lists the headings.
|
Userid |
Shows the ID of the user. |
|
Name |
Shows the names of users who are online. shows a user is available. shows a user is on a break. |
|
Title |
Shows the job title of the user, for example, consultant. |
|
Roles |
Shows the elective roles the user can have, for example, NIC. If the user has selected an elective role, the role is in bold text. |
|
Workload |
The number of tasks assigned to the user is shown in black. The number of high priority tasks assigned to the user is shown in red. Select to view all tasks for that user. |
|
Location |
Shows the campus that the user is on. |
|
Activity |
Shows staff activity. The bar represents the time interval you are viewing staff activity over. For example, if the time interval is an hour, the left of the bar is 1 hour in the past and the right of the bar is the current time. When staff are online and available, the bar is green. When staff are logged out or unavailable, the bar is blank. For example, the time interval is 1 hour. The left half of the bar is green, and the right half of the bar is blank. This means the user was online an hour ago for 30 minutes. |
Right-click on a user to access additional actions. The table below lists the additional actions.
|
Enable Role |
Select this to enable an elective role for a user. |
|
Disable Role |
Select this to remove an elective role from a user. |
|
Remote logout |
Select this to remotely log the user out of Nervecentre. |
|
Blacklist Device |
Select this to block a user from using Nervecentre on the device they are currently logged into. The user is logged out of Nervecentre and unable to log back in on that device. The user can log in on other devices. Your system administrator can allow the user to log in again. |
Did you find this article helpful? Yes No
Sorry about that. Our help is a work in progress and we welcome any feedback.
Why wasn't this helpful? Please select one reason:
Thanks for your feedback.
Great!
Thanks for taking the time to give us some feedback.


