Nervecentre V9.0 Help for Users
You can print order forms and labels from mobile or desktop.
You can do this if:
-
The sample is not yet collected
-
The sample was collected in the last two hours
If you print order forms or labels before you collect samples, you must return to Nervecentre and mark the samples as collected.
Read about marking samples as collected
From a desktop, you can print:
-
Add-on order forms
-
Order details
You might do this if a third-party system fails, for example, your radiology system.
Printing order forms and labels on a mobile
 Printing order forms and labels
Printing order forms and labels
You can print order forms and labels. You can only print using this method if the sample is not yet collected, or within two hours of the sample being collected.
You can't print order forms or labels for samples that were collected more than two hours ago.
If you print order forms or labels before you collect samples, make sure you return to Nervecentre and mark the samples as collected.
Read about marking samples as collected
To print order forms and labels:
-
From your patient list, select a patient.
-
From Investigations, select Collections.
-
Select a sample.
-
If the samples are not yet collected, from Outstanding, select the sample.
Or
-
If the samples were collected within the last two hours, select Recent and select the sample.
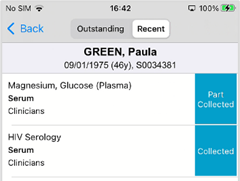
-
-
Select
 , choose a printer, and print.
, choose a printer, and print.Instead of selecting a specific printer, you can choose to print to the closest printer. Select Default Printer for Area. When the document is printed, Nervecentre tells you which printer was used.
Print forms and labels separately.
Printing order forms and labels on a desktop
 Printing order forms and labels
Printing order forms and labels
You can print order forms and labels. You can only print using this method if the sample is not yet collected, or within two hours of the sample being collected.
You can't print order forms or labels for samples that were collected more than two hours ago.
If you print order forms or labels before you collect samples, make sure you return to Nervecentre and mark the samples as collected.
Read about marking samples as collected
To print order forms and labels:
-
From Inpatients > Patient List > double-click on a patient's name > Patient Detail, select Investigations.
-
Find the samples.
-
If the samples are not yet collected:
-
Select .
-
Find the samples.
-
Select Print below the sample.
Or
-
-
If the samples were collected within the last two hours:
-
Select .
-
Select Recently Collected.
-
Find the samples.
-
Select Print below the sample.
-
-
-
Optional: to choose a default printer, select Choose Default and select an option.
-
To open the document as a PDF file on your PC, select Open on PC.
-
To print from a printer in your current ward, select Current Ward.
-
To print from the default printer for the ward, select Default Printer for Area.
-
To print from a specific printer in the ward, select a printer.
-
-
To print from a specific printer on a specific ward, select By Ward, then select a ward and a printer.
-
To print from a specific printer that is not linked to a ward, select Other printers, and select a printer.
-
-
Select the order label or order form.
The form or label is printed at the default printer.
If your default printer is Open on PC, a PDF file opens. Print the PDF file.
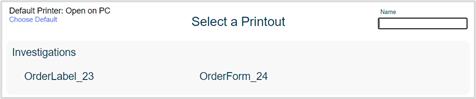
-
To print both the order form and label:
-
Select one and print that.
-
Repeat this procedure.
-
 Printing add-on order forms
Printing add-on order forms
After a sample has been collected, you can request an additional test on the sample. This is an add-on order.
Read more about requesting additional tests
You can re-print an add-on order form at any time.
-
From Inpatients > Patient List > double-click on a patient's name > Patient Detail, select Investigations.
-
Select the order that includes the add-on order.
-
From the pane on the right, select > Add on form.
A PDF file opens.
-
Print the PDF file.
Did you find this article helpful? Yes No
Sorry about that. Our help is a work in progress and we welcome any feedback.
Why wasn't this helpful? Please select one reason:
Great!
Thanks for taking the time to give us some feedback.