Nervecentre V9.0 Help for Users
Viewing and managing a patient's appointments
From Patient Detail > Patient admin, you can view and manage a patient's future appointments.
Depending on your permissions, you can manage multiple appointments from Outpatients > Manage > Appointments.
Read more about managing multiple appointments
Viewing and managing a patient's appointments on a mobile
You can't do this on a mobile.
Viewing and managing a patient's appointments on a desktop
 Viewing a patient's appointments
Viewing a patient's appointments
-
Select Outpatients > Clinic List > double-click on a patient's name > Patient Detail.
Depending on your permissions, you might need to select Go to patient record.
-
From Patient Detail > Patient admin > Show pathways, select Appts.
 Overview of Patient admin > Show pathways > Appts
Overview of Patient admin > Show pathways > Appts
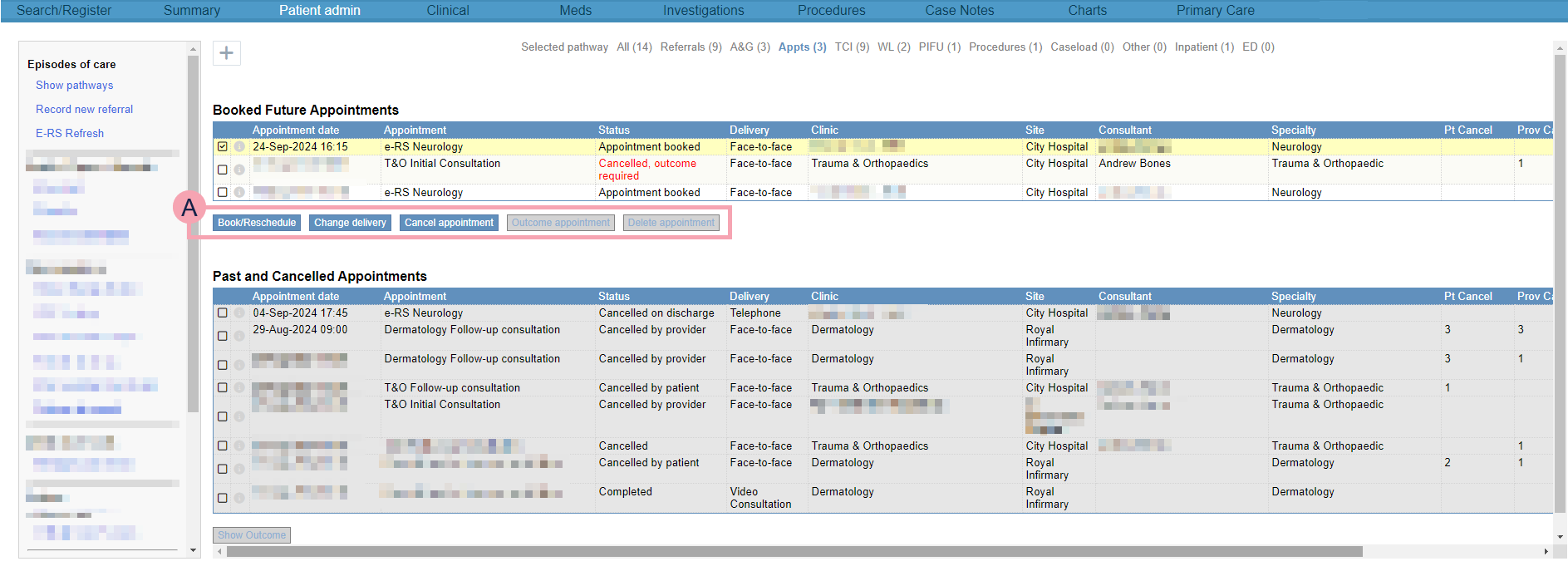
|
+ |
Select to book a single follow-up appointment, repeating follow-up appointments, a series of follow-up appointments, or a cross-specialty appointment. |
|
Booked Future Appointments |
Shows a list of the patient's future appointments. Select an appointment to view what actions you can perform. |
|
|
Displays next to appointments that are repeating, or a series. |
|
|
Select to view details about the appointment, including the history. Read more about viewing an appointment's details You can add notes to the appointment. |
|
|
The actions available for the selected appointment. These depend on the appointment's status. Read more about statuses for appointments Read more about deleting appointments Read more about rescheduling appointments |
|
Past and Cancelled Appointments |
Shows past and cancelled appointments. To view the outcome of an appointment, select an appointment, then select Show Outcome. |
 Viewing details about an appointment
Viewing details about an appointment
-
Select Outpatients > Clinic List > double-click on a patient's name > Patient Detail.
Depending on your permissions, you might need to select Go to patient record.
-
From Patient Detail > Patient admin > Show pathways > Appts, select next to an appointment.
 Adding a note to an appointment
Adding a note to an appointment
-
Select Outpatients > Clinic List > double-click on a patient's name > Patient Detail.
Depending on your permissions, you might need to select Go to patient record.
-
From Patient Detail > Patient admin > Show pathways > Appts, select next to an appointment.
-
Select Add Note.
-
Enter any notes.
-
Select Save.
Did you find this article helpful? Yes No
Sorry about that. Our help is a work in progress and we welcome any feedback.
Why wasn't this helpful? Please select one reason:
Great!
Thanks for taking the time to give us some feedback.
