Nervecentre V9.0 Help for Users
Viewing and managing appointments at your clinic
Depending on your permissions, you can view a list of appointments at a specific clinic from Outpatients > Manage > Appointments. You can manage multiple appointments at the clinic. For example, you can cancel multiple appointments to a waiting list, and you can reschedule multiple appointments. You can also send ad-hoc letters to multiple patients.
Viewing and managing appointments at your clinic on a mobile
You can't do this on a mobile.
Viewing and managing appointments at your clinic on a desktop
 Viewing a list of appointments at a clinic
Viewing a list of appointments at a clinic
-
From Outpatients > Manage > Appointments, select your search criteria.
Select + to add search criteria.
Use the table below to choose your search criteria. You must choose a specialty and date range.
Specialty
Select a specialty to search for appointments at any clinic for this specialty.
For example, all the appointments at any dermatology clinic.
From
Select a date to search for appointments after this date. To
Select a date to search for appointments before this date. Site
Enter the name of the site to search for appointments at that site.
For example, royal infirmary.
Clinic
Select a clinic to search for appointments at that clinic.
For example, all the appointments at a specific dermatology clinic.
You must select a specialty before you can select a clinic.
Status
Select one or more statuses to search for appointments with those statuses.
Type Select a type of appointment to search for.
For example, new appointments, follow-up appointments, and PIFU Patient Initiated Follow-Up. Allows patients and their carers the flexibility to arrange their follow-up appointments as and when they need them. appointments.
Resource
Select a clinic resource to search for appointments with that resource.
For example, appointments with a specific consultant or nurse.
You must select a clinic before you can select a clinic resource.
Hospital No
Enter a patient's hospital number A number given to the patient when they are registered at the hospital. A patient might have multiple hospital numbers. to search for that patient's appointments.
NHS No
Enter a patient's NHS number A unique 10 digit number given to patients in England and Wales. A patient is given an NHS number when they are born, or on their first visit to a healthcare provider. to search for that patient's appointments.
Surname
Enter a patient's last name to search for that patient's appointments.
-
Select .
A table appears.
-
Double-click on an appointment to view that patient's appointments.
From the bottom right of the screen, select to view that patient's appointments in another window. This allows you to view the list of appointments and a specific patient's appointments at the same time.
 Overview of Manage > Appointments
Overview of Manage > Appointments
From Outpatients > Manage > Appointments, you can view a list of appointments.
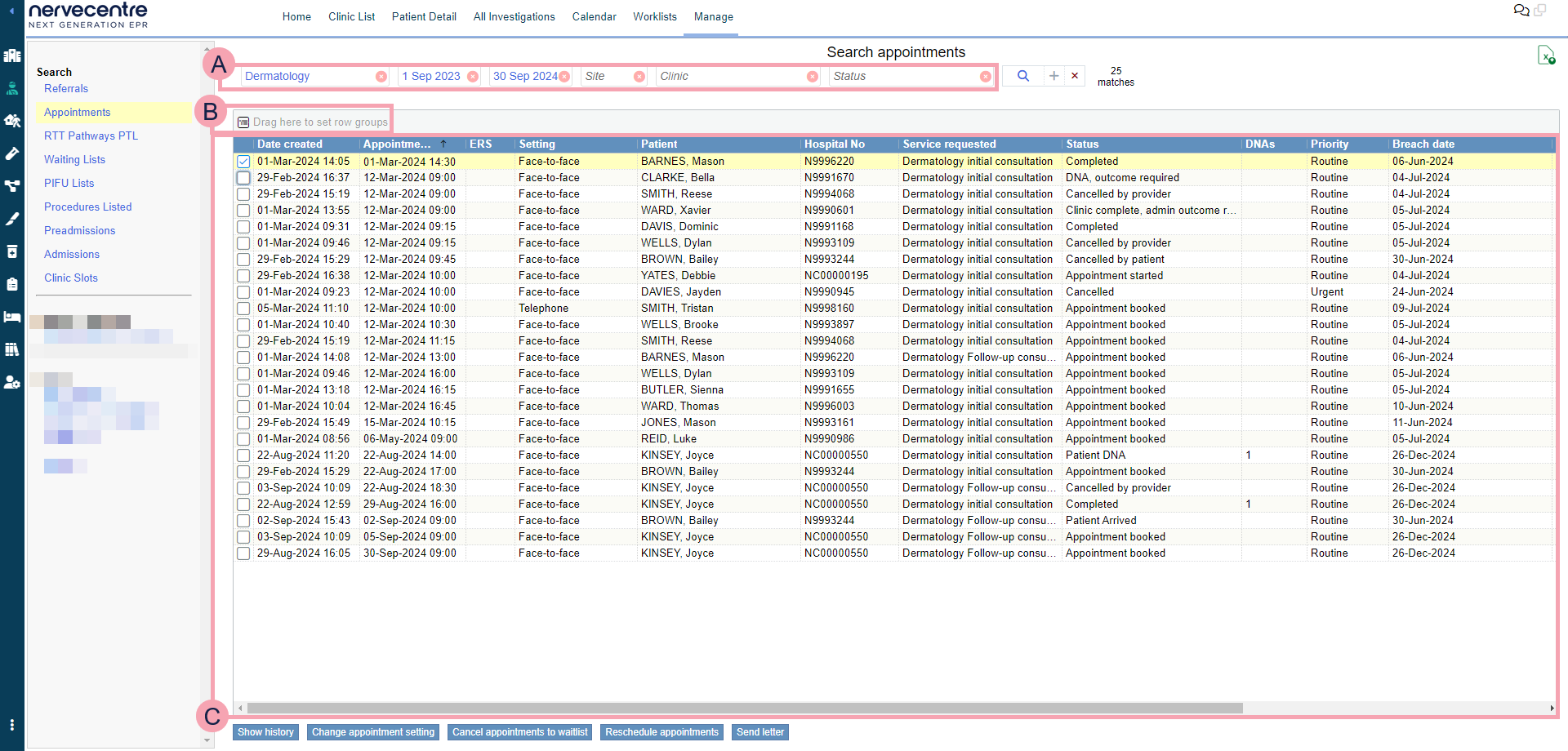
|
|
Here you can select the criteria for your search. To clear one search term, select next to the search term. To clear your whole search, select next to . |
|
|
Select to search. |
|
|
Export the current results to an .xlsx file. |
|
|
Drag column headings here to group rows by that heading. Select next to the name of a group to remove it. |
|
|
Shows the table of data returned by your search. Select a column heading to sort the data by that heading. Read more about sorting the contents of a column Double-click on an appointment to view that patient's appointments. |
|
Show history |
Select to view an appointment's details. You can also add a note to the appointment. |
|
Change appointment setting |
Select to change the delivery method of one or more appointments. |
|
Cancel appointments to waitlist |
Select to cancel one or more appointments to a waiting list. |
|
Reschedule appointments |
Select to reschedule one or more appointments. |
|
Send letter |
Select to send an ad-hoc letter to one or more patients. |
 Viewing an appointment's details
Viewing an appointment's details
-
From Outpatients > Manage > Appointments, select your search criteria.
-
Select .
-
Select an appointment.
-
Select Show history.
 Adding a note to an appointment
Adding a note to an appointment
-
From Outpatients > Manage > Appointments, select your search criteria.
-
Select .
-
Select an appointment.
-
Select Show history.
-
Select Add Note.
-
Enter any notes.
-
Select Save.
 Changing the delivery method of multiple appointments
Changing the delivery method of multiple appointments
-
From Outpatients > Manage > Appointments, select your search criteria.
-
Select .
-
Select one or more appointments.
They must have the status 'Appointment booked'.
-
Select Change appointment setting.
-
Select the new delivery method for the appointments.
For example, face-to-face or telephone.
A list of appointments you are changing appears.
-
From , select an option to change who the letters are sent to.
To not send the letters, select None.
-
To preview any letters, select .
-
Optional: to remove an appointment from the list, select .
-
Select Change delivery setting and send letters.
The appointment's delivery method updates.
 Cancelling multiple appointments to a waiting list
Cancelling multiple appointments to a waiting list
-
From Outpatients > Manage > Appointments, select your search criteria.
-
Select .
-
Select one or more appointments.
They must have the status 'Appointment booked'.
-
Select Cancel appointments to waitlist.
A list of appointments you are cancelling appears.
-
From , select an option to change who the letters are sent to.
To not send the letters, select None.
-
To preview any letters, select .
-
Optional: to remove an appointment from the list, select .
-
Select Cancel appointments and send letters.
-
Select a reason for cancelling the appointment.
-
Select a waiting list.
-
Enter any notes.
-
Select Confirm.
A waiting list entry appears in Patient admin > Show pathways > WL > Active Waiting List Entries.
 Rescheduling multiple appointments
Rescheduling multiple appointments
-
From Outpatients > Manage > Appointments, select your search criteria.
-
Select .
-
Select one or more appointments.
They must have the status 'Appointment booked'.
-
Select Reschedule appointments.
A list of appointments you are rescheduling appears.
-
Search for an appointment slot, or choose an appointment slot.
-
To search for an appointment slot:
-
From Allocation, select an option.
-
To search for appointments on the same day at the same time, select Maintain day and time.
-
To search for the next available appointment, select First available.
-
To search for appointments on the same day, select Maintain day.
-
-
From Earliest date, select a date to search for appointments from that date.
-
From Include Blocked Slots, select an option to include or exclude blocked slots in your search.
-
Select Search.
If an appointment is available, Nervecentre selects it.
To remove the appointment Nervecentre chose, select Clear, or select next to the appointment.
-
-
To choose an appointment slot, select Choose.
-
-
Select Reschedule Appointments.
A list of appointments you are rescheduling appears.
-
From , select an option to change who the letters are sent to.
To not send the letters, select None.
-
To preview any letters, select .
-
Optional: to remove an appointment from the list, select .
-
Select Schedule appointments and send letters.
-
Select a reason for cancelling the original appointment.
-
Enter any notes.
-
Select Continue.
The appointment's date and time updates.
 Sending ad-hoc letters to multiple patients
Sending ad-hoc letters to multiple patients
-
From Outpatients > Manage > Appointments, select your search criteria.
-
Select .
-
Select one or more appointments.
-
Select Send letter.
-
Select a letter you want to send.
The following appear:
-
The name of the letter
-
The recipient of the letter
-
How the letter is delivered
-
When Nervecentre sends the letter
For example, immediately, at a set time, or after a delay.
-
Any attachments automatically added to the letter
-
-
Optional: edit the name of the letter.
-
To preview a letter:
-
From Preview for, select a patient to preview the letter for that patient.
-
Select Preview.
-
-
To edit the letter, select Editor.
-
To add attachments to the letter:
-
Select .
-
Search for an attachment, or browse folders until you find an attachment.
-
Select an attachment.
-
Select .
-
Select outside the dialogue box.
-
To save the attachments you added, select Yes.
-
-
To sign a letter, or to remove a signature from a letter:
-
From Preview for, select a patient to preview the letter for that patient.
-
Select Preview.
-
Select Sign off.
-
Select an option.
-
To sign the letter with your name, select Sign.
-
To sign the letter for someone else, select Sign as, then select their name.
-
To remove a signature from the letter, select Un-sign.
-
-
-
Send the letter.
-
To send the letter after any specified delay, select Send.
-
To send the letter immediately with no delay, select Send without Delay.
-
Did you find this article helpful? Yes No
Sorry about that. Our help is a work in progress and we welcome any feedback.
Why wasn't this helpful? Please select one reason:
Great!
Thanks for taking the time to give us some feedback.


