Nervecentre V9.0 Help for Users
Creating and sending letters from Case Notes
At the end of some forms, you have the option to generate and send a letter. If there is a letter associated with the form, above the form, you can see Letter or name of the letter.
If a form:
-
Is part of a workflow
When you submit the form, Nervecentre automatically generates these letters, and then you can send them. For example, when you submit a discharge form, you send a letter at the end of the workflow.
-
Has optional letters
When you submit the form, Nervecentre doesn't automatically generate these letters. Instead, you must generate and send the letters. When you send the letters, the form is also submitted.
If you have already submitted the form and you now want to send the letters, you must first reopen the form.
-
Has mandatory letters
The form doesn't have a submit button. To submit the form, you must create and send these letters.
Depending on your permissions, you can create and send ad-hoc letters or SMS messages. This allows you to send a letter without completing a form.
Read more about ad-hoc letters and SMS
Creating and sending letters on a mobile
You can't do this on a mobile.
Creating and sending letters on a desktop
 Overview of letters
Overview of letters
If there is a letter associated with the form, above the form, you can select Letter or name of the letter.

|
Form |
Select to open the associated form. |
|
Letter name of the letter |
Select to open the associated letter. is for unsent letters. is for sent letters. You might only be able to select this when all mandatory fields on the form are complete. |
|
|
Select a letter to change the information on the letter. You might have different types of letters for different patients and scenarios. For example, you might have two clinical letters, one of which contains more information about a specific topic. |
|
|
Select a type of recipient to view the letter sent to that recipient. How the letter is delivered to the recipient is shown in brackets. For example:
|
|
|
Select to build or regenerate the letter. |
|
|
Select to sign the letter, or to remove your signature. |
|
|
Select to send the letter. |
|
|
Select to print the letter. Some recipients have 'Manual Print' next to their name. This means you must print the letter and send it by post to the recipient. Read more about printing a letter How you print a letter depends on your default PDF reader. |
 Reopening a form
Reopening a form
Depending on your permissions, you can reopen interventions, or forms.
Read more about reopening forms
To reopen an intervention, or form:
-
Open the patient's record.
-
From Inpatients, select Patient List > double-click on a patient's name > Patient Detail.
-
From Outpatients, select Clinic List > double-click on a patient's name > Patient Detail.
-
-
Select Case Notes.
-
From the top of the list on the left, select to choose a case notes profile.
-
From the list on the left, find an intervention.
Most interventions show . Infection prevention interventions show .
-
Select an intervention labelled Completed or Cancelled.
The form associated with the intervention opens on the right.
-
To reopen the form:
-
From the bottom of the form, select Reopen.
-
From the list on the left, mouseover the intervention, then select > Reopen.
-
 Creating a letter
Creating a letter
-
Open the patient's record.
-
From Inpatients, select Patient List > double-click on a patient's name > Patient Detail.
-
From Outpatients, select Clinic List > double-click on a patient's name > Patient Detail.
-
-
Select Case Notes.
-
From the list on the left, select folders and entries until you find a form.
Forms show .
-
Select the form.
-
If the form is already submitted, reopen the form.
-
Complete the form, including all mandatory fields.
Mandatory fields are marked .
-
From above the form, select Letter.
-
From the top of the letter, select , then select the letter you want to send.
This changes the information on the letter.
-
From the top of the letter, select , then select a recipient.
For example, patient or GP.
-
To build or regenerate the letter, select .
-
To sign the letter, or remove your signature, select .
-
To sign the letter, select Sign.
-
To sign the letter using another role that you have, select Sign as ....
-
To remove your name and signature, select Un-sign.
-
-
Send the letter.
This marks the letter as sent.
-
Optional: if needed, print the letter.
 Printing a letter
Printing a letter
If you see 'Manual Print' next to the name for a type of recipient, you must print the letter and send it by post to the recipient.
For example, 'Patient (Manual Print)' means you need to you need to print the letter and then post it to the patient.
To print a letter:
-
Create the letter.
-
From the top of the letter, select , then select a recipient with the delivery method 'Manual Print'.
-
From the PDF reader, select .
This button depends on your default PDF reader.
 Approving a proof letter before sending it to Docmail
Approving a proof letter before sending it to Docmail
Depending on your organisation and your permissions, you might have to approve proof letters before sending them to Docmail. Your organisation might use this when testing letters sent by Docmail, rather than for everyday use.
To approve a proof letter:
-
Create the letter.
-
From the top of the letter, select , then select a recipient with the delivery method Docmail.
-
From the top of the letter, select .
A dialogue box appears. Read the information in the dialogue box.
-
Check the proof letter carefully.
-
If you are happy with the proof letter, select Approve proof.
If you are not happy with the content in the proof letter, you can edit fields on the form, then regenerate the letter. If you are not happy with the format of the proof letter, contact your system administrator.
 Sending a letter
Sending a letter
-
Create the letter.
-
From the top of the letter, select , then select a recipient.
-
Select
.
-
To sign and send the letter, select Sign and send letter.
-
To send a signed letter, select Send letter.
Nervecentre tries to send the letter.
You can view sent letters and letters that failed to send.
-
 Sending a link to a letter in a message
Sending a link to a letter in a message
At the end of some forms, there is a field called Letter. From this field, you can add your signature. Depending on your organisation and permissions, you can also send a link to a letter in a message. For example, a message to office administrators.
-
Open the patient's record.
-
From Inpatients, select Patient List > double-click on a patient's name > Patient Detail.
-
From Outpatients, select Clinic List > double-click on a patient's name > Patient Detail.
-
-
Select Case Notes.
-
From the list on the left, select folders and entries until you find a form.
Forms show .
-
Select the form.
-
If the form is already submitted, reopen the form.
-
Complete the form, including all mandatory fields.
Mandatory fields are marked .
-
At the bottom of the form, find the field called Letter.
The field might have a different label. The label depends on your organisation.
-
To send a copy of the letter by email, select CC.
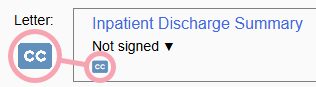
A dialogue box appears.
-
From To, enter and select the recipients of the message.
To search for a recipient, select +.
-
Optional: from Cc, enter and select recipients to receive a copy of the message.
To search for a recipient, select +.
You might send a recipient a copy of the message if you want them to be informed about something, but you don't need a direct response.
-
Optional: edit the subject of the message.
-
Enter a message.
You can format the text in the message by selecting options from the bar above the message.
-
Save or delete your message.
-
To save your message, select Schedule to send with letter.
Nervecentre sends your message when it sends the letter, or another user sends the letter and marks the letter as sent.
-
To discard your message, select Delete.
-
-
Optional: to edit a saved message before the letter is sent, select CC from the form.
 Viewing and printing sent letters from Case Notes
Viewing and printing sent letters from Case Notes
-
Open the patient's record.
-
From Inpatients, select Patient List > double-click on a patient's name > Patient Detail.
-
From Outpatients, select Clinic List > double-click on a patient's name > Patient Detail.
-
-
Select Case Notes.
-
From the list on the left, select folders and entries until you find a form that has letters.
For example, a discharge summary form, or a clinical outcome form for an appointment.
-
To view a letter:
-
From the top of the form, select or .
-
From the list on the left, mouseover the form, then select > Show letters. Select a letter.
-
From the top right corner of the form, select > Show letters. Select a letter.
The letter appears in your default PDF viewer.
-
-
From the PDF viewer, print the letter.
Did you find this article helpful? Yes No
Sorry about that. Our help is a work in progress and we welcome any feedback.
Why wasn't this helpful? Please select one reason:
Great!
Thanks for taking the time to give us some feedback.

