Nervecentre V9.0 Help for Users
Adding and editing interventions
You can add new interventions, open and continue partially complete interventions, and reopen submitted interventions, depending on your permissions.
Each intervention has an associated form, or forms. Some interventions might allow you to choose the most appropriate form for the intervention.
 About cancelled interventions or forms
About cancelled interventions or forms
If you have opened the wrong form, or entered information on a form for the wrong patient, you can cancel the form.
When you cancel an intervention:
-
Nervecentre automatically strikes out the information entered into clinical notes with the scope 'Form' or 'Intervention'.
-
Nervecentre doesn't strike out the information in clinical notes with a broader scope
For example, if an allergy is added through a form, and the form is then cancelled, the allergy information remains in the patient record and must be removed using other means. This is because the clinical note for allergies has the scope 'Permanent'.
From a closed form, you can strike out clinical notes that were last updated in this form, and update clinical notes that have been changed elsewhere.
 About struck-out clinical notes in closed forms
About struck-out clinical notes in closed forms
Submitted and cancelled forms show the values contained in the clinical note at the time the form was submitted or cancelled.
If the value in a clinical note has been struck out since the form was submitted or cancelled, a line appears though the value in the form.
For example, from Clinical, you find the clinical notes summary and the clinical note 'Past Medical History'. You strike out the entry 'Hypertension' in the patient's medical history. Any submitted or cancelled forms that contain the clinical note 'Past Medical History' show the entry 'Hypertension' as struck out.
 About reopening forms and discharge summaries
About reopening forms and discharge summaries
Depending on your permissions, you can reopen forms that have been submitted. You might want to reopen a form if:
-
You made an error in the form that you need to correct
-
You want to send an optional letter associated with the form
You might be able to:
-
Reopen forms submitted in the last 12 hours
-
Reopen discharge summaries submitted in the last 14 days
-
Reopen forms and discharge summaries any time after they were submitted
This requires extra permissions.
Be careful when you reopen a form. The fields in the form might instantly update with information entered elsewhere in Nervecentre. This applies to clinical notes, observations, results, and assessments.
 About workflows for interventions
About workflows for interventions
Different interventions follow different workflows. The workflow changes what you see and the actions you need to take. For example:
-
A form and an optional letter
-
A form with a mandatory letter
-
A discharge summary
-
A clinical outcome form for an appointment
Adding and editing interventions on a mobile
Some forms have letters associated with them. On a mobile, you can submit forms that have letters associated with them, but Nervecentre doesn't send the letters.
We recommend you complete forms with letters on a desktop.
 Adding an intervention
Adding an intervention
-
From your patient list, select a patient.
-
Select Case Notes.
-
Select a case notes profile to filter the list of interventions.
For example, 'ED Current Episode'.
-
Select and choose an intervention from the list.
-
If you see No form set, the intervention has a selection of forms you can choose from. Select the intervention and choose the form you want to use.
-
Select the intervention from the list to open the form.
-
Complete the form, including all mandatory fields.
-
Mandatory fields are marked .
-
Some fields might already be populated with information added elsewhere in Nervecentre.
-
-
From the bottom of the form, select Submit Intervention.
You must select Submit Intervention at the end of the form to sign the form and capture the moment in time.
 Opening an in-progress intervention
Opening an in-progress intervention
-
From your patient list, select a patient.
-
Select Case Notes.
-
Select a case notes profile to filter the list of interventions.
For example, 'ED Current Episode'.
-
Select an intervention labelled In progress.
-
Complete the form, including all mandatory fields.
-
Mandatory fields are marked .
-
Some fields might already be populated with information added elsewhere in Nervecentre.
-
-
From the bottom of the form, select Submit Intervention.
You must select Submit Intervention at the end of the form to sign the form and capture the moment in time.
 Reopening a submitted intervention
Reopening a submitted intervention
Depending on your permissions, you can reopen interventions, or forms.
Read more about reopening forms
-
From your patient list, select a patient.
-
Select Case Notes.
-
Select a case notes profile to filter the list of interventions.
For example, 'ED Current Episode'.
-
Select an intervention labelled Completed or Cancelled.
-
From the bottom of the form, select Reopen.
-
Complete the form, including all mandatory fields.
-
Mandatory fields are marked .
-
Some fields might already be populated with information added elsewhere in Nervecentre.
-
-
From the bottom of the form, select Submit Intervention.
You must select Submit Intervention at the end of the form to sign the form and capture the moment in time.
 Cancelling an intervention
Cancelling an intervention
You can cancel interventions that are in progress or submitted. You might want to cancel a form if you opened the wrong form, entered incorrect information, or entered information in a form for the wrong patient.
-
From your patient list, select a patient.
-
Select Case Notes.
-
Select a case notes profile to filter the list of interventions.
For example, 'ED Current Episode'.
-
Select an intervention labelled In progress or Completed
-
From the bottom of the form, select Cancel Intervention.
Adding and editing interventions on a desktop
 Adding an intervention
Adding an intervention
-
Open the patient's record.
-
From Inpatients, select Patient List > double-click on a patient's name > Patient Detail.
-
From Outpatients, select Clinic List > double-click on a patient's name > Patient Detail.
-
-
Select Case Notes.
-
From the top of the list on the left, select to choose a case notes profile.
The case notes profile changes the entries shown.
Depending on your permissions, you might be able to view all entries in a patient's case notes. To view all entries, select All case notes.
Read more about case notes profiles
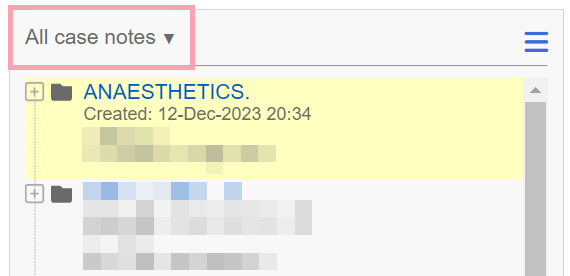
-
How you add an intervention depends on the layout of the case notes profile.
Read more about layouts for case notes profiles
To add an intervention:
-
To a collapsible tree:
-
Select folders and entries until you find the entry you want to add the intervention to.
For example, you might want to add an intervention to the case 'Medical case notes'.
-
Mouseover the entry and select +.
-
Select the intervention you want to add.
The interventions available depend on your organisation.
-
-
To a fixed tree, or a flat layout:
-
Select an entry you want to add the intervention to.
For example, you might want to add an intervention to a specific inpatient visit or UEC attendance.
-
From the top right of the list, select +.
-
Select the intervention you want to add.
The interventions available depend on your organisation.
-
-
-
If there is a single form associated with the intervention, the form opens on the right.
Or, if there are several forms associated with the intervention, from the top of the form, select Choose Form.
For example, when you add a intervention for clerking, you might see a general clerking form and a specialty-specific clerking form.
-
Complete the form including all mandatory fields.
-
Mandatory fields are marked .
-
Some fields might already be populated with information added elsewhere in Nervecentre.
-
-
Submit the form.
-
If the form has an optional letter, select Submit Intervention.
You can reopen the form later to send the optional letter.
Read more about creating and sending letters
You must select Submit Intervention at the end of the form to sign the form and capture the moment in time.
-
If the form has a mandatory letter, create and send the letter to submit the form.
-
If the form is part of a complex workflow, read about the workflow to learn what to do next.
Depending on your organisation, a warning might appear when you submit the form. This warning appears if another member of staff has edited a clinical note that appears on the form. They might have edited that clinical note in the form or outside the form. The warning lists the clinical notes that were changed and who changed them.
-
To submit the form, select Yes.
-
To return to the form, select No.
-
 About locked forms
About locked forms
When you open a form, Nervecentre might automatically populate the form with relevant information. Sometimes, you might unintentionally leave a form open and not submit it.
When you return to the form, Nervecentre might have automatically updated the form with the most current information. This means the information is no longer the same as when you originally opened the form.
Depending on your organisation, a form might become locked after a set period of time. A locked form displays information from when the form was last viewed or edited.
You can:
-
Submit the locked form with the information from when the form was last viewed or edited
-
Unlock the form to view the current information and to edit the form
 Opening an in-progress intervention
Opening an in-progress intervention
-
Open the patient's record.
-
From Inpatients, select Patient List > double-click on a patient's name > Patient Detail.
-
From Outpatients, select Clinic List > double-click on a patient's name > Patient Detail.
-
-
Select Case Notes.
-
From the top of the list on the left, select to choose a case notes profile.
-
From the list on the left, find an intervention.
Most interventions show . Infection prevention interventions show .
-
Select an intervention labelled In progress.
The form associated with the intervention opens on the right.
-
If the form is locked, a red warning message displays at the top of the form.
You can unlock the form or submit the locked form.
-
To unlock and edit the form, select Unlock.
-
To submit the locked form, select Submit Intervention.
-
-
If the intervention is associated with more than one type of form, you can change the type of form.
From the top of the form, select next to the form's title.
-
Complete the form including all mandatory fields.
-
Mandatory fields are marked .
-
Some fields might already be populated with information added elsewhere in Nervecentre.
-
-
Submit the form.
-
If the form has an optional letter, select Submit Intervention.
You can reopen the form later to send the optional letter.
Read more about creating and sending letters
You must select Submit Intervention at the end of the form to sign the form and capture the moment in time.
-
If the form has a mandatory letter, create and send the letter to submit the form.
-
If the form is part of a complex workflow, read about the workflow to learn what to do next.
Depending on your organisation, a warning might appear when you submit the form. This warning appears if another member of staff has edited a clinical note that appears on the form. They might have edited that clinical note in the form or outside the form. The warning lists the clinical notes that were changed and who changed them.
-
To submit the form, select Yes.
-
To return to the form, select No.
-
 Reopening a submitted intervention
Reopening a submitted intervention
Depending on your permissions, you can reopen interventions, or forms.
Read more about reopening forms
To reopen an intervention, or form:
-
Open the patient's record.
-
From Inpatients, select Patient List > double-click on a patient's name > Patient Detail.
-
From Outpatients, select Clinic List > double-click on a patient's name > Patient Detail.
-
-
Select Case Notes.
-
From the top of the list on the left, select to choose a case notes profile.
-
From the list on the left, find an intervention.
Most interventions show . Infection prevention interventions show .
-
Select an intervention labelled Completed or Cancelled.
The form associated with the intervention opens on the right.
-
To reopen the form:
-
From the bottom of the form, select Reopen.
-
From the list on the left, mouseover the intervention, then select > Reopen.
-
 Cancelling an intervention
Cancelling an intervention
You can cancel interventions that are in progress or submitted. You might want to cancel a form if you opened the wrong form, or entered information in a form for the wrong patient.
-
Open the patient's record.
-
From Inpatients, select Patient List > double-click on a patient's name > Patient Detail.
-
From Outpatients, select Clinic List > double-click on a patient's name > Patient Detail.
-
-
Select Case Notes.
-
From the top of the list on the left, select to choose a case notes profile.
-
From the list on the left, find an intervention.
Most interventions show . Infection prevention interventions show .
-
Select an intervention labelled In progress or Completed.
The form associated with the intervention opens on the right.
-
If the intervention has already been submitted, reopen the intervention.
To reopen the intervention, from the bottom of the form, select Reopen.
-
If needed, strike out any incorrect information on the form.
-
From the bottom of the form, select Cancel Intervention.
A warning appears that explains Nervecentre only strikes out clinical notes with the scope 'Form' or 'Intervention'. If any information on the form is incorrect, you must strike out the information before cancelling the form.
Depending on your organisation, the warning lists any clinical notes that have been changed in the form, if those clinical notes are used elsewhere in Nervecentre.
-
To continue to cancel the form, select Cancel Form or Yes.
-
To return to the form, select Go Back or No.
-
 Updating and striking out clinical notes in closed forms
Updating and striking out clinical notes in closed forms
Depending on your permissions, you can update and strike out clinical notes in submitted or cancelled forms. You can only do this if you can also reopen the form.
Read more about reopening forms
To update or strike out a clinical note:
-
Open the patient's record.
-
From Inpatients, select Patient List > double-click on a patient's name > Patient Detail.
-
From Outpatients, select Clinic List > double-click on a patient's name > Patient Detail.
-
-
Select Case Notes.
-
From the top of the list on the left, select to choose a case notes profile.
-
From the list on the left, find an intervention.
Most interventions show . Infection prevention interventions show .
-
Select an intervention labelled Completed or Cancelled.
The form associated with the intervention opens on the right.
-
From the top-right corner, select .
A dialogue box appears. The box lists:
-
Clinical notes that were updated to their current value in this form
You can strike out the entries in these clinical notes if they are not valid.
-
Clinical notes that were updated in this form, but have since been changed elsewhere
You can update the value in these clinical notes.
-
-
To view the history of a clinical note, select the name of the clinical note, then select Show History.
-
To strike out the value in a clinical note:
-
Select next to one or more clinical notes.
To select all the clinical notes, select Select All.
-
Select Strike out selected notes.
-
Enter a reason for striking out the note.
-
Select Strikeout.
-
-
To edit the value in a clinical note, select the value in the clinical note.
How you update the clinical note depends on the type of clinical note.
Did you find this article helpful? Yes No
Sorry about that. Our help is a work in progress and we welcome any feedback.
Why wasn't this helpful? Please select one reason:
Great!
Thanks for taking the time to give us some feedback.