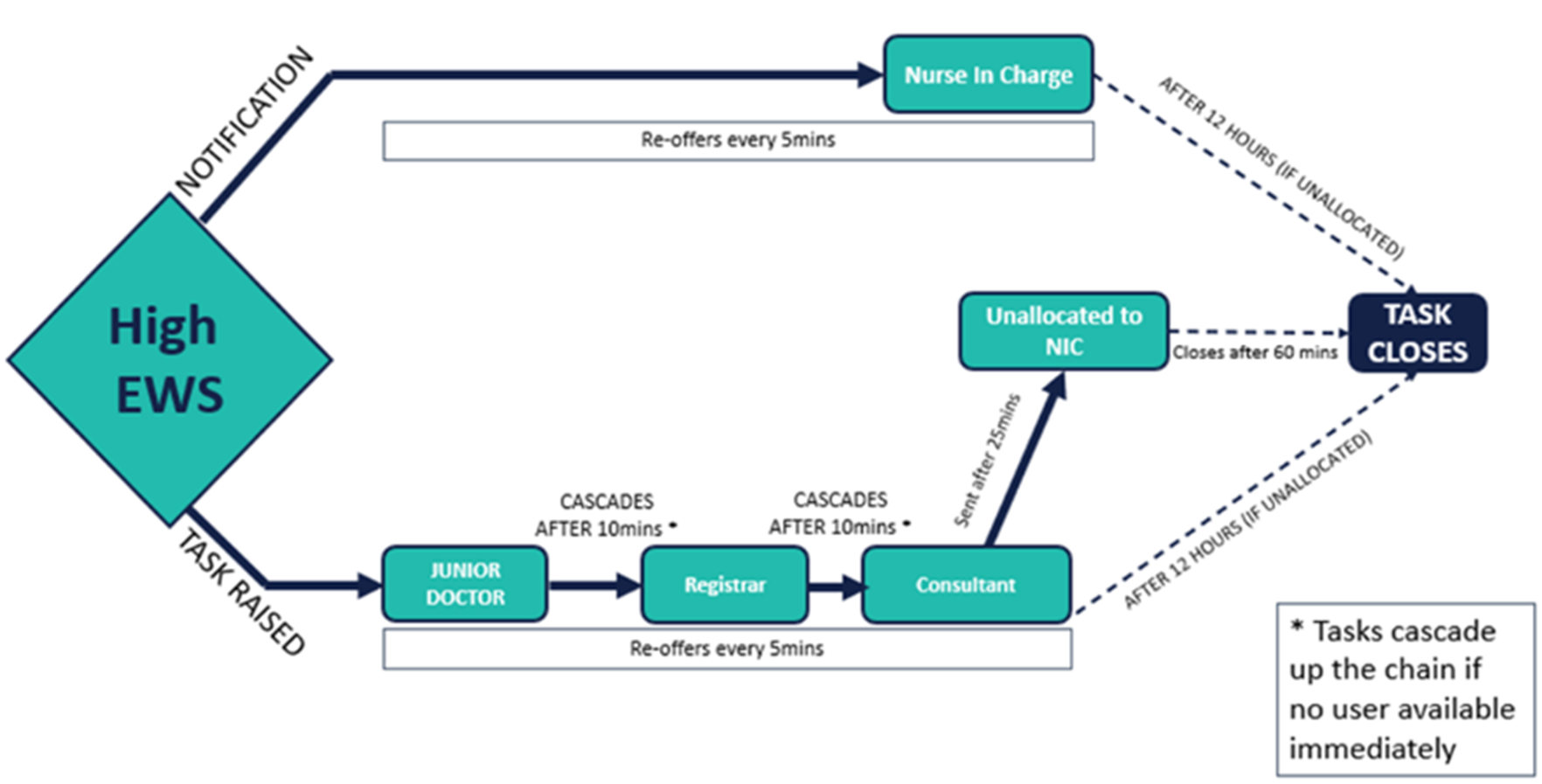Nervecentre V9.0 Help for Users
Viewing and managing observation tasks from escalations
When a clinician submits observations that include escalations, tasks and information from the escalations are sent directly to the mobile devices of appropriate clinicians to respond.
You can view and manage your tasks.
About tasks and escalations
 About tasks from escalations
About tasks from escalations
Escalations are sent as tasks to all users with the same role and the patient on their patient lists, for example all junior doctors. When one junior doctor accepts a task, Nervecentre removes the task from the mobile devices of all other junior doctors.
When the escalation task is declined by all users, or is not accepted in a specific time frame, the junior doctors are re-notified. If the task still remains unaccepted, Nervecentre starts the process of cascading, where the task is escalated to another user, often a registrar or consultant. When no-one accepts, the nurse in charge (NIC) Nurse In Charge is notified.
When you accept a task, the task is moved to your task list. From your task list, you can manage all your tasks, not just EWS Early Warning Score. A vital signs recording and scoring system used with adult patients. The scoring system is designed to identify and alert appropriate staff in the case of deteriorating patients. escalations.
Viewing and managing observation tasks on a mobile
 Accepting an escalation
Accepting an escalation
Depending on the EWS Early Warning Score. A vital signs recording and scoring system used with adult patients. The scoring system is designed to identify and alert appropriate staff in the case of deteriorating patients., Nervecentre sends escalations to the mobile devices of clinicians with an appropriate role. The escalations are only sent to roles that have the patient on their patient list.
To answer an escalation:
-
View the task notification.
-
When Nervecentre is open on your mobile, an escalation task fills the screen.
-
When your mobile is asleep, a push notification is sent. This behaviour is similar to how text messages appear on your mobile.
-
The task is delivered with an audible tone. The tone might differ depending upon the EWS.
-
-
Select an option.
-
To accept the task, select Accept.
The task moves to your task list. Nervecentre captures the date and time the task was accepted. Nervecentre removes the task from the mobiles of other users.
-
To decline the task, select Decline.
You might decline a task when your patient list covers multiple areas, but you are not looking after this patient.
-
 Overview of Tasks
Overview of Tasks
From Tasks, you can view tasks you have accepted. This is your task list.
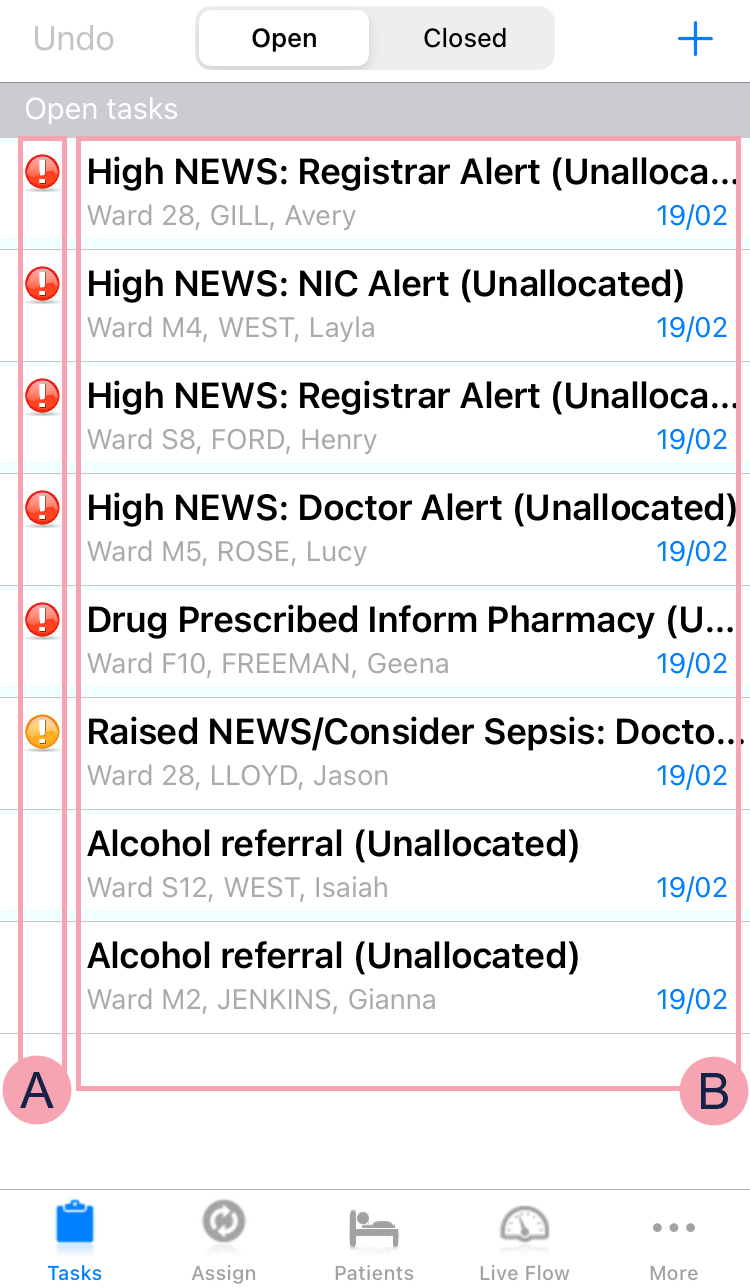
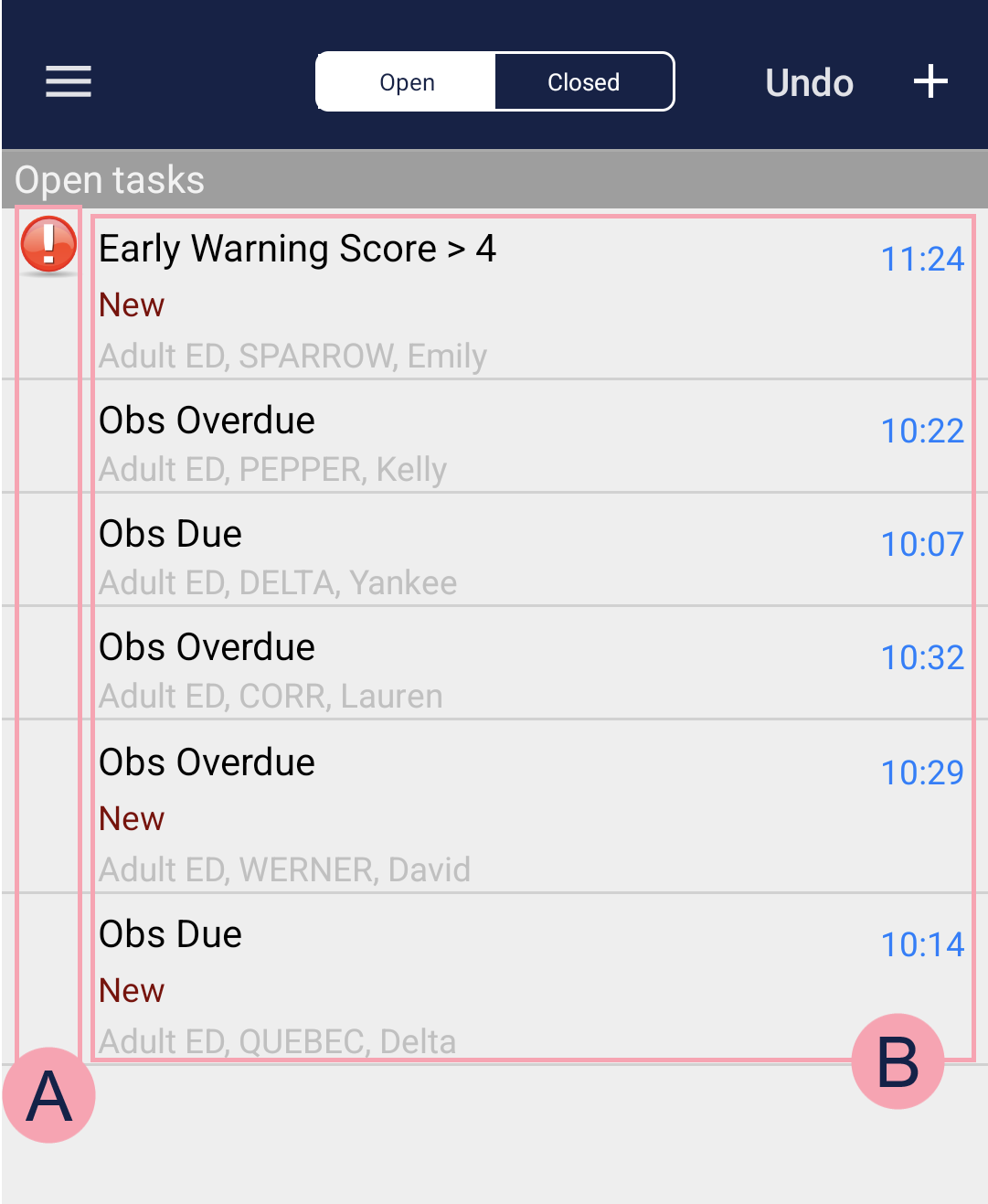
|
Undo |
When you select a task, you can select a progress option, for example, 'Started' or 'Completed'. If you select a progress option and realise you chose the wrong option, you can select Undo to undo the selection. |
|
Open |
Select to view open tasks. |
|
Closed |
Select to view closed tasks. |
|
+ |
Select to raise a task. |
|
|
Shows the priority of the task. Tasks can have the following priorities: no colour, green, amber, and red. |
|
|
Shows the list of tasks assigned to you. Each task shows the name of the task, the patient's location, the patient's name, and the date and time the task was created. Select a task to progress the task. Select and hold any task to sort the list of tasks. You can sort tasks by priority, location, age, or category.
|
 Re-ordering your task list
Re-ordering your task list
You can re-order your task list.
-
View your task list.
-
On iOS, select Tasks.
-
On Android, select > Tasks.
-
-
Select and hold on any task.
-
Select an option.
- By Priority: Tasks are ordered from high to low priority. High priority tasks are at the top of the list.
-
By Location: Tasks are ordered by the location of the patient. The list is ordered alphabetically.
-
By Age: Tasks are ordered by the length of time since they were raised. The oldest tasks are at the top of the list.
-
By Category: Tasks are ordered by their category. The list is ordered alphabetically.
The list automatically reorders.
 Viewing details of a task
Viewing details of a task
-
View your task list.
-
On iOS, select Tasks.
-
On Android, select > Tasks.
-
-
Select a task to view information about the task.
The task includes the full set of observations, the EWS Early Warning Score. A vital signs recording and scoring system used with adult patients. The scoring system is designed to identify and alert appropriate staff in the case of deteriorating patients., the details of who sent the escalation, and any comments or notes added by the recorder.
-
Select the patient’s name to open their patient record.
 Adding comments and notes to a task
Adding comments and notes to a task
You can add comments and notes to a task. For example, to remind yourself of key information before you complete the task, or to add extra information into the task for review after you’ve completed it.
-
View your task list.
-
On iOS, select Tasks.
-
On Android, select > Tasks.
-
-
Select a task to view information about the task.
-
Select Add Comments.
-
Enter any notes.
-
Select an option.
-
Select Add to save the notes.
-
Select Cancel to go back.
-
 Progressing an escalation
Progressing an escalation
You can complete, start, or refuse a task. There might be additional options in your organisation.
-
View your task list.
-
On iOS, select Tasks.
-
On Android, select > Tasks.
-
-
Select a task.
-
Select a progress option.
- Select Start to mark the escalation as started, but incomplete. The task remains in your task list.
-
Select Complete to mark the escalation as complete and remove it from your task list.
-
Select Abort to mark the task as unallocated and remove it from your task list. The task is offered to other junior doctors and cascaded to registrars and consultants in configured time-frames. If no-one responds, the NIC Nurse In Charge is notified.
 Viewing the status of a task
Viewing the status of a task
You can view the status of all tasks on your task list, all tasks for patients on your patient list, or all the tasks associated with a specific patient.
Viewing the status of all tasks on your task list
-
View your task list.
-
On iOS, select Tasks.
-
On Android, select > Tasks.
-
-
Select any task to see the details of the task, the status of the task, and any associated notes.
Viewing the status of all tasks on your patient list
-
From your patient list, select Tasks from the top of the screen.
Unaccepted tasks are shown with a .
-
Select any task to see the details of the task, the status of the task, and any associated notes.
Viewing the status of tasks associated with a specific patient
-
From your patient list, select a patient.
-
From Tasks, view either open or closed tasks.
-
To view open tasks, select Open.
-
To view closed tasks, select Closed
Unaccepted tasks are shown with a . Accepted tasks show Accepted.
-
-
Select any task to see the details of the task, the status of the task, and any associated notes.
Viewing and managing observation tasks on a desktop
 Overview of the tasks summary
Overview of the tasks summary
You can view task information in the task summary. You can view the task summary from Inpatients > Patient List > double-click on a patient's name > Patient Detail > Clinical.
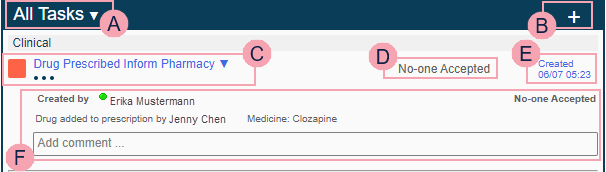
|
|
Select to filter the summary.
|
|
|
Select + to raise a task. |
|
|
The priority and name of the task. Select to progress the task. The options available depend on the status of the task. Select to show more information about the task. |
|
|
The status of the task. If the task is assigned to a user, the name of the user is shown instead of the status of the task. shows a user is online and available. shows a user is offline or on a break. |
|
|
The date and time the task was created. |
|
|
Select to show more information about the task. The task information includes:
Select Add Comment.... to add more information about the task. |
 Viewing details of a task
Viewing details of a task
Select a task to open the details of the escalation. The task includes the full set of observations, the EWS Early Warning Score. A vital signs recording and scoring system used with adult patients. The scoring system is designed to identify and alert appropriate staff in the case of deteriorating patients., the details of who sent the escalation, and any comments or notes added by the clinician.
-
From Inpatients > Patient List > double-click on a patient's name > Patient Detail, select Clinical.
-
Find Tasks.
-
Mouseover a task from the task summary.
-
Select .
 Adding comments and notes to a task
Adding comments and notes to a task
You can add comments and notes to a task. You might add comments to remind yourself of key information before you complete the task, or to add extra information into the task for review after you’ve completed it.
-
From Inpatients > Patient List > double-click on a patient's name > Patient Detail, select Clinical.
-
Find Tasks.
-
Mouseover a task from the task summary.
-
Select .
-
Select Add Comments.
-
Add your notes in the box.
-
Select an option.
-
Select Save to save the notes.
-
Select Cancel to go back.
-
 Progressing an escalation
Progressing an escalation
When you are ready to action a task, you can either complete, start, or refuse a task. There might be additional options in your organisation.
-
From Inpatients > Patient List > double-click on a patient's name > Patient Detail, select Clinical.
-
Find Tasks.
-
Select an option.
The options available depend on the task status.
When the task is assigned, or no-one has accepted it, you have the following options:
-
To assign the task to yourself, select Assign to me.
The task goes to your task list.
-
To mark the task as completed, select Task Completed.
The task is closed.
-
To mark the task as cancelled, select Cancel Task.
The task is closed.
When the task is assigned to you, you have the following options:
-
To mark the task as started, but incomplete, select Start.
The task remains in your task list.
-
To mark the escalation as complete, select Complete.
Nervecentre removes the task from your task list.
-
To reopen the task, select Abort.
Nervecentre removes the task from your task list. The task is re-offered to other clinicians. If no-one responds, then the NIC Nurse In Charge is notified.
When the task is assigned to another user, you have the following options:
-
To assign the task to yourself, select Reassign to me.
The task goes to your task list.
-
To mark the escalation as complete, select Task Completed.
The task is closed.
-
To mark the task as cancelled, select Cancel Task.
The task is closed.
-
 Viewing the status of a task
Viewing the status of a task
You can view the status of every task associated to the patient.
-
From Inpatients > Patient List > double-click on a patient's name > Patient Detail, select Clinical.
-
Find Tasks.
The task status is shown next to the task name.
Did you find this article helpful? Yes No
Sorry about that. Our help is a work in progress and we welcome any feedback.
Why wasn't this helpful? Please select one reason:
Great!
Thanks for taking the time to give us some feedback.