Nervecentre V9.0 Help for Users
Placing orders for outpatients
On a desktop, you can order investigations for outpatients. You can place a single order or an order for multiple services. Orders are grouped by folders, categories, and into order sets A set of services that are commonly requested together. This could be for a condition or symptom, specialty, or a process. For example, you might have a set of relevant pathology and radiology investigations for patients admitted with abdominal pain. Order sets can be organised into groups, or folders. The order sets you see depend on your organisation..
Placing orders for outpatients on a mobile
You can't do this on a mobile.
Placing orders for outpatients on a desktop
When placing an order, you complete a form. You can leave the form and then return to the form later. is shown next to Investigations if a form is in progress. To return to a form, from Patient Detail > Investigations > +, select Continue order.
When placing an order, you can select to not place the order.
 About order sets
About order sets
An order set is a set of services that are commonly requested together. This could be for a condition or symptom, specialty, or a process. For example, you might have a set of relevant pathology and radiology investigations for patients admitted with abdominal pain. Order sets can be organised into groups, or folders.
The order sets you see depend on your organisation.
 About fields on outpatient orders
About fields on outpatient orders
On forms for outpatient orders, you might have fields for the following items:
-
The collection service
You can choose the collection service that collects the sample.
-
The required date of collection
You can choose when the sample must be collected. Your organisation chooses how many days after the required collection date an order times out. You can view orders that have timed out from Collections > Outpatient Collections > Timed Out.
-
Booking type
You can specify if the required date of collection is a specific date or an approximate date.
-
Information for the patient
You can enter information for the patient that appears on the request form. If this is blank, no information appears to the patient. You can view this information from Collections > Outpatient Collections and Outpatients > Investigations > .
-
Notify Results
You can choose who receives messages about an order.
 About Notify Results
About Notify Results
When you place an order, you might see a field called Notify Results. From Notify Results, you can choose who receives messages about updates to the order, and results.
Depending on your organisation, you can:
-
Send alerts to your mobile, or another clinician's mobile
When Nervecentre receives an update about an order, or results, Nervecentre sends an alert to you, or another user. For example, to a clinician in a team such as H@N Hospital at Night. A multidisciplinary team of doctors and nurses working collaboratively to manage patient tasks in the out of hours periods.. When you receive an alert, a notification appears on your mobile.
-
Send messages to your inbox, a consultant's inbox, or a shared inbox
When Nervecentre receives an update about an order, or results, Nervecentre sends a message to the recipient's inbox. When you receive a message, a notification appears on your desktop. You can view messages in your inbox from Messaging.
 Choosing who receives messages about an order
Choosing who receives messages about an order
-
Follow the steps for placing an order.
-
When you reach the order form, find Notify Results.
-
From Notify Results, select one or more options.
-
To receive an alert about results on your mobile, select Notify Me. The button text depends on your organisation.
-
To send an alert about results to a relevant clinician's mobile, select Notify Relevant Clinician. For example, to a clinician in team such as H@N Hospital at Night. A multidisciplinary team of doctors and nurses working collaboratively to manage patient tasks in the out of hours periods.. The button text depends on your organisation.
-
To receive messages about an order on your desktop, select Notify my Inbox.
-
To send messages about an order to the requesting consultant's desktop, select Notify Consultant's Inbox.
-
To send messages about an order to a shared inbox, select Notify Shared Inbox: n, where n is the name of the inbox.
The options available depend on your organisation.
-
 Placing a single order
Placing a single order
-
From Outpatients > Clinic List > double-click on a patient's name > Patient Detail, select Investigations.
-
Select .
-
Enter a service in Search.
You can enter the full name, the short code, or the alias.
Not every service has an alias. Your organisation creates aliases for services.
-
Select a service from Services.
-
The selected service is listed in Orders To Place.
Services that display have been requested recently.
-
To view an attached policy, select .
-
To view information about a service, mouseover .
-
To remove a service, mouseover the service and select x.
-
-
Select Next.
The form for the service is shown.
-
Acknowledge any alerts.
-
Optional: to add or remove services, select Back.
-
Optional: to enter a specific sample collection, or priority information for each order, select Advanced.
-
Complete all mandatory fields on the form.
Mandatory fields are marked .
If a field has next to it, then the field is a clinical note that is out of scope. For outpatients, the clinical note might have the scope 'Appointment'. If you see , you might need to select an appointment from Clinical > Referral, Appointments & Procedures. You can then return to the order form. -
Select Place order.
-
Optional: to choose a default printer, select Choose Default and select an option.
-
To open the document as a PDF file on your PC, select Open on PC.
-
-
Select the request form.
The default printer prints the form.
If your default printer is Open on PC, a PDF file opens. Print the PDF file.
 Placing an order for multiple services
Placing an order for multiple services
You can create an order that includes one or more services or samples. The samples might not need to be taken at the same time. For example, blood samples might be taken immediately, but a swab might occur later that day, and an X-Ray the next day. All can be ordered in a single transaction.
-
From Outpatients > Clinic List > double-click on a patient's name > Patient Detail, select Investigations.
-
Select .
-
Enter a service in Search.
-
Select an order from Services.
-
To add additional orders:
-
Enter the service in Search.
-
Select an order from Services.
-
-
Selected services are listed in Orders To Place.
Services that display have been requested recently.
-
To view an attached policy, select .
-
To view information about a service, mouseover .
-
To remove a service, mouseover the service and select x.
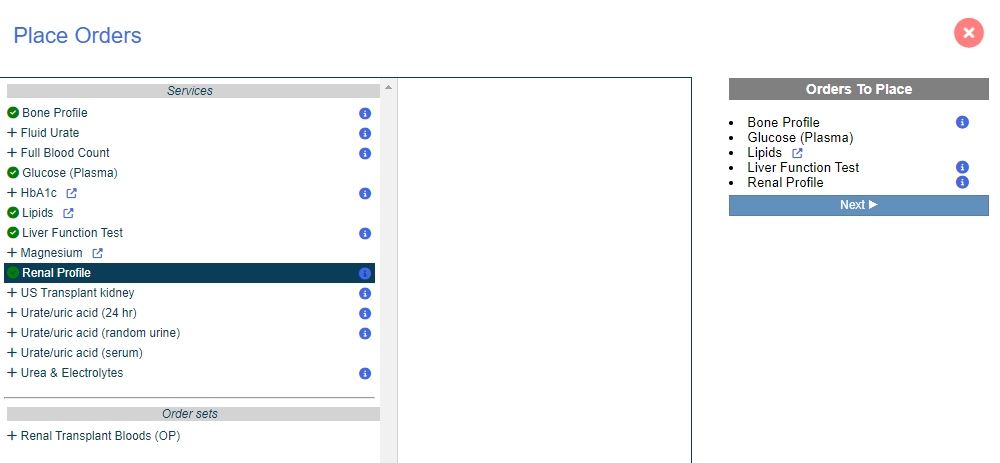
-
-
Select Next.
The forms for each service are shown.
-
Acknowledge any alerts.
-
Optional: to add or remove services, select Back.
-
Optional: to enter a specific sample collection, or priority information for each order, select Advanced.
-
Complete all mandatory fields on the forms.
Mandatory fields are marked .
If a field has next to it, then the field is a clinical note that is out of scope. For outpatients, the clinical note might have the scope 'Appointment'. If you see , you might need to select an appointment from Clinical > Referral, Appointments & Procedures. You can then return to the order form. -
Select Place order.
-
Optional: to choose a default printer, select Choose Default and select an option.
-
To open the document as a PDF file on your PC, select Open on PC.
-
-
Select the request form.
The default printer prints the form.
If your default printer is Open on PC, a PDF file opens. Print the PDF file.
 Marking a service or order set as a favourite
Marking a service or order set as a favourite
You can mark a service or order set as a favourite. You can place orders from your favourites.
Read more about placing an order from your favourites
-
From Outpatients > Clinic List > double-click on a patient's name > Patient Detail, select Investigations.
-
Select .
-
Search or browse for a service or order set.
-
Enter a service or order set in Search.
You can enter the full name, the short code, or the alias.
-
From Folders, select folders until you reach Services.
-
From By category, select a service provider, then select categories until you reach Services.
-
From By order set, select Order sets.
-
-
Next to the name of the service or order set, select .
 Placing an order from your favourites
Placing an order from your favourites
-
From Outpatients > Clinic List > double-click on a patient's name > Patient Detail, select Investigations.
-
Select .
-
From Favourites, select My Favourites.
A list appears with services and order sets you marked as favourites.
Read more about marking services and order sets as favourites
-
Select a service or order set.
-
Selected services are listed in Orders To Place.
-
To view an attached policy, select .
-
To view information about a service, mouseover .
-
To remove a service, mouseover the service and select x.
-
-
Select Next.
The forms for each service are shown.
-
Acknowledge any alerts.
-
Optional: to add or remove services, select Back.
-
Optional: to enter a specific sample collection, or priority information for each order, select Advanced.
-
Complete all mandatory fields on the forms.
Mandatory fields are marked .
If a field has next to it, then the field is a clinical note that is out of scope. For outpatients, the clinical note might have the scope 'Appointment'. If you see , you might need to select an appointment from Clinical > Referral, Appointments & Procedures. You can then return to the order form. -
Select Place order.
-
Optional: to choose a default printer, select Choose Default and select an option.
-
To open the document as a PDF file on your PC, select Open on PC.
-
-
Select the request form.
The default printer prints the form.
If your default printer is Open on PC, a PDF file opens. Print the PDF file.
 Placing an order using folders
Placing an order using folders
Folders group services to make it easier for you to find them. Folders might group services by pathway, such as stroke, or by commonality. Services do not have to appear in a folder, and can appear in multiple folders.
The folders you see depend on your organisation.
-
From Outpatients > Clinic List > double-click on a patient's name > Patient Detail, select Investigations.
-
Select .
-
From Folders, select folders until you reach Services.
-
Select the required service.
-
Selected services are listed in Orders To Place.
-
To view an attached policy, select .
-
To view information about a service, mouseover .
-
To remove a service, mouseover the service and select x.
-
-
Select Next.
The forms for each service are shown.
-
Acknowledge any alerts.
-
Optional: to add or remove services, select Back.
-
Optional: to enter a specific sample collection, or priority information for each order, select Advanced.
-
Complete all mandatory fields on the forms.
Mandatory fields are marked .
If a field has next to it, then the field is a clinical note that is out of scope. For outpatients, the clinical note might have the scope 'Appointment'. If you see , you might need to select an appointment from Clinical > Referral, Appointments & Procedures. You can then return to the order form. -
Select Place order.
-
Optional: to choose a default printer, select Choose Default and select an option.
-
To open the document as a PDF file on your PC, select Open on PC.
-
-
Select the request form.
The default printer prints the form.
If your default printer is Open on PC, a PDF file opens. Print the PDF file.
 Placing an order by category
Placing an order by category
Categories are broad containers for services. All services belong to a category.
The categories you see depend on your organisation.
-
From Outpatients > Clinic List > double-click on a patient's name > Patient Detail, select Investigations.
-
Select .
-
From By category, select the service provider.
-
Select a category for the service provider from Categories.
-
Select categories until you reach Services.
-
Select one or more services.
-
Selected services are listed in Orders To Place.
-
To view an attached policy, select .
-
To view information about a service, mouseover .
-
To remove a service, mouseover the service and select x.
-
-
Select Next.
The forms for each service are shown.
-
Acknowledge any alerts.
-
Optional: to add or remove services, select Back.
-
Optional: to enter a specific sample collection, or priority information for each order, select Advanced.
-
Complete all mandatory fields on the forms.
Mandatory fields are marked .
If a field has next to it, then the field is a clinical note that is out of scope. For outpatients, the clinical note might have the scope 'Appointment'. If you see , you might need to select an appointment from Clinical > Referral, Appointments & Procedures. You can then return to the order form. -
Select Place order.
-
Optional: to choose a default printer, select Choose Default and select an option.
-
To open the document as a PDF file on your PC, select Open on PC.
-
-
Select the request form.
The default printer prints the form.
If your default printer is Open on PC, a PDF file opens. Print the PDF file.
 Placing an order set
Placing an order set
-
From Outpatients > Clinic List > double-click on a patient's name > Patient Detail, select Investigations.
-
From By order set, select Order sets.
-
To choose an order set:
-
Select one or more order sets.
Or
-
Select items from groups until you reach Order sets, then select one or more order sets.
-
-
All selected services are listed in Orders To Place.
-
To view an attached policy, select .
-
To view information about a service, mouseover .
-
To remove a service, mouseover the service and select x.
-
-
Select Next.
The forms for each service are shown.
-
Acknowledge any alerts.
-
Optional: to add or remove services, select Back.
-
Optional: to enter a specific sample collection, or priority information for each order, select Advanced.
-
Complete all mandatory fields on the forms.
Mandatory fields are marked .
If a field has next to it, then the field is a clinical note that is out of scope. For outpatients, the clinical note might have the scope 'Appointment'. If you see , you might need to select an appointment from Clinical > Referral, Appointments & Procedures. You can then return to the order form. -
Select Place order.
-
Optional: to choose a default printer, select Choose Default and select an option.
-
To open the document as a PDF file on your PC, select Open on PC.
-
-
Select the request form.
The default printer prints the form.
If your default printer is Open on PC, a PDF file opens. Print the PDF file.
Did you find this article helpful? Yes No
Sorry about that. Our help is a work in progress and we welcome any feedback.
Why wasn't this helpful? Please select one reason:
Great!
Thanks for taking the time to give us some feedback.