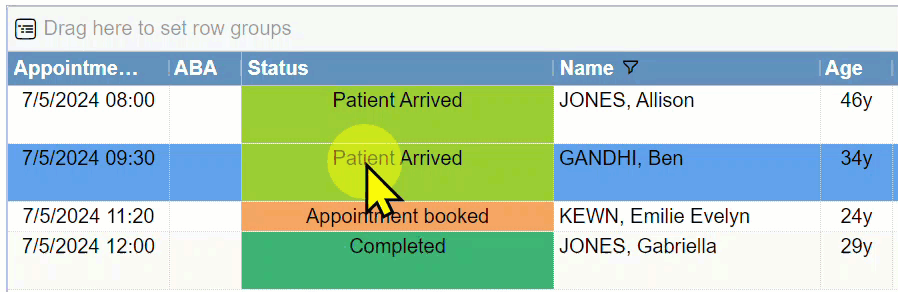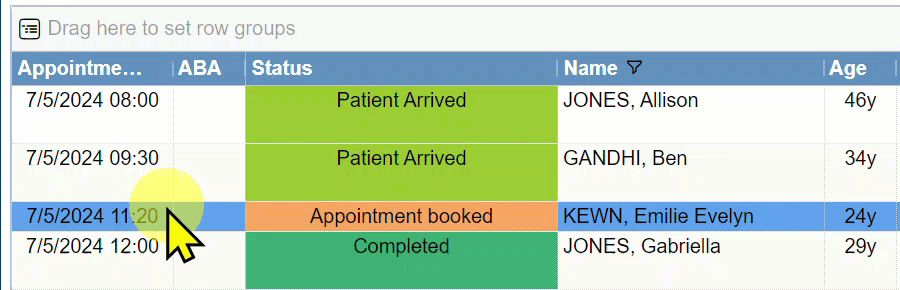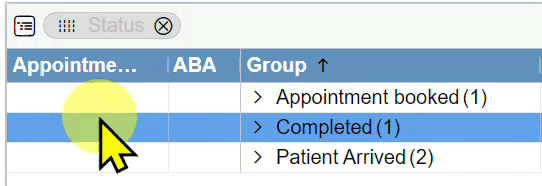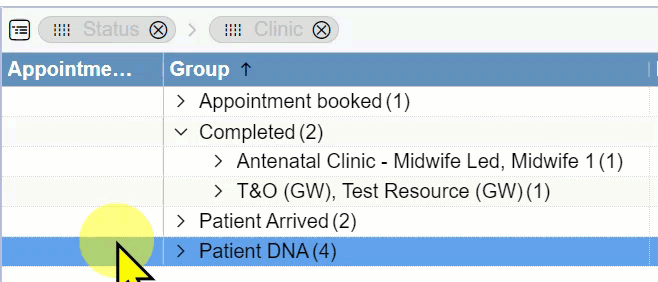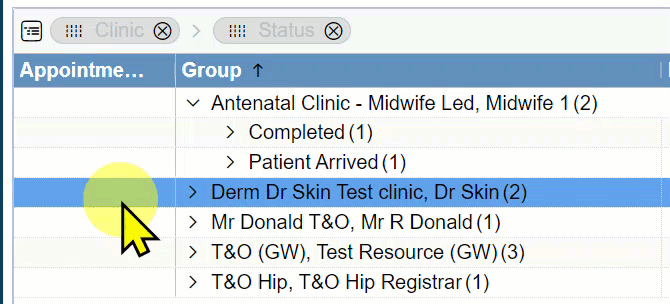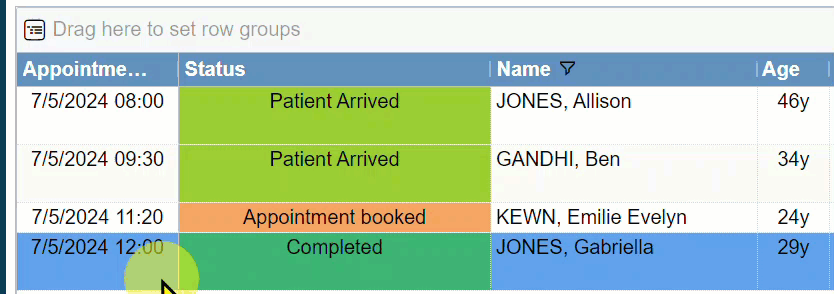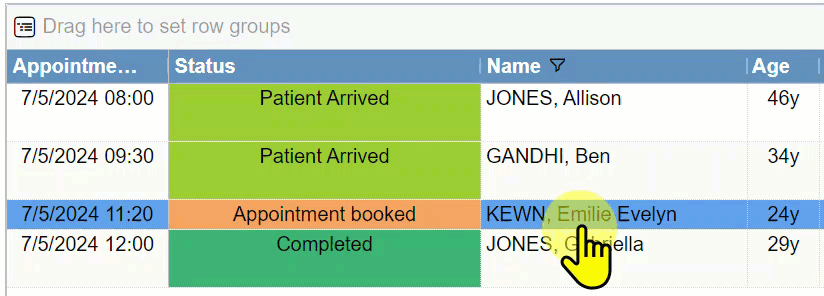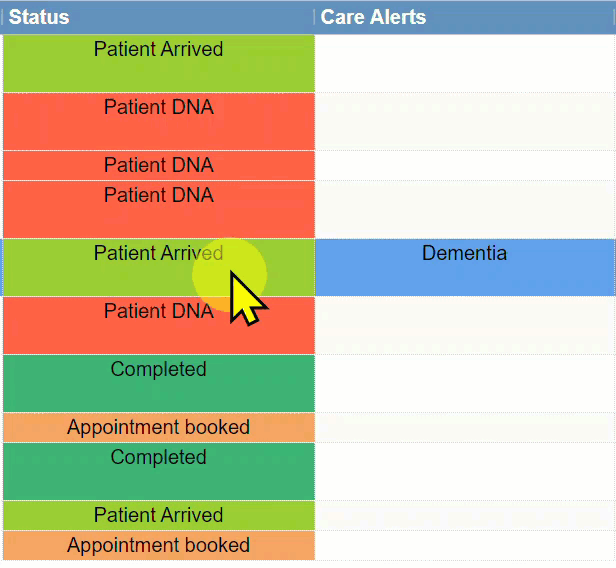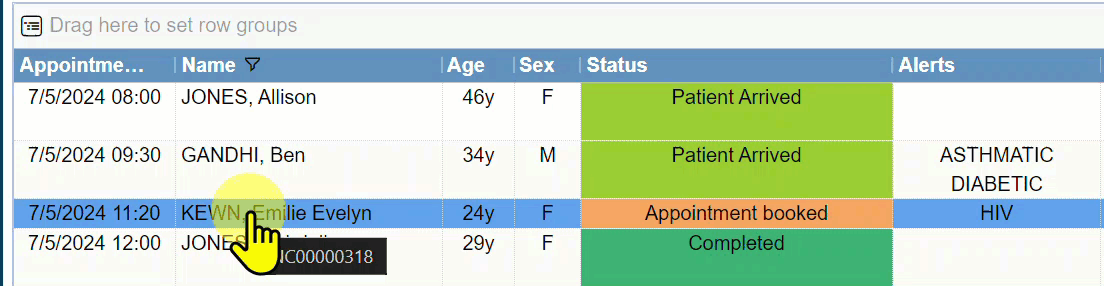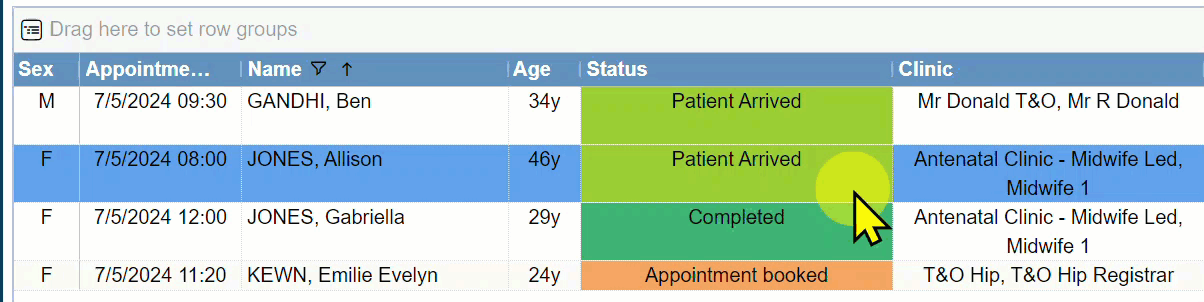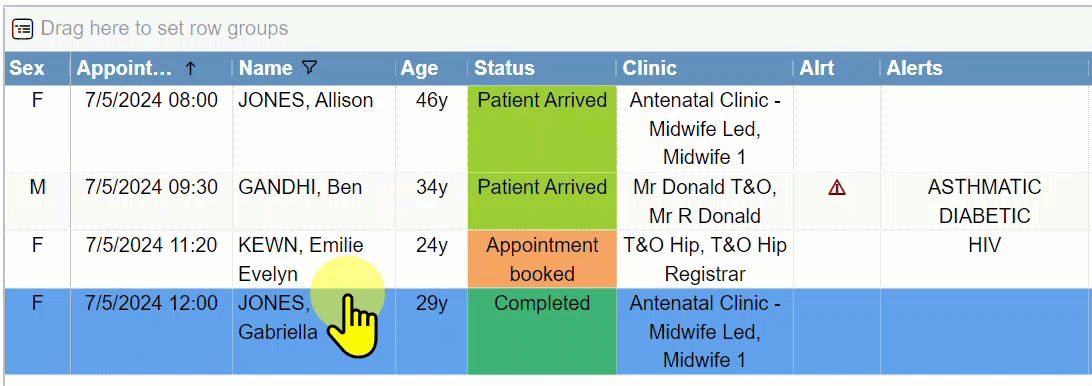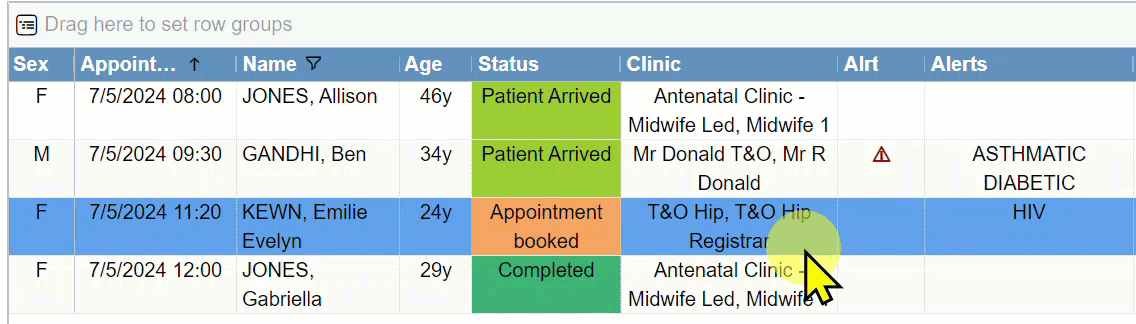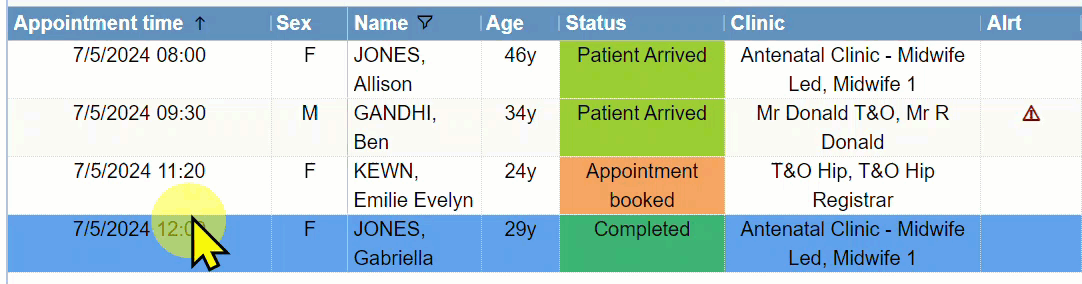Nervecentre V8.1 Help for Users
Viewing information in tables
On a desktop, you can view information in tables. Some tables in Nervecentre share the same functionality.
Here are a few places where you can find these tables:
- Inpatients > All Investigations
- Inpatients > Search
-
Outpatients > Clinic List
-
Outpatients > Worklists
-
Bed Management > Outbreaks
-
Back office > Search
Depending on your organisation, you can filter information in patient list dashboards from Inpatients > Patient List.
Viewing information in tables on a mobile
These tables are not on mobile.
Viewing information in tables on a desktop
The steps below start from one of the places you can find this type of table.
For example, Outpatients > Clinic List.
Read more about viewing a clinic list
 Grouping rows
Grouping rows
You can group rows using a column heading or multiple column headings.
-
To group rows:
-
Select and drag a column heading to Drag here to set row groups.
-
Or:
-
Mouseover a column and select .
-
Select > Group by n, where n is the name of the column.
-
-
-
To sort groups, select the name of the group.
You can sort the groups largest to smallest, smallest to largest, or return to alphabetical order.
-
To change the order of the groups, select and drag a group left or right.
-
To stop grouping rows by a specific heading, select next to the heading name.
 Sorting the contents of a column
Sorting the contents of a column
To sort the contents of a column, select the name of a column heading.
You can sort the contents to be ascending or descending.
 Changing the order of columns
Changing the order of columns
To change the order of columns, select and drag a column heading.
 Filtering the contents in a column
Filtering the contents in a column
To filter a column:
-
Mouseover a column and select .
-
Select .
-
Select the items you want to show in the table.
By default all items are selected.
Type to search for an item.
 Selecting columns to view
Selecting columns to view
You can select the columns that appear in the table.
-
Mouseover a column and select .
-
Select
.
-
Select the columns you want to show in the table.
By default all columns are shown.
Type to search for a column.
 Pinning a column
Pinning a column
You can pin columns. When you scroll left and right, the pinned columns don't move. This behaviour is similar to freezing a column in a spreadsheet.
-
Mouseover a column and select .
-
Select > Pin Column.
-
Choose where to pin the column.
-
To pin this column on the left side of the table, select Pin Left.
-
To pin the column on the right side of the table, select Pin Right.
-
 Changing the size of a column
Changing the size of a column
To change the size of a column:
-
Mouseover the edge of the column heading.
-
Select and drag the edge of the column.
 Changing the size of a column to fit the contents
Changing the size of a column to fit the contents
To change the size of a column to fit the contents:
-
Mouseover a column and select .
-
Select > Autosize This Column.
 Changing the size of all columns to fit their contents
Changing the size of all columns to fit their contents
To change the size of all columns to fit their contents:
-
Mouseover a column and select .
-
Select > Autosize All Columns.
 Resetting columns
Resetting columns
You can reset the columns to:
-
Remove grouping of rows
-
Return pinned columns to their original position
-
Return columns to their default size
-
Return columns to their default order
Columns are automatically reset when you log out of Nervecentre. You can also reset the columns when you want to.
To reset the columns:
-
Mouseover a column and select .
-
Select > Reset Columns.
Did you find this article helpful? Yes No
Sorry about that. Our help is a work in progress and we welcome any feedback.
Why wasn't this helpful? Please select one reason:
Thanks for your feedback.
Great!
Thanks for taking the time to give us some feedback.