Nervecentre V9.0 Help for Users
Overview of Bed Management
You can view information about beds in real time, and manage beds.
 Overview of Bed Management
Overview of Bed Management

|
Home |
Your home dashboard. You can customise your home dashboard to show your choice of information. Your home dashboard is available across Nervecentre. |
|
Manage Beds |
Manage all beds in your organisation. You can:
|
|
Bed Reservations |
Manage reserved beds. |
|
Scheduled |
View future bed reservations for expected patients. |
|
Patient List |
View patient list dashboards. Patient list dashboards show groups of patients who match specific criteria, for example, patients in a ward or location. |
|
Patient Detail |
View and edit demographic and clinical information about a patient. |
|
Bed Status |
View Patient Status At A Glance (PSAAG). |
|
Summaries |
View a set of pre-configured summaries of information held in Nervecentre. For example, discharge summaries in progress across your organisation. |
|
Outbreaks |
This is only available if your organisation has Nervecentre Infection Prevention. View summaries of outbreaks of infections. |
 Manage Beds
Manage Beds
From Bed Management > Manage Beds you can:
-
Reserve beds
-
Cancel bed reservations
-
View specialty and ward bed capacity and demand
-
View existing bed stock including available and occupied beds
-
Close a bed space
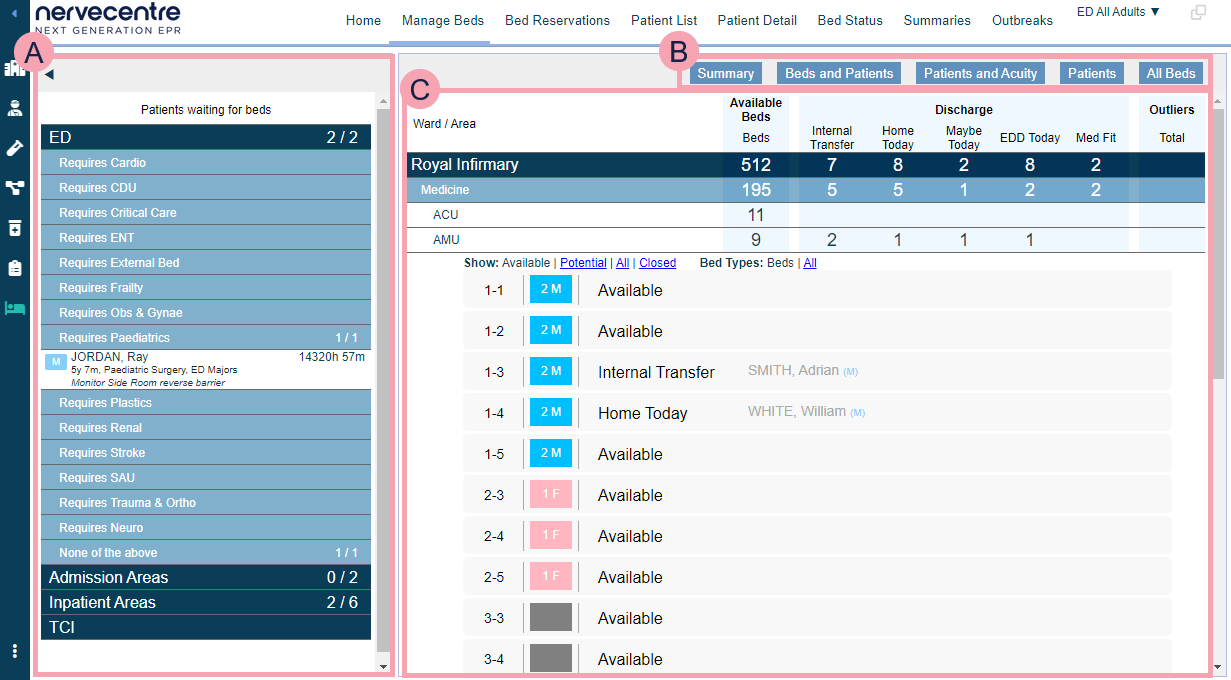
|
|
Shows patients scheduled to come in (TCI), or patients with open bed requests. Select an option then a specialty to view a list of patients. |
|
|
Select an option to filter the information you view.
|
|
|
Shows information about bed spaces.
|
 Bed Reservations
Bed Reservations
Bed Reservations provides you with an overview of all information about bed reservations.
When a patient moves into the reserved bed space, they are removed from this page.
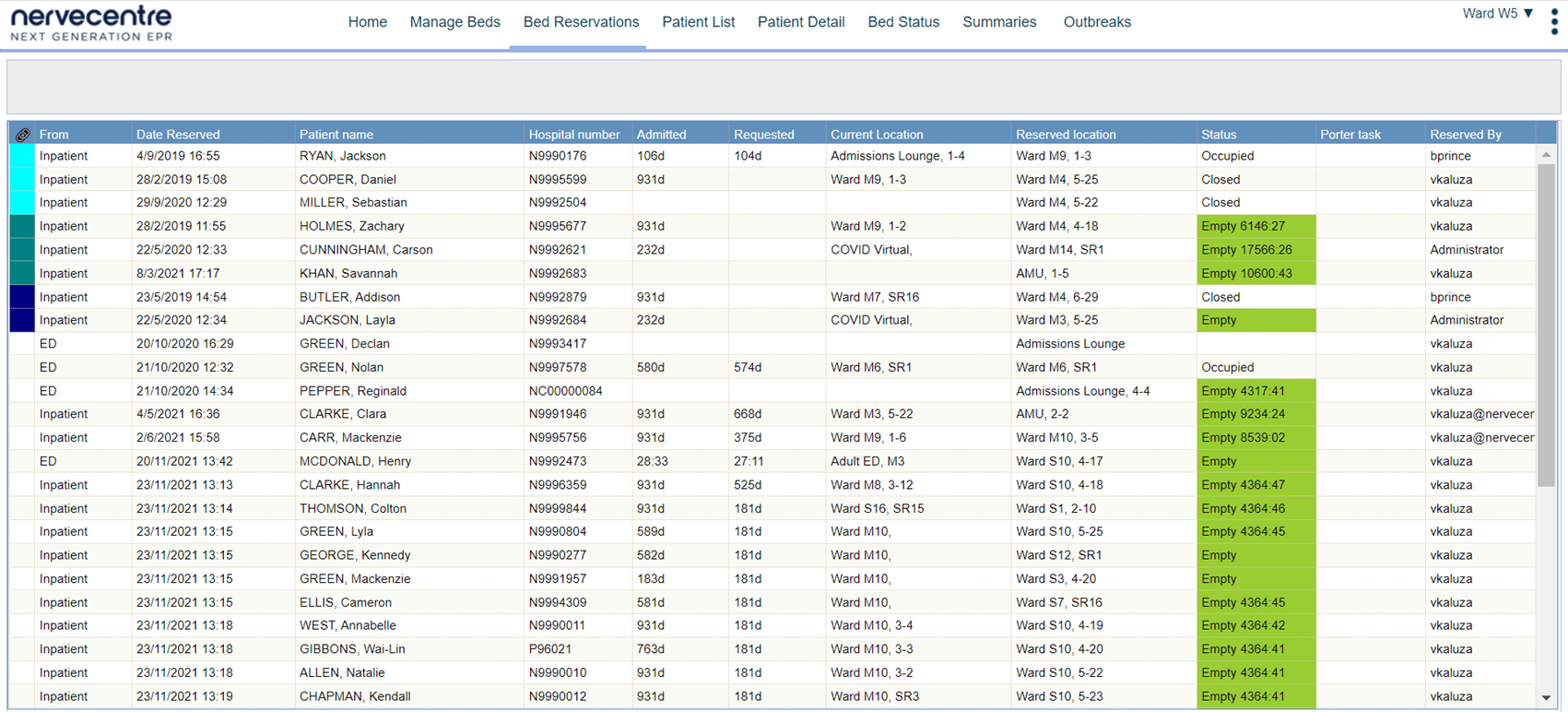
|
|
Shows colour coded chains of beds, where all the beds in a chain show the same colour. There is no significance to the colours, and you can't customise them. Chains of beds are linked bed reservations. For example, a bed reservation is in place for W1B1, but the patient in W1B1 has a bed reservation for W2B2. The bed in W2B2 is occupied. When the patient in W2B2 is moved or discharged, the whole chain can be moved. |
|
Date Reserved |
The date and time the bed was reserved. |
|
Patient Name |
The name of the patient, shown as SURNAME, Forename. Double-click the patient's name to view the patient's record. |
|
Hospital Number |
The patient's hospital number. |
|
Admitted |
How long the patient has been admitted. |
|
Requested |
How long the bed has been requested. |
|
Current Location |
The current location of the patient. |
|
Reserved Location |
The location of the reserved bed. |
|
Status |
The status of the reserved bed, and the duration of that status. For example, 'Empty 00:45' shows that the bed has been empty for 45 minutes. Nervecentre automatically updates the status. |
|
Porter Task |
If your organisation uses Nervecentre for managing portering tasks, any portering tasks related to the reserved bed appear here. |
|
Reserved By |
The username of the user who reserved the bed space. |
 Scheduled
Scheduled
From Bed Management > Scheduled, you can view patients who have a bed reservation associated with their preadmission.
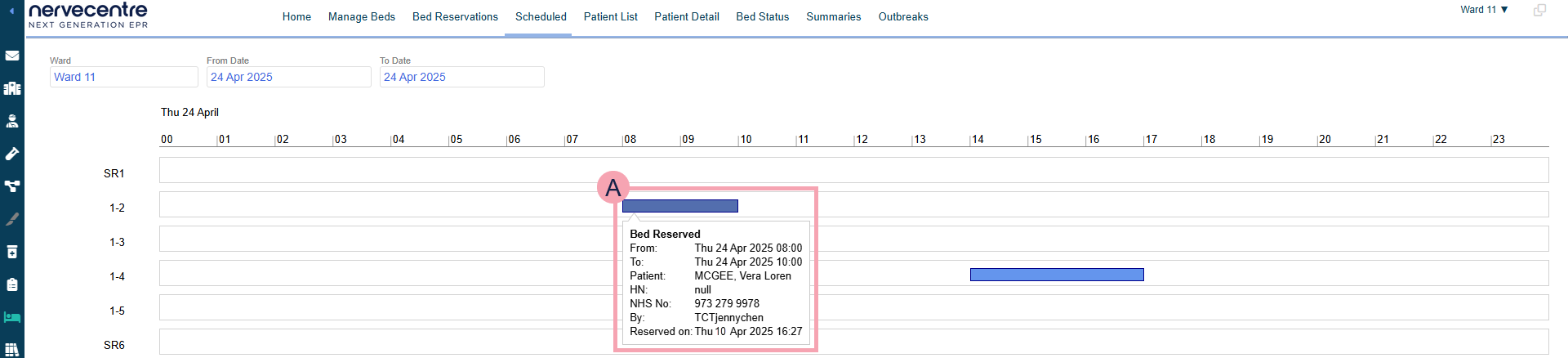
|
Ward |
Select a ward to view bed reservations for that ward. |
|
From Date |
Select a date to view bed reservations after that date. |
|
To Date |
Select a date to view before reservations before that date. |
|
|
A bed reservation. Mouseover the bed reservation to view more information. |
 Patient List
Patient List
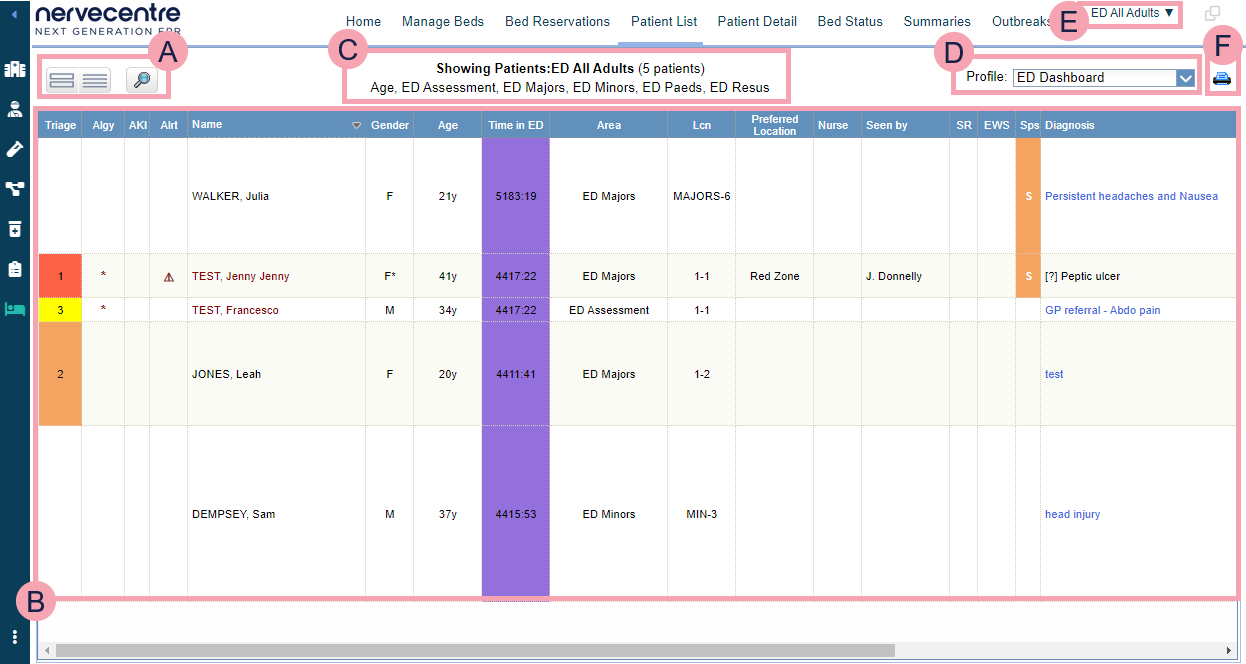
|
|
You can choose what information is shown on a patient list dashboard.
|
|
|
Shows the patient list. You can scroll up and down to view more patients, and scroll left and right to view more information about the patients. Select a column heading to sort the patient list by that heading. Double-click a patient's name to view their patient record. Read more about finding a patient's record You can update some clinical notes from the clinic list. Double-click a column containing a clinical note to update the clinical note. For example, double-click in the column 'Algy' to update the clinical note 'Allergies'. Read more about updating a clinical note Depending on your organisation, you can filter information in patient list dashboards. |
|
|
Shows the name of the patient list and the number of patients in the list. |
|
|
Select a clinical note profile from Profile. The clinical note profile changes the columns and information shown. |
|
|
Select to choose a patient list to view. When you mouseover the name of the current patient list, the name of the previous patient list you viewed shows below. Select the name of the previous patient list to view the list again. |
|
|
Select to print the patient list. |
 Patient Detail
Patient Detail
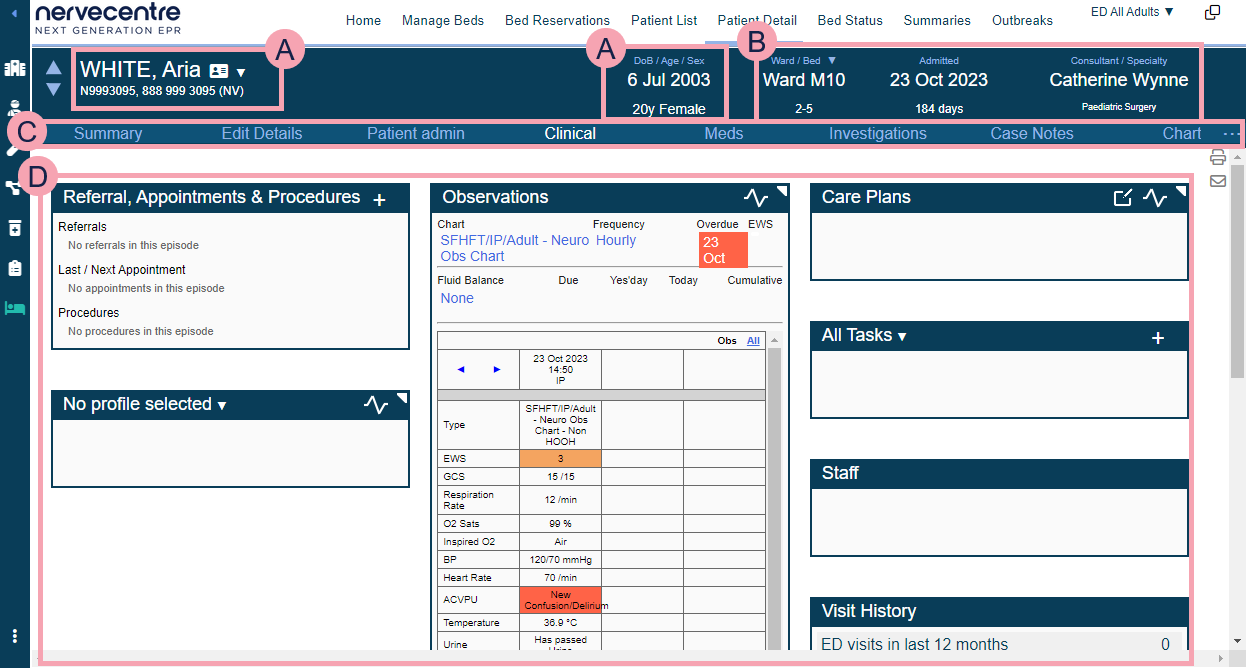
|
|
Move between patients on the same patient list. |
|
|
Shows the patient's name and identifier numbers A number that identifies the patient. For example, a hospital number, NHS number, or local patient identifier.. Mouseover to see the patient's address. Select the patient's name to search for another patient. Read more about searching for a patient Shows patient tags and bed tags. For example, your organisation might have patient tags for sepsis, AKI, pregnancy, or disabilities. DoB / Age / Sex shows a patient's date of birth, age, and sex. |
|
|
Select ▼ to transfer a patient.
Admitted shows the date the patient was admitted and the time since admission.
Consultant / Specialty shows the name of the consultant and the consultant’s specialty. |
|
|
Navigate between the clinical areas of Patient Detail. Select to see more areas. The areas available to you depend your organisation. |
|
|
Shows detailed information about the patient. The information shown depends on the area you select. By default, Clinical is shown. Clinical shows you summaries of patient information such as observations, clinical notes, and care plans. |
 Bed Status (PSAAG)
Bed Status (PSAAG)
When you view a ward, you see a bar of ward information, and patient information displayed by bed space.
Overview of ward information

|
Beds |
|
|
Discharge |
Select an option to filter patient information.
|
|
Acuity |
The number of patients in this area with clinical note 'Acuity Acuity is the patient's health status, and is used to determine the correct level of care and staffing needed. Higher acuity patients need more care. Nervecentre doesn't calculate acuity. Clinicians set the acuity score in a clinical note.' set to each acuity level. |
|
Obs |
The number of patients with observations due, overdue and with a high EWS Early Warning Score. A vital signs recording and scoring system used with adult patients. The scoring system is designed to identify and alert appropriate staff in the case of deteriorating patients.. Patients with a high EWS are RAG rated red or amber. |
Overview of patient information
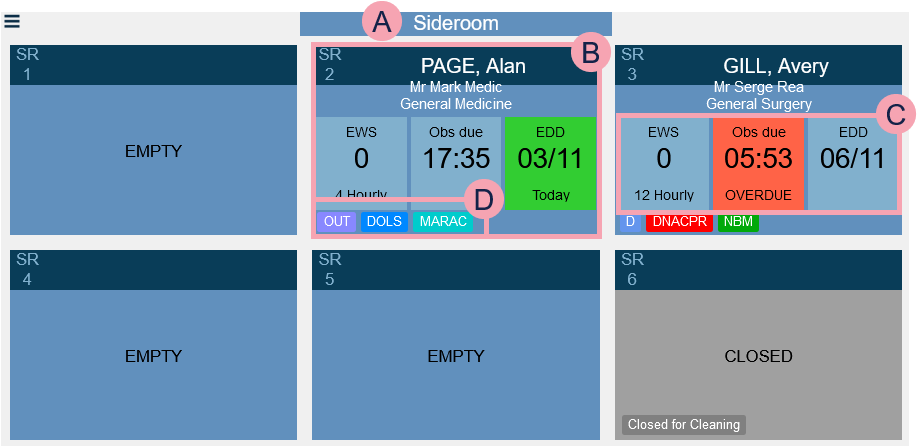
|
|
Select to drag the room or bay to a different position. |
|
|
The name of the room or bay. |
|
|
A bed. Each occupied bed shows:
Each unoccupied bed shows:
|
|
|
Information about the patient's care. You can choose what to display. Select items from the information bar at the top of the PSAAG view, or, select from the bottom right corner of the page, and select up to three items.
|
|
|
Patient tags and bed tags. |
 Summaries
Summaries
From Bed Management > Summaries, you can view a series of preconfigured information that can help you understand the wider picture of the hospital, in particular areas that might impact your patient flow.
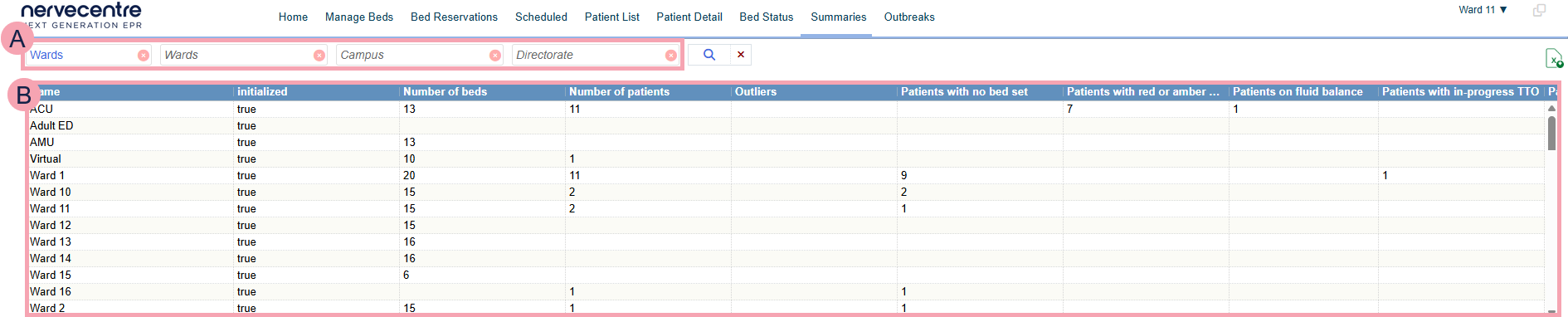
|
|
Search criteria. Select search criteria to view information about your hospital. You can view summaries of information by wards, consultants, or clinics. |
|
|
Select to clear that search option. |
|
|
Select to search. |
|
|
Select to clear all search criteria. |
|
|
Shows information about your hospital. |
|
|
Export the current search results to an .xlsx file. |
 Outbreaks
Outbreaks
This is only available if your organisation has Nervecentre Infection Prevention.
Select this to view summaries of outbreaks of infections.

You can search created outbreaks by date, select Create Outbreak to register an outbreak in a specific location, and export outbreak information to a Microsoft Excel spreadsheet.
|
Name |
The name of the outbreak. |
|
Onset Date |
The date and time of the outbreak. |
|
Onset Location |
The location of the outbreak. |
|
Created |
The date and time the outbreak was created in Nervecentre. |
|
Created by |
The user who created the outbreak. |
|
Closed |
The date and time the outbreak was closed in Nervecentre |
|
Closed By |
The user who closed the outbreak. |
|
Status |
The current status of the outbreak. |
Did you find this article helpful? Yes No
Sorry about that. Our help is a work in progress and we welcome any feedback.
Why wasn't this helpful? Please select one reason:
Great!
Thanks for taking the time to give us some feedback.






