Nervecentre V9.0 Help for Users
Overview of Inpatients
Inpatients includes all aspects of clinical care for patients admitted to the hospital, or attending UEC.
 Overview of Inpatients
Overview of Inpatients

|
Home |
Your home dashboard. You can customise your home dashboard to show your choice of information. Your home dashboard is available across Nervecentre. |
|
Patient List |
View patient list dashboards. |
|
Patient Detail |
View and edit demographic and clinical information about a patient. |
|
All Tasks |
View information related to all tasks that have been raised, closed, or scheduled for your partition. |
|
All Investigations |
Find patients’ investigations using a ward list or a patient list. |
|
EWS Charts |
View observations for all patients on a patient list. |
|
Expects |
View a dashboard of information about patients expected at your hospital. |
|
Discharged |
View a dashboard of information about discharged patients. |
|
Search |
View information about your own work, for example, a list of tasks you completed. |
|
(No list selected) ▼ |
Select to choose a patient list. |
|
|
Select to copy information to the clipboard. |
 Patient List
Patient List
From Inpatients > Patient List, you can view patient list dashboards.
Patient list dashboards have two components:
-
A patient list
This determines which patients appear.
-
A clinical note profile
This determines what information is shown for each patient.
This example shows the patient list 'ED All Adults', and the clinical note profile 'ED Dashboard'.
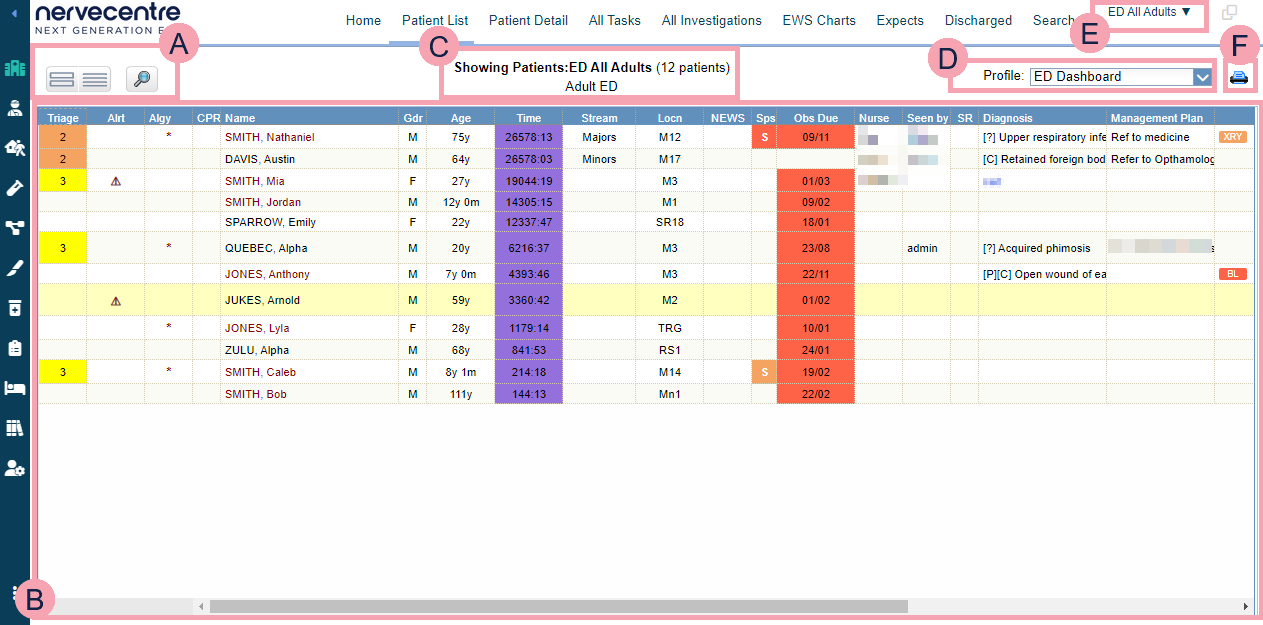
|
|
You can choose what information is shown on a patient list dashboard.
|
|
|
Shows the patient list. You can scroll up and down to view more patients, and scroll left and right to view more information about the patients. Select a column heading to sort the patient list by that heading. Double-click a patient's name to view their patient record. Read more about finding a patient's record You can update some clinical notes from the clinic list. Double-click a column containing a clinical note to update the clinical note. For example, double-click in the column 'Algy' to update the clinical note 'Allergies'. Read more about updating a clinical note Depending on your organisation, you can filter information in patient list dashboards. |
|
|
Shows the name of the patient list and the number of patients in the list. |
|
|
Select a clinical note profile from Profile. The clinical note profile changes the columns and information shown. |
|
|
Select to choose a patient list to view. When you mouseover the name of the current patient list, the name of the previous patient list you viewed shows below. Select the name of the previous patient list to view the list again. |
|
|
Select to print the patient list. |
 Patient Detail
Patient Detail
From Inpatients > Patient Detail, you can view, record, and edit patients' demographic and clinical details.
Patient Detail is the main inpatient area for managing clinical care.
Read more about the individual areas of Patient Detail
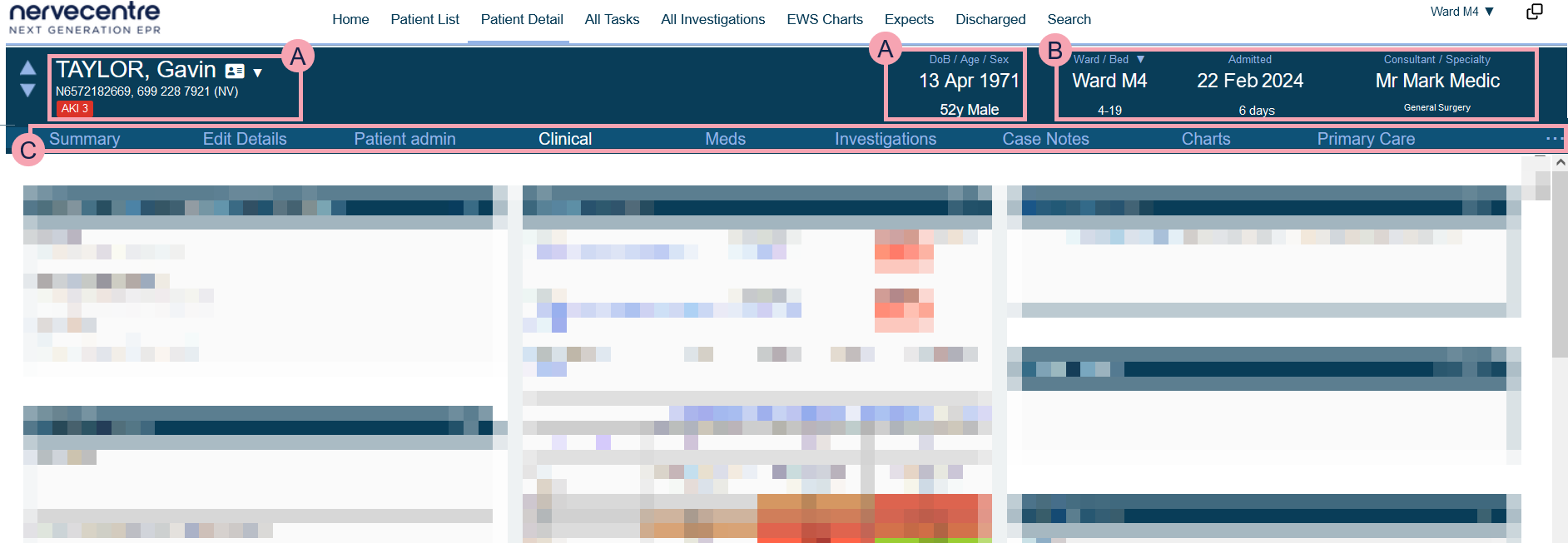
|
|
Move between patients on the same patient list. |
|
|
Information about the patient, including their hospital and NHS numbers, their demographic information, and any patient tags. Mouseover to see the patient's address. Select ▼ to search for a patient. |
|
|
Information about the patient's current visit, including their location, time in hospital, and specialty.
Admitted shows the date the patient was admitted and the time since admission.
Consultant / Specialty shows the name of the consultant and the consultant’s specialty. Select ▼ to transfer a patient. Read more about viewing information about the patient's current visit |
|
|
Navigate between the clinical areas of Patient Detail. Select to see more areas. |
 All Tasks
All Tasks
From Inpatients > All Tasks you can view all open, closed, and scheduled tasks for a specific patient list.
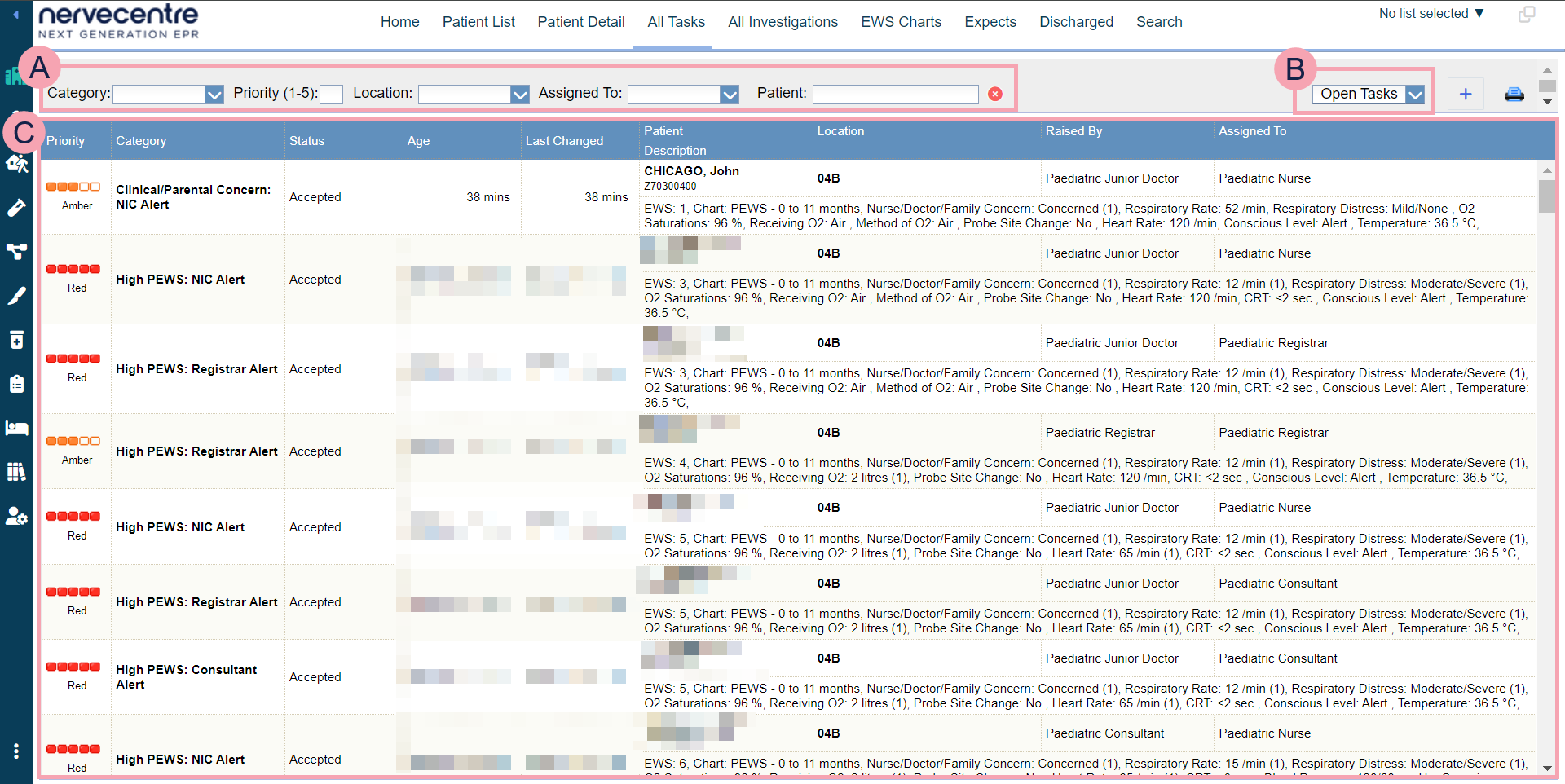
|
|
Choose search criteria to filter the list.
|
||||||||||
|
|
Select what tasks you would like to view in the list. You can view open, closed, or scheduled tasks in the list. |
||||||||||
|
|
Select to print the list of tasks. |
||||||||||
|
|
Shows all open, closed, or scheduled tasks. Select a table heading to sort tasks by that heading. |
 All Investigations
All Investigations
From Inpatients > All Investigations you can search for and view information about investigations for your patient list, or other patients who meet your search criteria.
Read more about viewing investigations

| Patients | The current patient list. Select a patient to view investigations. |
| Search | Search for investigations by criteria. |
| |
Select to view orders. |
| R |
Select to view results. |
| |
Select to view results on graphs. |
|
|
Select to view sample that need to be collected. |
|
|
Select options to filter the information shown. |
|
|
Type to search in all columns. |
|
|
Select a time period to show. |

|
Information about the selected patient. |

|
Orders and results appear here. Select column headings to filter the list. |
|
|
Export the current results to an .xlsx file. |
 EWS Charts
EWS Charts
From Inpatients > EWS Charts you can view and print observations for patients on a patient list.
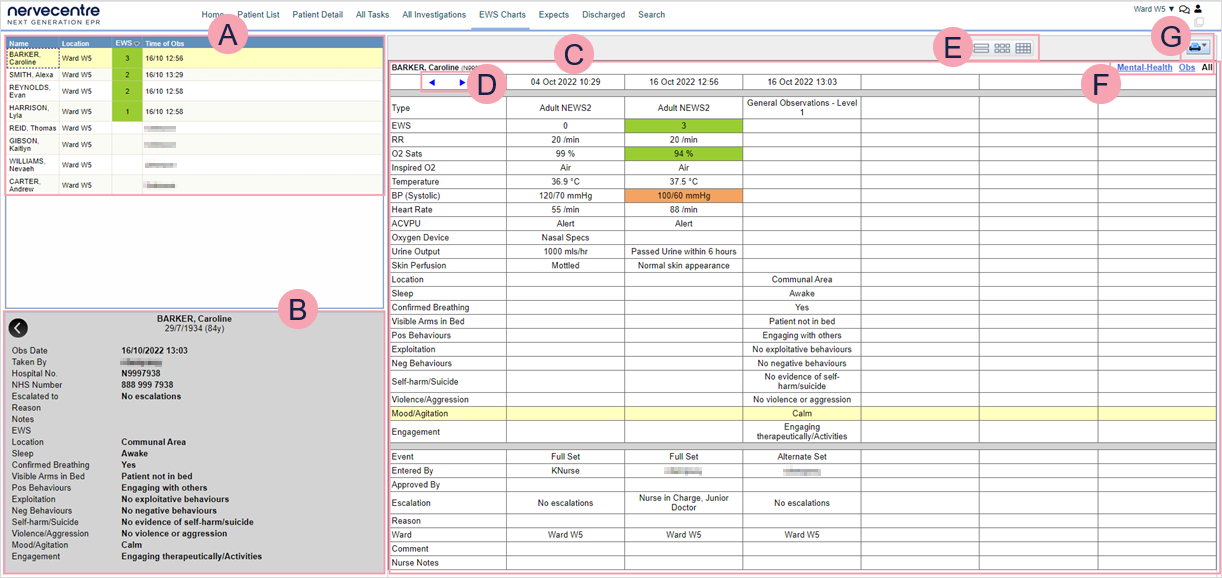
|
|
Your patient list. Select a name to open the chart. Select EWS to order the list by EWS Early Warning Score. A vital signs recording and scoring system used with adult patients. The scoring system is designed to identify and alert appropriate staff in the case of deteriorating patients. increasing or decreasing. |
|
|
Details of the observations recorded, including:
|
|
|
The observation chart. |
|
|
Select the arrows to view observations over a different time period. |
|
|
Select to show different views of the observation charts:
|
|
|
Select to show specific observations in isolation, for example, mental health, or All to see all observations entered in one chart. |
|
|
Select to print observations. You can print in either colour or black and white (B&W). You print the view that you have open on the desktop. |
 Expects
Expects
From Inpatients > Expects, you can view a dashboard of information about patients expected at your hospital.
The information you see depends on the clinical note profile selected.

|
|
Search criteria. Select search criteria to view expected patients. |
|
|
Select to clear that search option. |
|
|
Select to search. |
|
|
Select to clear all search criteria. |
|
|
Select to save your search. You can use and manage your saved searches. |
|
Profile |
Select a clinical note profile. The columns you see on the dashboard depend on the clinical note profile. |
|
|
Patients returned by your search. Select to view details about a patient's preadmission. You can edit the preadmission, cancel the preadmission, admit the patient, and record if the patient Did Not Attend (DNA Did Not Attend.). |
 Discharged
Discharged
From Inpatients > Discharged, you can view a dashboard of information about discharged patients.
The information you see depends on the clinical note profile selected.
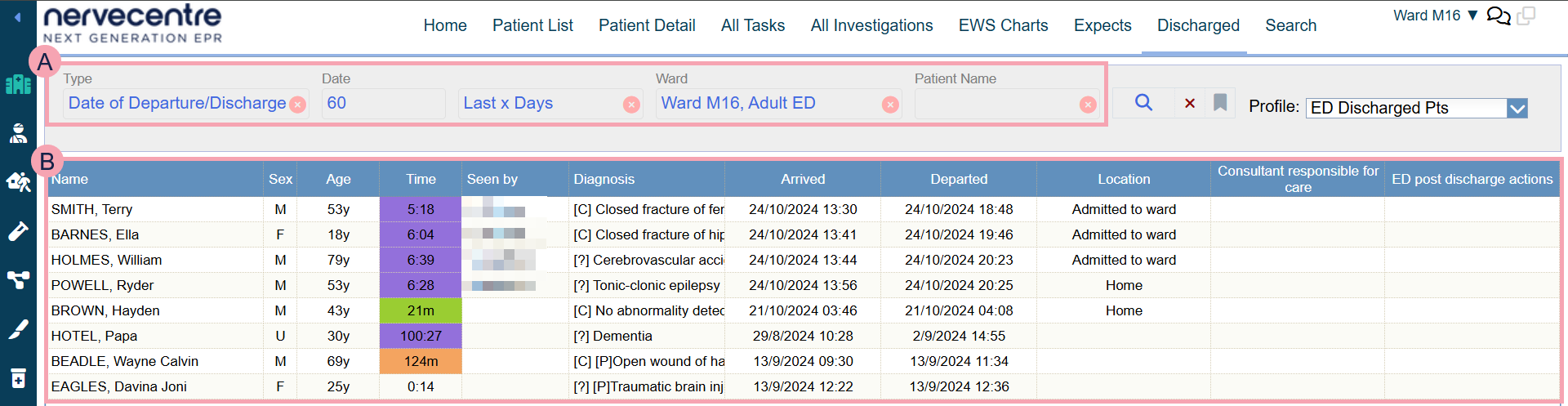
|
|
Select search criteria. |
|
|
Select to search. |
|
|
Select to clear your search criteria. |
|
|
Select to save your current search criteria. You can choose a default search, use previously saved searches, and share your saved searches. |
|
Profile |
Select a clinical note profile. The columns you see on the dashboard depend on the clinical note profile. |
|
|
Patients returned by your search. |
 Search
Search
From Inpatients > Search you can view information about your own work, for example, a list of tasks you completed.

|
|
Select the type of information you want to see. You can choose:
|
|
|
Enter a date range to search. Optional: enter times to search in the format hh:mm. |
|
|
Optional: select and enter a patient's name. |
|
|
Choose how many results you want to see. |
|
Search |
Select to search. |
|
|
Export the current results to an .xlsx file. |
Did you find this article helpful? Yes No
Sorry about that. Our help is a work in progress and we welcome any feedback.
Why wasn't this helpful? Please select one reason:
Great!
Thanks for taking the time to give us some feedback.




 to show the chart in a grid view. The grid view is the default view.
to show the chart in a grid view. The grid view is the default view.