Nervecentre V8.1 Help for Users
Overview of Pharmacy
You can view orders of medications for inpatients and outpatients.
Depending on your permissions, you can switch between the inpatient and outpatient pharmacy. To switch between the inpatient and outpatient pharmacy, select IP or OP in the top right corner.
-
IP is shown when viewing the inpatient pharmacy
-
OP is shown when viewing the outpatient pharmacy
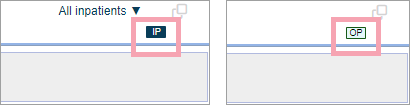
Inpatients
 Overview of Pharmacy for inpatients
Overview of Pharmacy for inpatients
From Pharmacy, you can view medicine orders for inpatients. By default, Patient List is shown.

|
Home |
Your home dashboard. You can customise your home dashboard to show your choice of information. Your home dashboard is available across Nervecentre. |
|
Patient List |
View patient list dashboards. |
|
Patient Detail |
View and edit demographic and clinical information about a patient. |
|
Medicine Orders |
View medicine orders for inpatients. |
|
TTO list |
View a list of all TTO medications. |
|
Search |
View and build reports using a range of information about EPMA across your organisation, which can be useful for audit purposes. |
|
Notes |
View and add notes. |
 Patient List
Patient List
From Pharmacy > Patient List, you can view a list of patients.
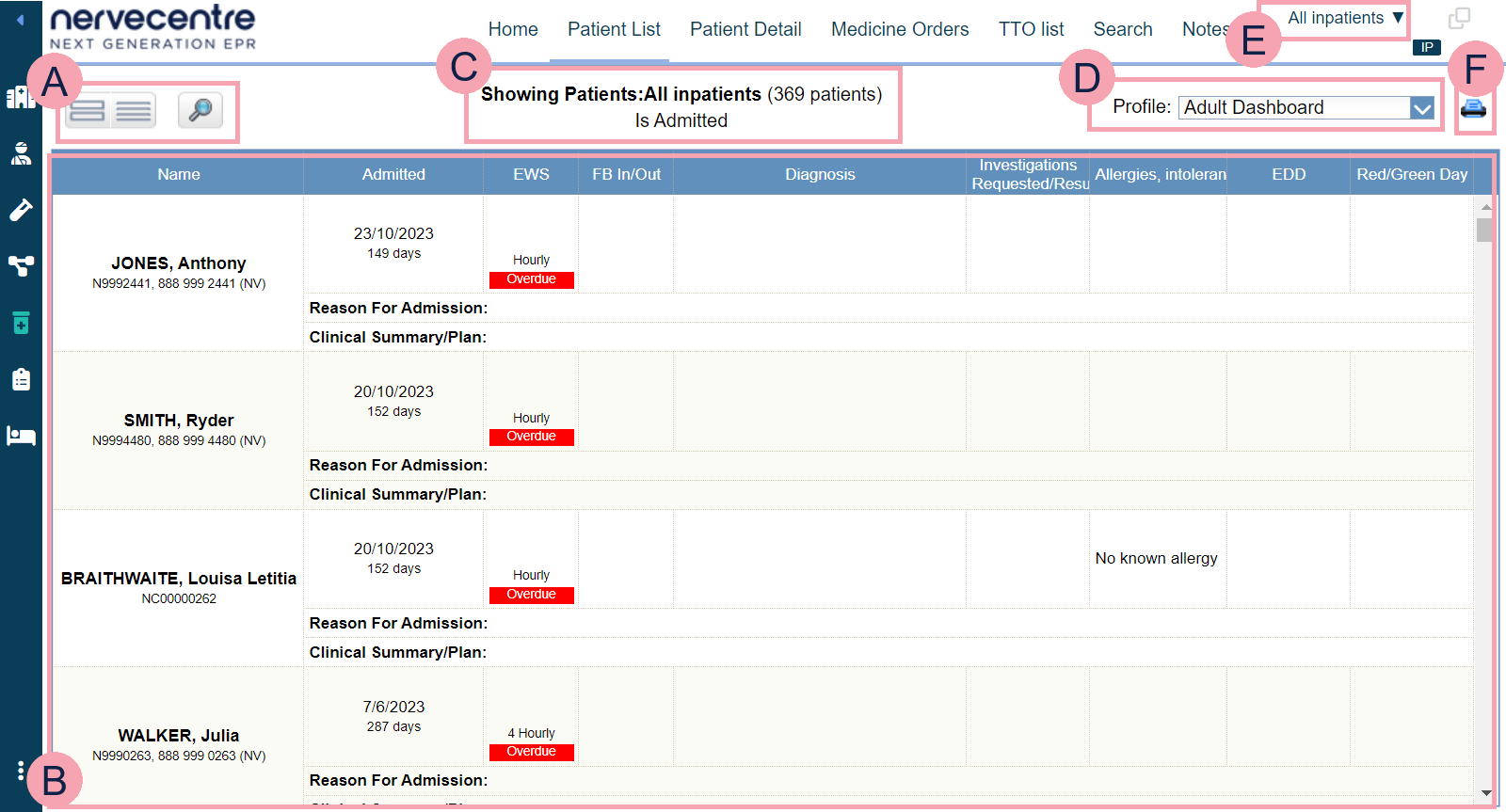
|
|
You can choose what information is shown on a patient list dashboard.
|
|
|
Shows the patient list. You can scroll up and down to view more patients, and scroll left and right to view more information about the patients. Select a column heading to sort the patient list by that heading. Double-click a patient's name to view their patient record. Read more about finding a patient's record You can update some clinical notes from the clinic list. Double-click a column containing a clinical note to update the clinical note. For example, double-click in the column 'Algy' to update the clinical note 'Allergies'. Read more about updating a clinical note Depending on your organisation, you can filter information in patient list dashboards. |
|
|
Shows the name of the patient list and the number of patients in the list. |
|
|
Select a clinical note profile from Profile. The clinical note profile changes the columns and information shown. |
|
|
Select to choose a patient list to view. When you mouseover the name of the current patient list, the name of the previous patient list you viewed shows below. Select the name of the previous patient list to view the list again. |
|
|
Select to print the patient list. |
 Patient Detail
Patient Detail
From Pharmacy > Patient Detail, you can view details about a patient.
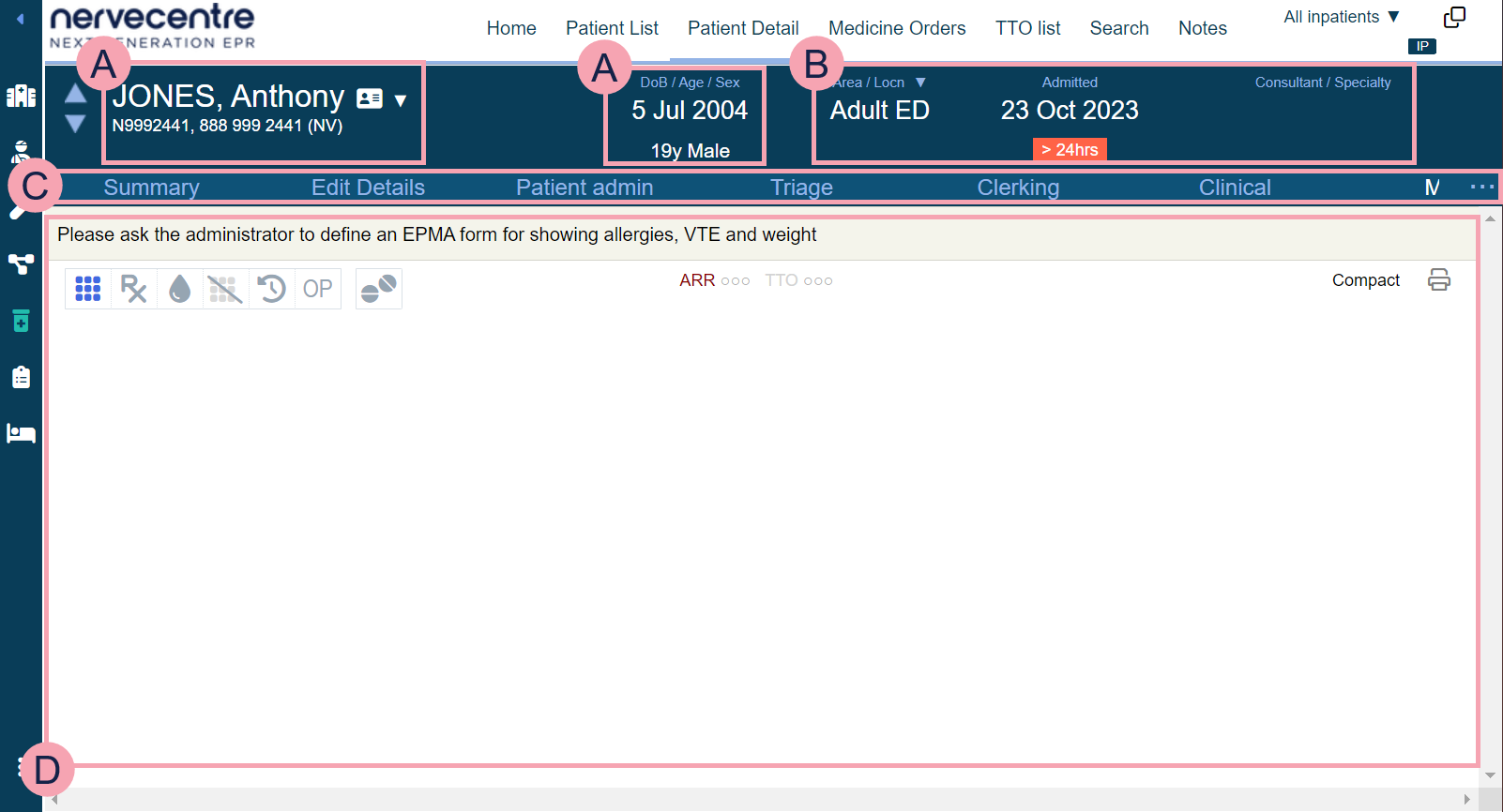
|
|
Move between patients on the same patient list. |
|
|
Shows the patient's name and identifier numbers A number that identifies the patient. For example, a hospital number, NHS number, or local patient identifier.. Mouseover to see the patient's address. Select the patient's name to search for another patient. Read more about searching for a patient Shows patient tags and bed tags. For example, your organisation might have patient tags for sepsis, AKI, pregnancy, or disabilities. DoB / Age / Sex shows a patient's date of birth, age, and sex. |
|
|
Select ▼ to transfer a patient.
Admitted shows the date the patient was admitted and the time since admission.
Consultant / Specialty shows the name of the consultant and the consultant’s specialty. |
|
|
Navigate between the clinical areas of Patient Detail. Select to see more areas. The areas available to you depend your organisation. |
|
|
Shows detailed information about the patient. The information shown depends on the area you select. By default, Clinical is shown. Clinical shows you summaries of patient information such as observations, clinical notes, and care plans. |
 Medicine Orders
Medicine Orders
From Pharmacy > Medicine Orders, you can view medicine orders for inpatients.
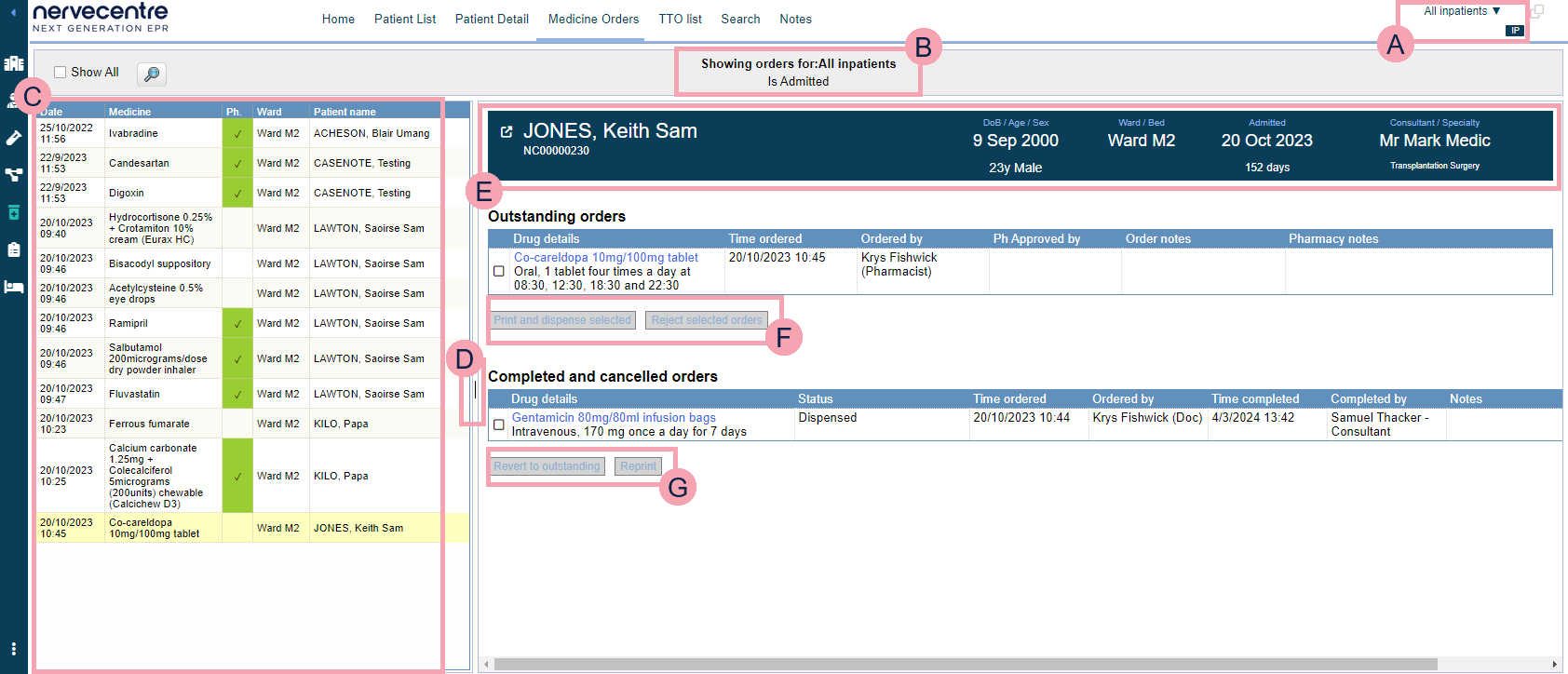
|
|
You can view the medicine orders for a selected list of patients. Select to choose a list of patients. When you mouseover the name of the current patient list, the name of the previous patient list you viewed shows below. Select the name of the previous patient list to view medicine orders for patients in that list. |
|
|
Shows your selected patient list. |
|
Show All |
Select this to view all medicine orders. |
|
|
Select this to search for a specific patient. |
|
|
Shows a table of medicine orders for the selected patient list. To sort medicine orders, select a column heading. To see medicine orders for a patient, select any cell in the table. The patient’s medicine orders appear on the right side of the screen. If the patient has multiple medications ordered, they all appear in the list. |
|
|
The default view only shows a limited amount of the menu. Drag the partition to show all the fields. |
|
|
Shows the patient’s details. Select to view the MAR Medicines Administration Record. Also known as drug chart. A list of all medication prescribed and administered (given). for the patient. |
|
Outstanding Orders |
Shows the prescriptions ordered for that patient. |
|
|
Select a medication from Outstanding Orders and select Print and dispense selected to create a Dispensary worksheet PDF. Select a medication from Outstanding Orders and select Reject selected orders to reject a medication order. |
|
Completed and cancelled orders |
Shows the medication orders that have been completed or cancelled. |
|
|
Select a medication from Completed and cancelled orders and select Revert to outstanding to revert an order which has been dispensed or rejected in error. Select a medication from Completed and cancelled orders and select Reprint to reprint a dispensed medicine order form. |
 TTO list
TTO list
From Pharmacy > TTO list, you can view a list of all TTO medications.
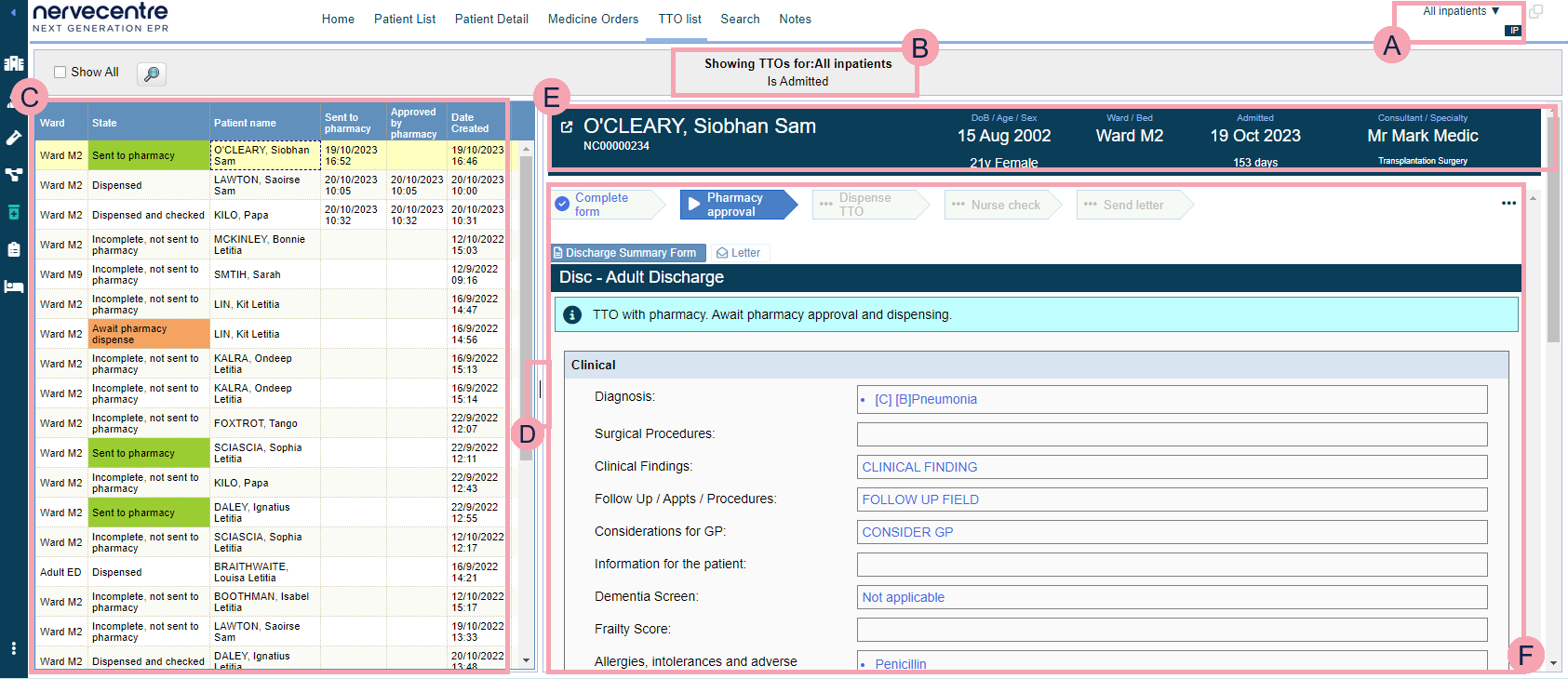
|
|
You can view the medicine orders for a selected list of patients. Select to choose a list of patients. When you mouseover the name of the current patient list, the name of the previous patient list you viewed shows below. Select the name of the previous patient list to view medicine orders for patients in that list. |
|
|
Shows your selected patient list. |
|
Show All |
Select Show All to view all medicine orders. |
|
|
Select to search for a specific patient. |
|
|
Shows a table of TTOs for the selected patient list. To sort TTOs, select a column heading. TTO status is shown in the State column. TTO statuses are colour coded with a RAG rating A red/amber/green ‘traffic light’ rating system. It can denote progress with various milestones. To see TTOs for a patient, select any cell in the table. The patient’s medical discharge summary appears on the right of the screen. TTOs are in the medical discharge summary. |
|
|
The default view only shows a limited amount of the menu. Drag the partition to show all the fields. |
|
|
Shows the patient’s details. Select to view the MAR Medicines Administration Record. Also known as drug chart. A list of all medication prescribed and administered (given). of the patient. |
|
|
Shows the patient's medical discharge summary. |
 Search
Search
From Pharmacy > Search, you can view and build reports of a range of information about EPMA across your organisation, which can be useful for audit purposes.

| Search |
Select a search parameter. This parameter can change the search criteria you have available to use. For example, if you select 'Current Prescriptions', all search criteria disappear. You can add search criteria by selecting +. Select next to the search criteria to clear that criteria. |
| Type | Select a type of prescription. |
| | Select to search medicine orders that match the search terms you entered into your search criteria. |
|
|
Select to add and remove search criteria. The search criteria you can add depends on the search parameter in Search. |
|
|
Select to clear all search criteria. |
|
|
Select to export the data returned by your search as an Excel spreadsheet. |
Your search returns a list that you can export as an Excel spreadsheet.
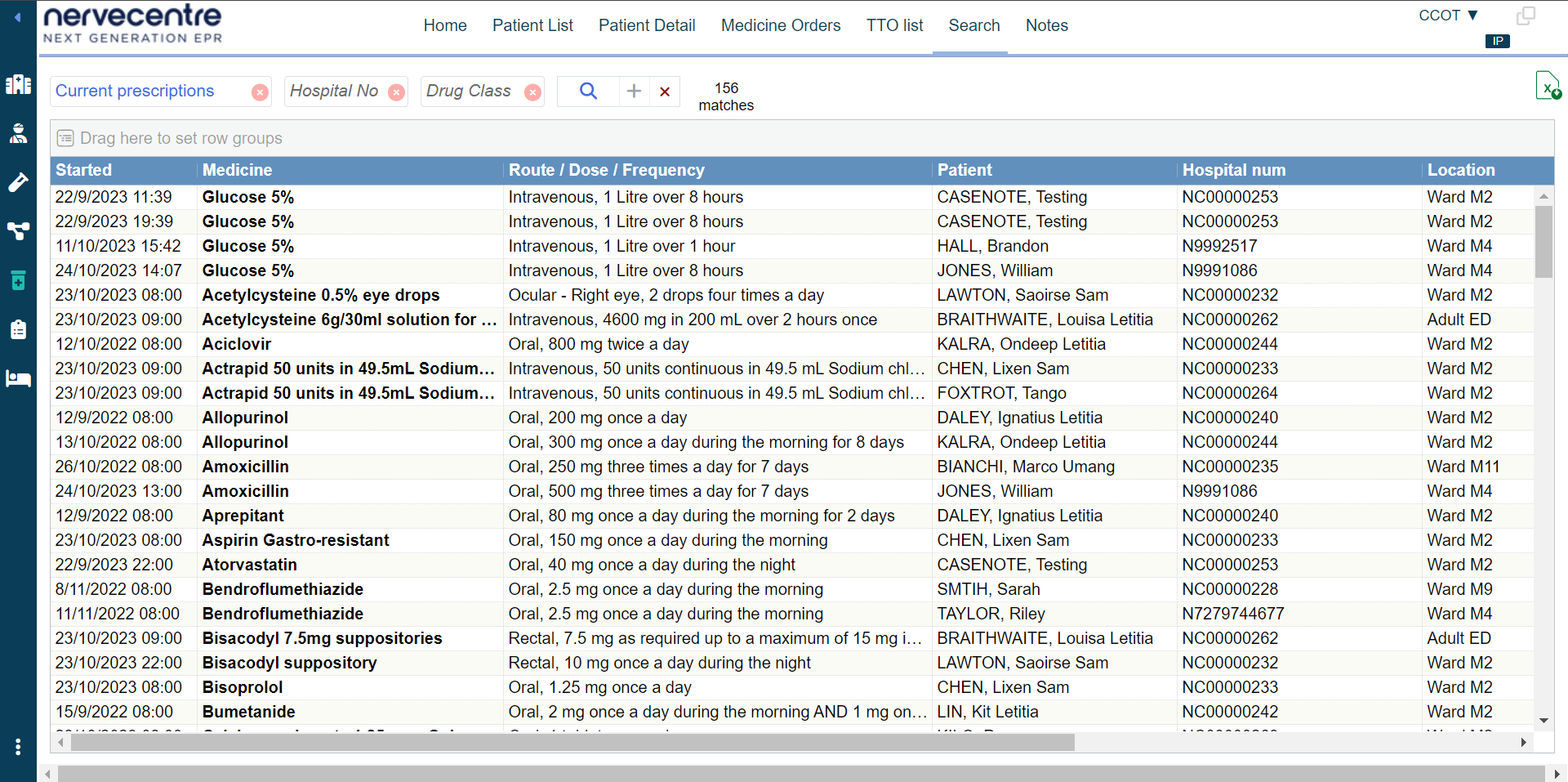
 Notes
Notes
From Pharmacy > Notes, you can view notes.
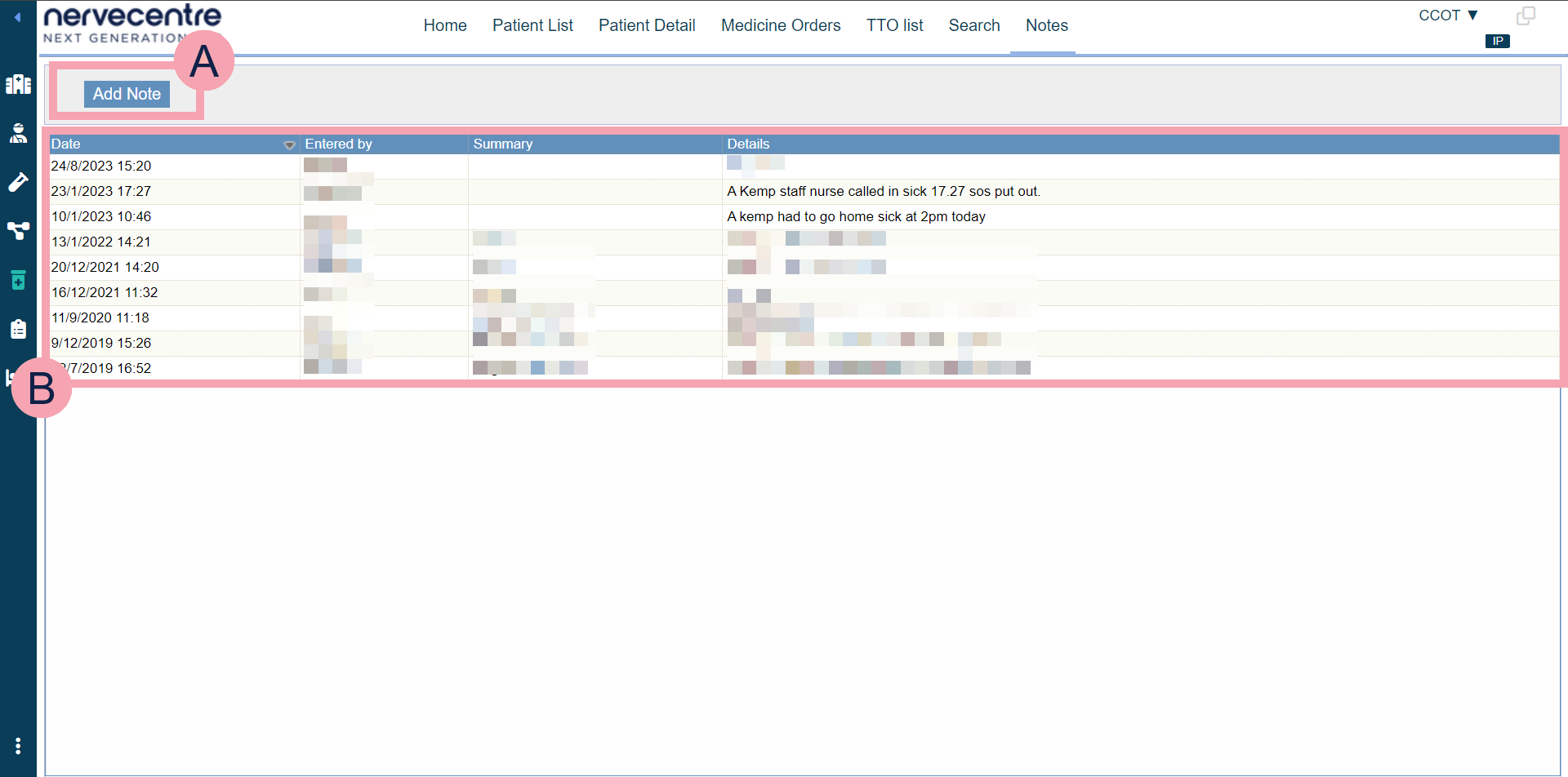
|
|
Select to add a note. You can enter a summary and details. |
|
|
A list of notes. Shows the date and time the note was entered, the ID of the user who made the note, a summary of the note, and the details of the note. The notes shown here might have been added from Tasks > Notes or Pharmacy > Notes. |
Outpatients
 Overview of Pharmacy for outpatients
Overview of Pharmacy for outpatients
From Pharmacy, you can view orders of medications for outpatients.

|
Home |
Your home dashboard. You can customise your home dashboard to show your choice of information. Your home dashboard is available across Nervecentre. |
|
Clinic List |
View a list of patients in a clinic on a selected day. |
|
Patient Detail |
View and edit demographic and clinical information about a patient. |
|
Outpatient Orders |
View orders of medications for outpatients. |
|
Search |
View and build reports using a range of information about EPMA across your organisation, which can be useful for audit purposes. |
|
Notes |
View and add notes. |
 Clinic List
Clinic List
From Pharmacy > Clinic List, you can a list of patients with an appointment at the selected outpatient clinic.
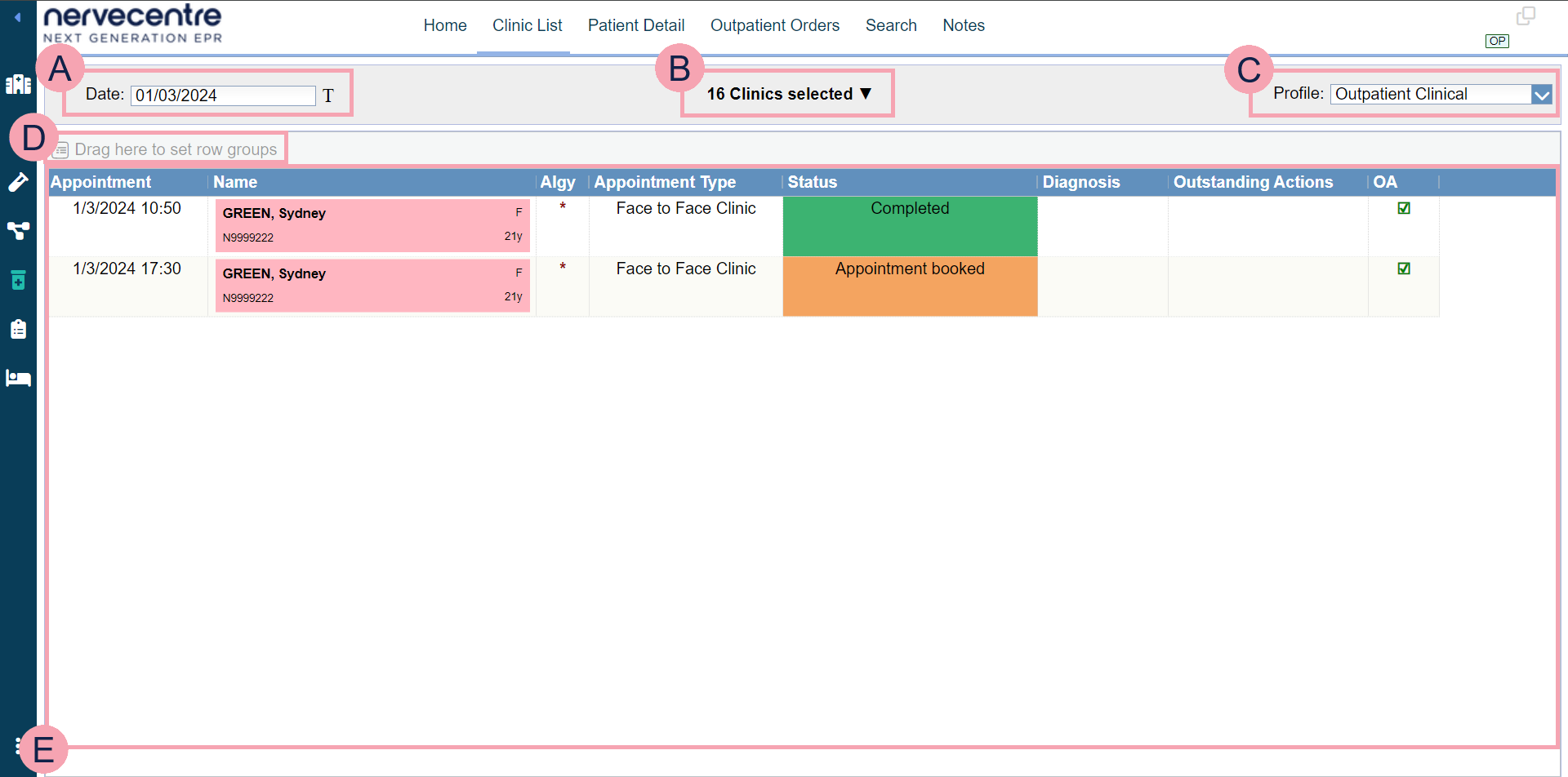
|
Date |
Select the date you want to view. Select to view appointments for today. |
|
Activity |
Select to choose an activity. This allows you to view patients with this activity as part of their appointment. For example, you have the activities 'Arrive 30 minutes early' and 'Blood test'. When you select 'Arrive 30 minutes early', you view all the patients that need to arrive 30 minutes before their appointment. |
|
|
Shows the name of the selected clinic or the number of clinics selected. Select to choose a clinic. You can select multiple clinics. |
|
Profile |
Select to choose a clinical note profile . The clinical note profile changes the columns and information shown. |
|
|
Drag column headings here to group rows by that heading. Select to stop grouping by that heading. |
|
|
Shows all the appointments in the clinics on the selected date. Double-click a patient's name to view their patient record. Read more about viewing a patient record You can update some clinical notes from the clinic list. Double-click in any column containing a clinical note to update the clinical note. For example, double-click in the column Algy to update the clinical note 'Allergies'. |
 Patient Detail
Patient Detail
From Pharmacy > Patient Detail, you can view details about a patient.
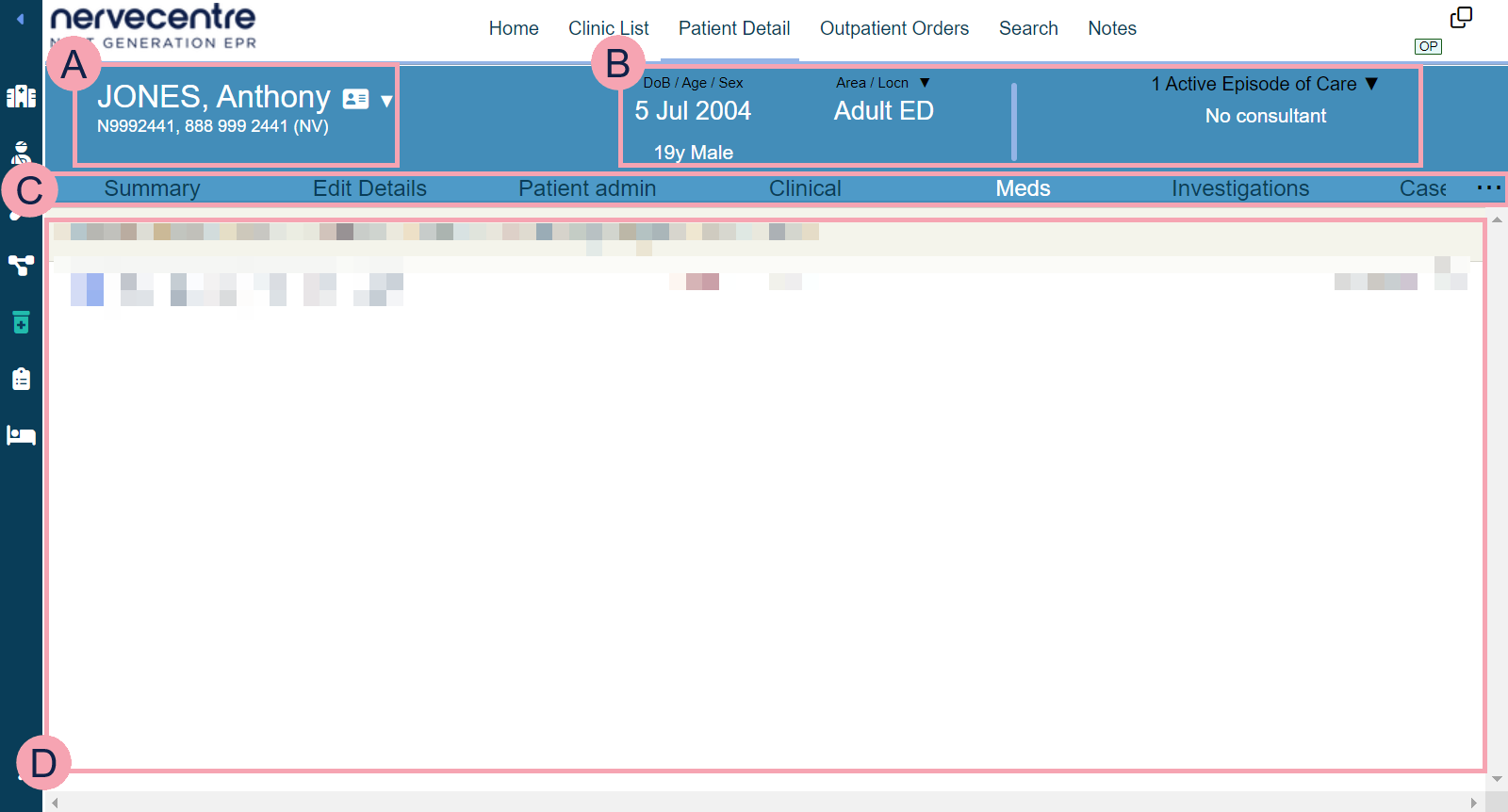
|
|
Shows the patient's name and the patient's identifier numbers A number that identifies the patient. For example, a hospital number, NHS number, or local patient identifier.. Mouseover to see the patient's address, and their GP's address. Select the patient's name to search for another patient. |
|
|
DoB / Age / Sex shows a patient's date of birth, age, and sex.
If the patient is an inpatient or ED patient, select ▼ to transfer the patient. Select Episodes of Care to select an episode of care. This list only shows active episodes of care. The name of the consultant for that episode, and the specialty, appears under Episodes of Care. |
|
|
Navigate between the clinical areas of Patient Detail. Select to see more areas. The areas available to you depend on your organisation. |
|
|
Shows detailed information about the patient. The information shown depends on the area you select. By default, Clinical is shown. Clinical shows you summaries of patient information such as observations, clinical notes, and investigations. |
 Outpatient Orders
Outpatient Orders
From Pharmacy > Outpatient Orders, you can view medication orders for outpatients.
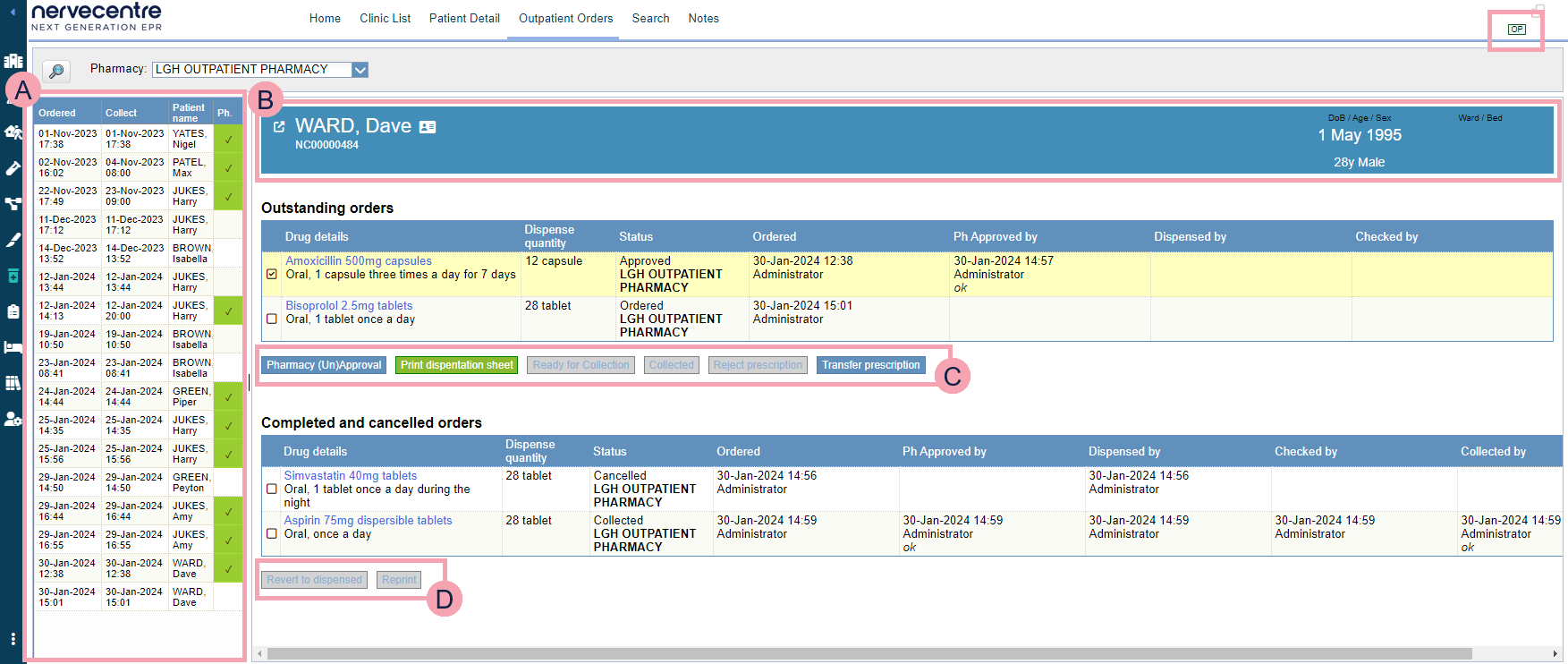
|
|
Select to search for a patient. |
||||||||||||||
|
Pharmacy |
Select a pharmacy from the list. |
||||||||||||||
|
|
Shows the outstanding orders for the pharmacy. Select a column heading to sort the table.
|
||||||||||||||
|
|
Shows the patient’s details. Select to view the outpatient prescription list for the patient. |
||||||||||||||
|
Outstanding Orders |
Shows medications ordered for that patient. Select a column heading to sort the table.
|
||||||||||||||
|
|
Actions you can take for outstanding orders.
|
||||||||||||||
|
Completed and cancelled orders |
Shows the orders that have been completed or cancelled. Select a column heading to sort the table.
|
||||||||||||||
|
|
Actions you can take for completed and cancelled orders.
|
 Search
Search
From Pharmacy > Search, you can view and build reports of a range of information about EPMA across your organisation, which can be useful for audit purposes.

| Search |
Select a search parameter. This parameter can change the search criteria you have available to use. For example, if you select 'Current Prescriptions', all search criteria disappear. You can add search criteria by selecting +. Select next to the search criteria to clear that criteria. |
| Type | Select a type of prescription. |
| | Select to search medicine orders that match the search terms you entered into your search criteria. |
|
|
Select to add and remove search criteria. The search criteria you can add depends on the search parameter in Search. |
|
|
Select to clear all search criteria. |
|
|
Select to export the data returned by your search as an Excel spreadsheet. |
Your search returns a list that you can export as an Excel spreadsheet.
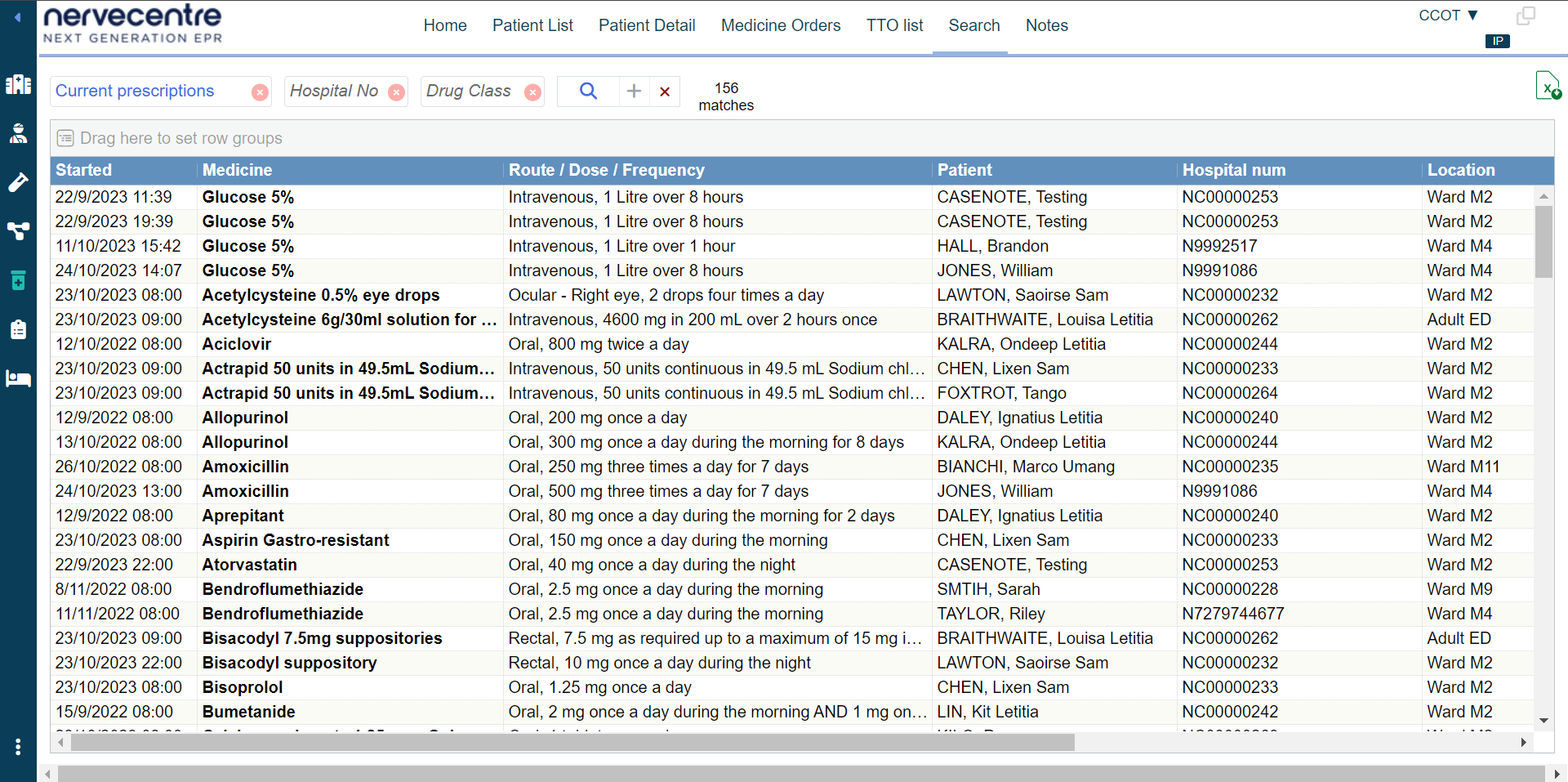
 Notes
Notes
From Pharmacy > Notes, you can view notes.
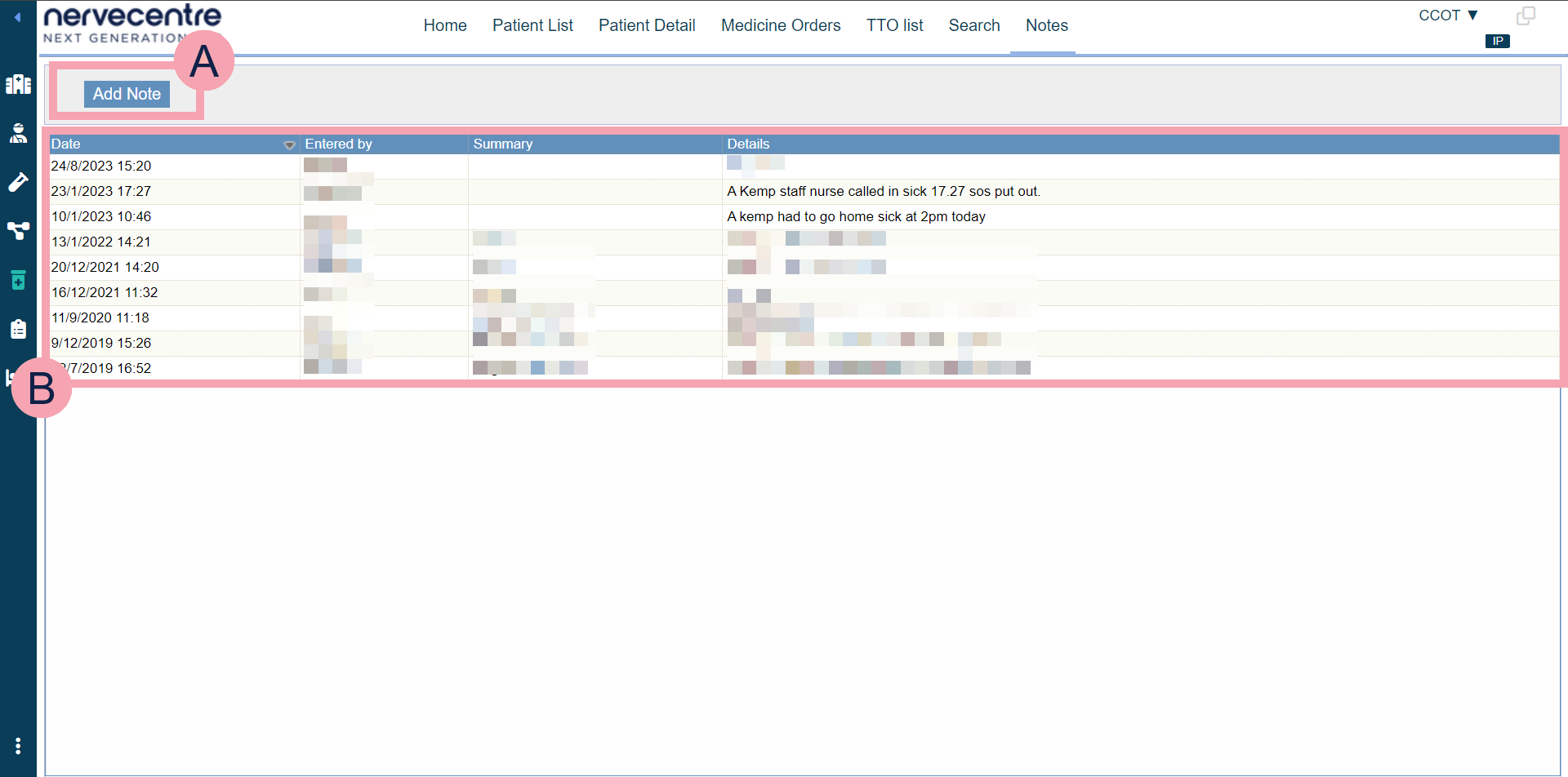
|
|
Select to add a note. You can enter a summary and details. |
|
|
A list of notes. Shows the date and time the note was entered, the ID of the user who made the note, a summary of the note, and the details of the note. The notes shown here might have been added from Tasks > Notes or Pharmacy > Notes. |
Did you find this article helpful? Yes No
Sorry about that. Our help is a work in progress and we welcome any feedback.
Why wasn't this helpful? Please select one reason:
Thanks for your feedback.
Great!
Thanks for taking the time to give us some feedback.






