Nervecentre V9.0 Help for Users
You can create and send discharge summaries and letters.
Creating and sending discharge summaries and letters on a mobile
You can't create and send discharge summaries on a mobile.
Creating and sending discharge summaries and letters on a desktop
 Creating a discharge summary
Creating a discharge summary
Any letters associated with the discharge summary form must be signed before you can send the discharge summary form to the pharmacy.
-
From Inpatients > Patient List > double-click on a patient's name > Patient Detail, select Case Notes.
-
Select the current inpatient visit.
-
Next to the current inpatient visit, select > Medical Case Notes.
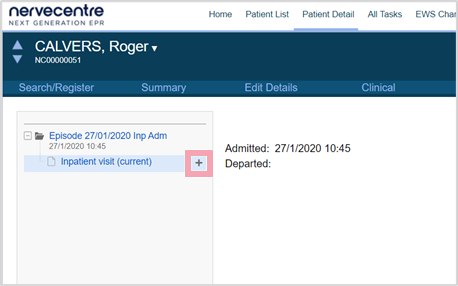
-
Select the medical case notes folder.
-
Next to the medical case notes folder, select > Medical Discharge Summary.
The discharge summary opens. Fields are populated if the data has been entered elsewhere in Nervecentre.
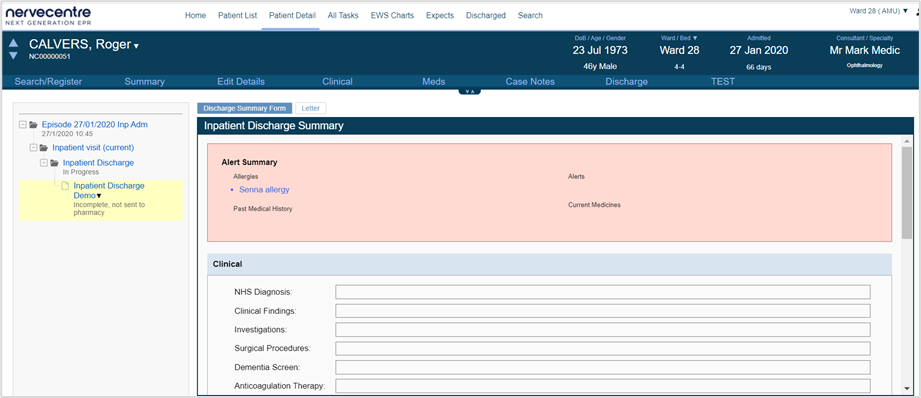
-
Complete all mandatory fields on the form. Mandatory fields are marked .
TTO medications and any arrival medications that remain stopped or paused on discharge are listed on the form.
Medications can't be modified from this page.
-
Digitally sign the letter.
You must digitally sign any letters associated with the discharge summary form before you send the form to the pharmacy or submit the form.
-
To sign the letter, find the field called Letter. Select Not Signed > Sign.
-
To remove your digital signature, from the field called Letter, select Un-sign.
The field might have a different label. The label depends on your organisation.
-
-
When you have completed the form:
-
If the discharge summary doesn't include any TTO prescriptions, select Approve, ward supplied TTO.
-
If the discharge summary form includes TTO prescriptions, and you can supply the medications from ward stock, select Approve, ward supplied TTO.
-
If the discharge summary form includes TTO prescriptions, and you need a pharmacist to approve and dispense the medications, select Send to Pharmacy.
The discharge summary form is sent to the pharmacy, who review TTO prescriptions.
-
-
Optional: print the letter.
If you need to print a hard copy of the letter to sign, for example, if TTO medications include any controlled medications, you can generate and print the letter after you send the discharge summary form to the pharmacy.
 Printing a discharge letter to physically sign
Printing a discharge letter to physically sign
You can print a hard copy of a discharge letter. For example:
-
You might need to sign a physical copy if the TTO medications include controlled medications.
-
You might need a physical copy to complete work in dispensary.
To print a physical copy:
-
From Inpatients > Patient List > double-click on a patient's name > Patient Detail, select Case Notes.
-
Complete the discharge summary form and send the form to the pharmacy.
-
From the top of the discharge summary form, select Letter.
Nervecentre generates the letter.
The letter appears in your browser's PDF reader.
-
Print the letter.
 Confirming TTO medications are correct
Confirming TTO medications are correct
When the pharmacy has dispensed the TTO medications, you must confirm the TTO medications are correct.
-
Find the discharge summary.
-
From Inpatients > Patient List > double-click on a patient's name > Patient Detail, select Case Notes and find the discharge summary.
Or
-
From Inpatients > Home.
-
Find and select Discharge summaries in progress.
-
Double-click the patient's name to open the discharge summary.
-
-
-
Select Confirm ward received and verified.
You can now complete the discharge summary form and send the discharge letter.
 Printing and sending the discharge letter to a GP
Printing and sending the discharge letter to a GP
After you have confirm the TTO medications are correct, you can create a discharge letter and send it to the GP.
-
Find the discharge summary.
-
From Inpatients > Patient List > double-click on a patient's name > Patient Detail, select Case Notes and find the discharge summary.
Or
-
From Inpatients > Home.
-
Find and select Discharge summaries in progress.
-
Double-click the patient's name to open the discharge summary.
-
-
-
Select Complete, send discharge letter.
-
Select Click to preview letters to generate all letters associated with the discharge form.
-
If you want to print a letter:
-
From Letters/Texts, find the letter you want to print, and select view.
The letter appears in your browser's PDF reader.
-
Print the letter.
-
-
To send the letter digitally to the GP, select Continue.
 Viewing and printing letters that have been sent
Viewing and printing letters that have been sent
Nervecentre keeps a log of sent letters. You can view the log and select letters to print or send.
-
Find the discharge summary.
-
From Inpatients > Patient List > double-click on a patient's name > Patient Detail, select Case Notes and find the discharge summary.
Or
-
From Inpatients > Home.
-
Find and select Discharge summaries in progress.
-
Double-click the patient's name to open the discharge summary.
-
-
-
To view a letter:
-
From the top of the form, select or .
-
From the list on the left, mouseover the discharge summary, then select > Show letters. Select a letter.
-
From the top of the form, select > Show letters. Select a letter.
The letter appears in your default PDF viewer.
-
-
From the PDF viewer, print the letter.
 Viewing the change history of a case note
Viewing the change history of a case note
When you send or print a discharge letter, Nervecentre populates the letter with the most recent information. If another user updates any details that appear on the discharge summary, the updated details appear in the discharge letter. You can check what has changed, when, and who changed it from Case Notes.
-
Find the discharge summary.
-
From Inpatients > Patient List > double-click on a patient's name > Patient Detail, select Case Notes and find the discharge summary.
Or
-
From Inpatients > Home.
-
Find and select Discharge summaries in progress.
-
Double-click the patient's name to open the discharge summary.
-
-
-
To view the history of the form:
-
From the list on the left, mouseover the discharge summary, then select > Show history.
-
From the top of the form, select > Show history.
You can view the history of a specific clinical note on the form.
-
Did you find this article helpful? Yes No
Sorry about that. Our help is a work in progress and we welcome any feedback.
Why wasn't this helpful? Please select one reason:
Great!
Thanks for taking the time to give us some feedback.