Nervecentre V9.0 Help for Users
With Nervecentre for desktop, you can find patients’ investigations using a patient list from All Investigations.
You can access All Investigations from Inpatients, Outpatients, and Collections.
Read more about Inpatients > All Investigations
Read more about Outpatients > All Investigations
Read more about Collections > All Investigations
You can filter all investigations by your choice of criteria, for example, all investigations for a specific consultant that had abnormal results. You can save the filters you used to search investigations. You can use your saved filters to search investigations.
Saved filters can only be used from where they were created. For example, if you save filters from Inpatients > All Investigations, the saved filters can only be used from Inpatients > All Investigations.
Viewing and filtering investigations on a mobile
You can't view overview and summary information on a mobile.
Viewing and filtering investigations on a desktop
 Overview of Inpatients > All Investigations
Overview of Inpatients > All Investigations
From Inpatients > All Investigations you can search for and view information about investigations for your patient list, or other patients who meet your search criteria.
Read more about viewing investigations

| Patients | The current patient list. Select a patient to view investigations. |
| Search | Search for investigations by criteria. |
| |
Select to view orders. |
| R |
Select to view results. |
| |
Select to view results on graphs. |
|
|
Select to view sample that need to be collected. |
|
|
Select options to filter the information shown. |
|
|
Type to search in all columns. |
|
|
Select a time period to show. |

|
Information about the selected patient. |

|
Orders and results appear here. Select column headings to filter the list. |
|
|
Export the current results to an .xlsx file. |
 Searching for investigations by patient list
Searching for investigations by patient list
-
Select Inpatients > All Investigations.
-
To find a ward or a patient list:
-
Select ▼.

-
Enter the name of a ward or patient list in Filter / Search.
Or, select from the lists displayed.
-
-
From Patients, select a patient to view their investigations.
-
Select an option:

-
Select to view orders.
-
Select R to view results.
-
Select to view results on graphs.
-
Select to record samples.
-
-
Select an order to view information, results, and history.
 Overview of Collections > All Investigations
Overview of Collections > All Investigations
From Collections > All Investigations, you can search for specific investigations.
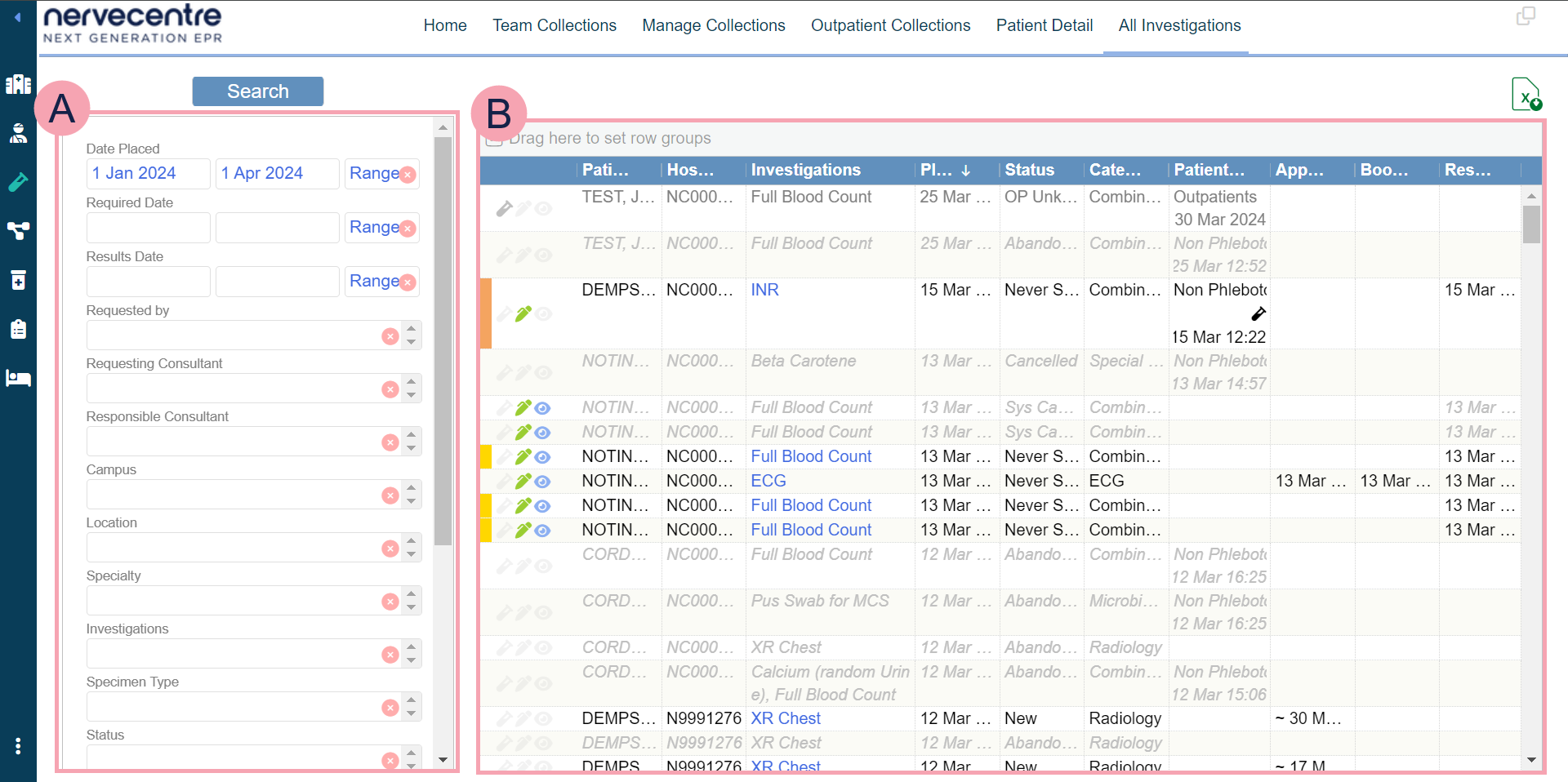
|
|
Select and enter information to search for investigations. |
|
|
Shows investigations returned by your search. |
|
|
Export the current results to an .xlsx file. |
 Search criteria
Search criteria
|
Date Placed |
Select the dates the orders were placed. |
|
Required Date |
Select the dates the results are needed by. |
|
Results Date |
Select the dates the results came back. |
|
Range Today Tomorrow Yesterday Last x Days
Exact |
Select to change the search range. Select Range to enter from and to dates manually. |
|
Requested by |
Select one or more requesters. Start typing to search. For best results, enter First name Last name, separated by a space. You can search by last name, first names are returned alphabetically. You can also select the current user. |
|
Requesting consultant |
Select one or more consultants. You can select the current consultant if the logged in user has a consultant code. |
|
Responsible consultant |
Select one or more consultants. You can select the current consultant if the logged in user has a consultant code. |
|
Campus |
Select one or more campuses. |
|
Location |
Select one or more locations. |
|
Specialty |
Select one or more specialties. |
|
Investigations |
Select one or more investigations. |
|
Specimen Type |
Select one or more types of specimen. |
|
Status |
Select one or more statuses. |
|
Category |
Select one or more categories. |
|
Collection service |
Select one or more collection services. |
|
Outpatient |
Select yes or no to include or exclude orders with the patient class 'Outpatient'. |
|
Abnormal |
Select yes or no to include or exclude abnormal results. |
|
Priority |
Select yes or no to include or exclude priority results. |
 Searching for investigations by criteria
Searching for investigations by criteria
-
View All Investigations.
-
Select Inpatients > All Investigations.
-
Select Collections > All Investigations.
-
-
Select Search.
-
Select criteria.
-
When you've finished selecting criteria, select Search.
-
To save your search for the future:
-
Select > Save.
-
Enter a name.
-
-
To export the returned list of investigations as a spreadsheet, select
.
-
Select an order to view information, results, and history.
 Searching for investigations with your default search
Searching for investigations with your default search
If you have saved a search as your default search, refresh All Investigations to run your default search, or select it from .
 Searching for investigations with a saved search
Searching for investigations with a saved search
If you have saved a search or added shared searches to your list, you can load a saved search.
-
View All Investigations.
-
Select Inpatients > All Investigations.
-
Select Collections > All Investigations.
-
-
Select .
-
Select a search from the list.
-
To export the returned list of investigations as a spreadsheet, select
.
-
Select an order to view information, results, and history.
 Saving a search and managing saved searches
Saving a search and managing saved searches
Saving a search
You can save your current search options.
-
View All Investigations.
-
Select Inpatients > All Investigations.
-
Select Collections > All Investigations.
-
-
Select your criteria.
-
Select .
-
Give your saved search a descriptive name.
Managing saved searches
You can share your search with others, and make it your default search.
-
View All Investigations.
-
Select Inpatients > All Investigations.
-
Select Collections > All Investigations.
-
-
Select .
-
Select Manage.
-
Select or clear options to share your search, make it your default search, or delete your search.
Adding shared searches to your list
You can add shared searches to your list of available searches.
-
View All Investigations.
-
Select Inpatients > All Investigations.
-
Select Collections > All Investigations.
-
-
Select .
-
Select Manage.
-
From Shared Queries, select for each search you want to appear in your list.
Making a shared search your default search
You can make a shared search your default search.
-
View All Investigations.
-
Select Inpatients > All Investigations.
-
Select Collections > All Investigations.
-
-
Select .
-
Select Manage.
-
From Shared Queries, select Default for the search you want to be your default search.
Did you find this article helpful? Yes No
Sorry about that. Our help is a work in progress and we welcome any feedback.
Why wasn't this helpful? Please select one reason:
Great!
Thanks for taking the time to give us some feedback.


