Nervecentre V9.0 Help for Users
Requesting dispensing from a community pharmacy
The Electronic Prescription Service (EPS) is only available in England. Take care when choosing how to dispense medications to cross-border patients.
Depending on your organisation, you can send prescriptions to a dispensary by EPS Electronic Prescription Service. An NHS service only available in England.This service allows prescribers to send prescriptions to community pharmacies. The pharmacies can dispense medications to patients.. This dispensary can be a community pharmacy, or an appliance contractor. The dispensary gives the medication or device to the patient.
You can choose which pharmacy dispenses a patient's medications and devices. Patients can nominate a community pharmacy and an appliance contractor. This means patients can go to their nominated dispensary to pick up their medications and devices.
If you're having problems sending a prescription by EPS, see our troubleshooting advice.
Read more about troubleshooting problems with EPS
Requesting dispensing from the community pharmacy on a mobile
You can't do this on a mobile.
Requesting dispensing from the community pharmacy on a desktop
 What do I need to send a prescription by EPS?
What do I need to send a prescription by EPS?
The Electronic Prescription Service (EPS) is only available in England.
To send a prescription to a community pharmacy by EPS, you must:
-
Log in to Nervecentre with a Care Identity account
Read more about logging in to Nervecentre with a Care Identity account
-
Have a relevant professional body and registration number
You can set these in My Profile.
-
Have a smartcard for your Care Identity account
- Have appropriate permissions and roles associated with your Care Identity account
Speak to your organisation if you need help with your Care Identity account.
 About tokens for orders sent by EPS
About tokens for orders sent by EPS
When you send a prescription to EPS, you can print a token. A token is a document you can hand to the patient. The token includes:
-
The patient's details
-
The details of the prescriptions in the order
-
A barcode
-
The details of the clinician who printed the token
A token is not the same as a prescription form. A token can't be used as a prescription even when signed because it is not a legal document.
 Sending prescriptions to a community pharmacy
Sending prescriptions to a community pharmacy
-
From Outpatients > Clinic List > double-click on a patient's name > Patient Detail, select Meds.
-
Select next to the name of the correct appointment.
-
Select next to one or more of the medications you want dispensed.
-
Select Dispense using EPS.
-
Select a dispensary you want to send the prescriptions to.
-
To send prescriptions to:
-
The selected dispensary, select Use Selected.
The patient must go to that dispensary to collect the medication or medical device.
-
No specific dispensary, select Use no nominated dispensary.
The patient can go to any dispensary in England connected to EPS and ask the dispensary to dispense their medication or medical device.
A list of orders appears. Each order can contain up to four prescriptions. For example, if you send six prescriptions by EPS, the request is split into two orders: one order containing four prescriptions, and the other order containing two prescriptions.
-
-
Optional: make any changes you need.
-
To change the dispensary an order is sent to, select Change pharmacy.
-
To move a prescription to a new order, select a prescription, then select Move Item to New Order.
-
To cancel a prescription in an order, select a prescription, then select Cancel Item.
-
To add a note for the patient, select Additional patient note > Edit Note.
-
-
Optional: to print a token that you can give to the patient, select Print token.
-
For each order you want to send, select Select for signing and sending.
-
Select Sign and send.
-
Authenticate the orders with your Care Identity log in.
For example, enter your smartcard passcode.
The orders are sent to EPS.
 Overview of choosing a dispensary
Overview of choosing a dispensary
You can choose which dispensary a patient's prescriptions are sent to. A dispensary can be a community pharmacy, or an appliance contractor.
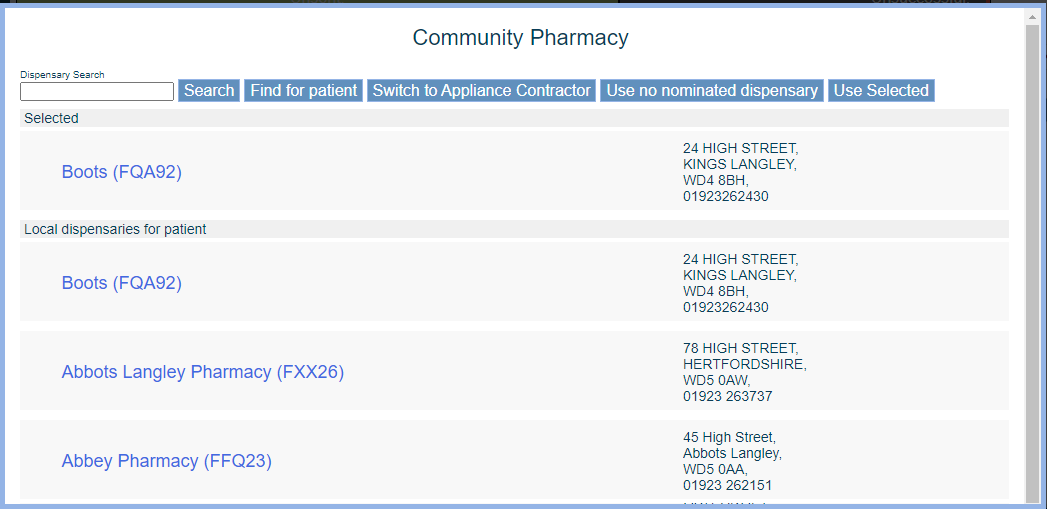
|
Dispensary Search |
Enter the dispensary's name, postcode, or ODS Organisation Data Service. Organisations that work with the NHS have an ODS code. For example, pharmacies, GPs, and healthcare providers have ODS codes. code. |
|
Search |
Select to search for a dispensary by name, or ODS code. |
|
Search Postcode |
Select to search for a dispensary by postcode. |
|
Find for patient |
Select to view:
|
|
Switch to Appliance Contractor |
Select to choose an appliance contractor to dispense the items in the order. Appliance contractors dispense medical devices. For example, a stoma, colostomy equipment, and medicated dressings. |
|
Switch to Community Pharmacy |
Select to choose a community pharmacy to dispense the items in the order. |
|
Use no nominated dispensary |
Select to not choose a specific dispensary to dispense the medication. This means the patient can walk into any dispensary in England and ask them to dispense the items in the order. |
|
Use Selected |
Select to use the selected dispensary. |
|
Selected |
By default, this shows the patient's nominated dispensary, if they have one. If you select a dispensary, the dispensary displays here. You can only select one dispensary. |
|
Nominated Pharmacy |
Shows the patient's nominated community pharmacy. Select the dispensary to add it to Selected. |
|
Appliance Contractor |
Shows the patient's nominated appliance contractor. Select the dispensary to add it to Selected. |
|
Local dispensaries for patient |
Shows dispensaries near to the patient or your organisation. Select a dispensary to add it to Selected. |
|
Search results for: |
Shows dispensaries returned by your search. Select a dispensary to add it to Selected. |
 Changing the dispensary an order is sent to
Changing the dispensary an order is sent to
-
Start an order, or manage an existing order.
-
Select Change pharmacy.
-
Select a dispensary.
 Moving a prescription to a new order
Moving a prescription to a new order
When you send prescriptions by EPS, you create a list of orders. Each order has a unique number, and can contain up to four prescriptions. If needed, you can send each order to a different dispensary.
For example, if you send six prescriptions by EPS, the request is split into two orders: one order containing four prescriptions, and the other order containing two prescriptions.
You might want to move a prescription to a new order, for example, if you want to send a prescription to a specific dispensary.
-
Start an order, or manage an existing order.
-
Select an item in the order.
-
Select Move Item to New Order.
-
Select a dispensary.
 Cancelling a prescription in an order
Cancelling a prescription in an order
-
Start an order, or manage an existing order.
-
Select an item in the order.
-
Select Cancel Item.
-
Select a reason for cancelling the item.
For example, prescribing error.
-
Enter any notes.
-
Select Yes - Cancel request.
If you cancel:
-
A new order that hasn't been sent by EPS yet
The prescription is no longer part of the order. The prescription still appears on the outpatient prescription list and can be dispensed by another method. For example, by the hospital pharmacy, or printed on a prescription form.
-
An existing order you have already sent by EPS
A cancellation message is sent to the dispensary. If the dispensary hasn't dispensed the medication, the dispensary can send a message back to Nervecentre to cancel order.
To acknowledge the cancellation and cancel the order:
-
Find the order sent to EPS.
-
From Outpatients > Clinic List > double-click on a patient's name > Patient Detail > Meds, select the prescription with the status 'EPS cancelled' and select Cancel Dispense.
-
From Back office > E-Prescribing Service, double-click on the order with the status 'Cancelled remote'.
-
From Patient Detail > Patient admin > View EPS, double-click on the order with the status 'Cancelled remote'.
-
-
Select Acknowledge Remote Cancel.
From the outpatient prescription list, the prescription's status changes to 'Not dispensed'. You can then choose to dispense the prescription by another method.
-
-
 Adding and editing a note for a patient
Adding and editing a note for a patient
You can add a note to a token. This note is for the patient.
-
Start an order, or manage an existing order.
-
Select Additional patient note > Edit Note.
-
Enter a note for the patient.
-
Select Modify note.
 Printing a token for an order
Printing a token for an order
-
Start an order, or manage an existing order.
-
Select Print token.
A PDF file opens in your organisation's PDF viewer.
- Print the PDF file.
 Why can't I send this prescription by EPS?
Why can't I send this prescription by EPS?
If you're having problems sending a prescription by EPS, see our troubleshooting advice.
Did you find this article helpful? Yes No
Sorry about that. Our help is a work in progress and we welcome any feedback.
Why wasn't this helpful? Please select one reason:
Great!
Thanks for taking the time to give us some feedback.