Nervecentre V9.0 Help for Users
About clinical notes
Clinical noting is an integral element of Nervecentre. Clinical notes contain information that is related to a patient’s clinical journey, for example, a diagnosis or a photo of a wound. Clinical notes can contain text, dates, times, images, documents, SNOMED terms, data, and audio.
Read more about types of clinical note
You can update the information contained in clinical notes on mobile and desktop. When you update a clinical note, Nervecentre populates the clinical note everywhere the note is in scope. For example, if you update a clinical note with the scope 'Form', Nervecentre updates the clinical note within the form you are in, but does not update the clinical note anywhere else. If you update a clinical note with the scope 'Permanent', Nervecentre updates the clinical note everywhere the note appears.
Read more about clinical note scope
When a clinical note is updated, Nervecentre might add a patient tag to the patient's record. For example, when Nervecentre updates the clinical note 'AKI' to 'AKI Stage 1', the patient tag 'AKI 1' appears in the patient's record.
Clinical notes allow you to:
-
Create patient list dashboards
-
Record information about patients
-
Add information into forms
-
Complete case notes
-
Create flow metrics that look at the information in a clinical note
About clinical notes on a mobile
 Overview of clinical notes in a patient's record
Overview of clinical notes in a patient's record
From your patient list, select a patient to view clinical notes for that patient.
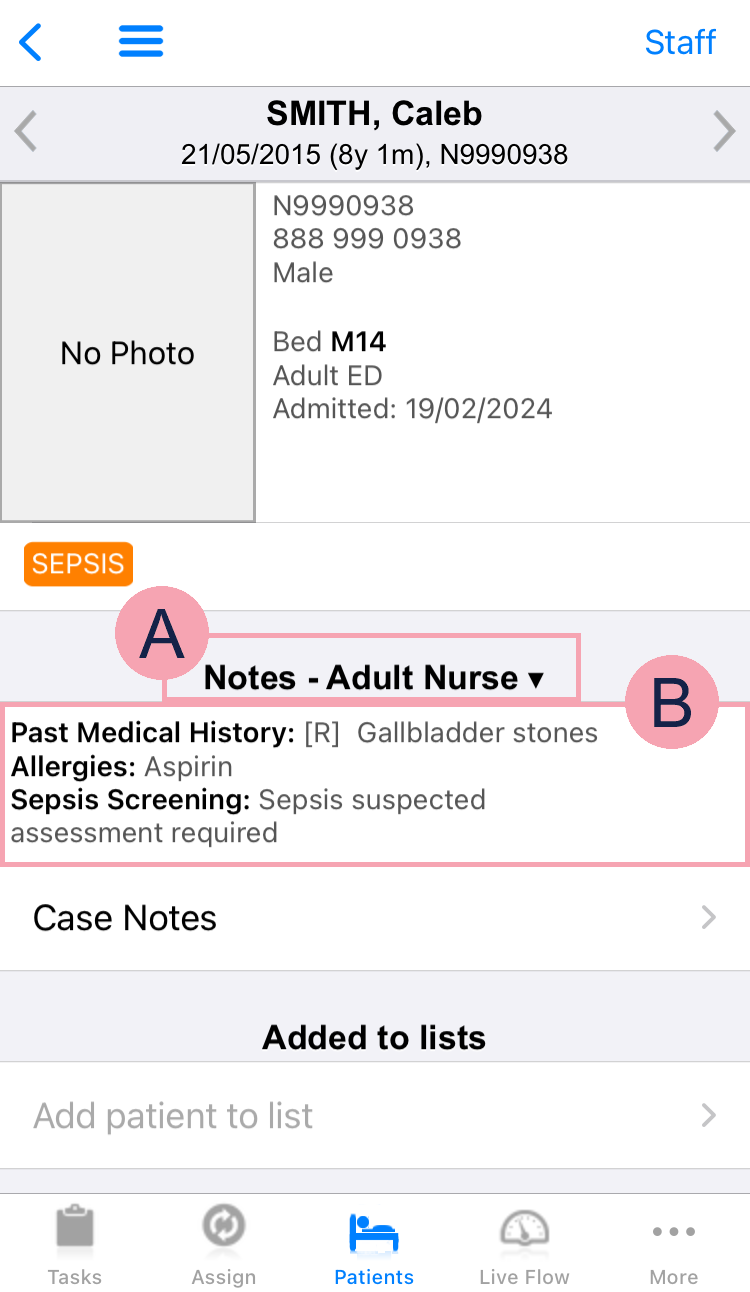
|
|
Select to choose a clinical note profile to view. |
|
|
Shows a summary of clinical notes in the selected clinical note profile. The summary shows clinical notes that contain information. Select this to update all clinical notes in the clinical note profile. |
 Viewing clinical notes for EPMA
Viewing clinical notes for EPMA
From your patient list > select a patient > Chart, select the prescribe form under the patient's demographics. You can view and update clinical notes in the prescribe form.
Read more about the prescribe form
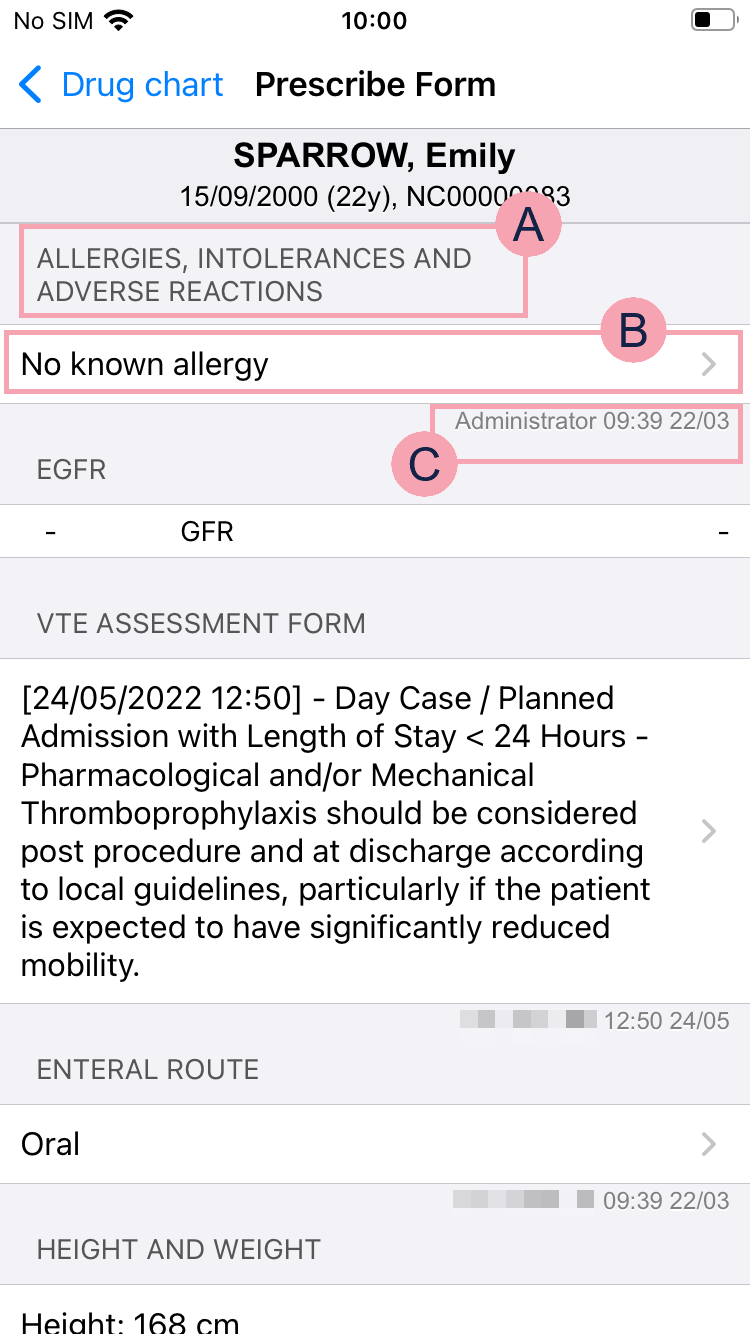
|
|
The name of the clinical note. Shows if the clinical note is mandatory. |
|
|
Shows the information in the clinical note. Select to update the clinical note. |
|
|
Shows the name of the user who updated the clinical note, and the date and time they updated the clinical note. |
 Viewing clinical notes in a form
Viewing clinical notes in a form
From your patient list > select a patient > Case Notes, select a form or add a form. You can view and update clinical notes in forms.
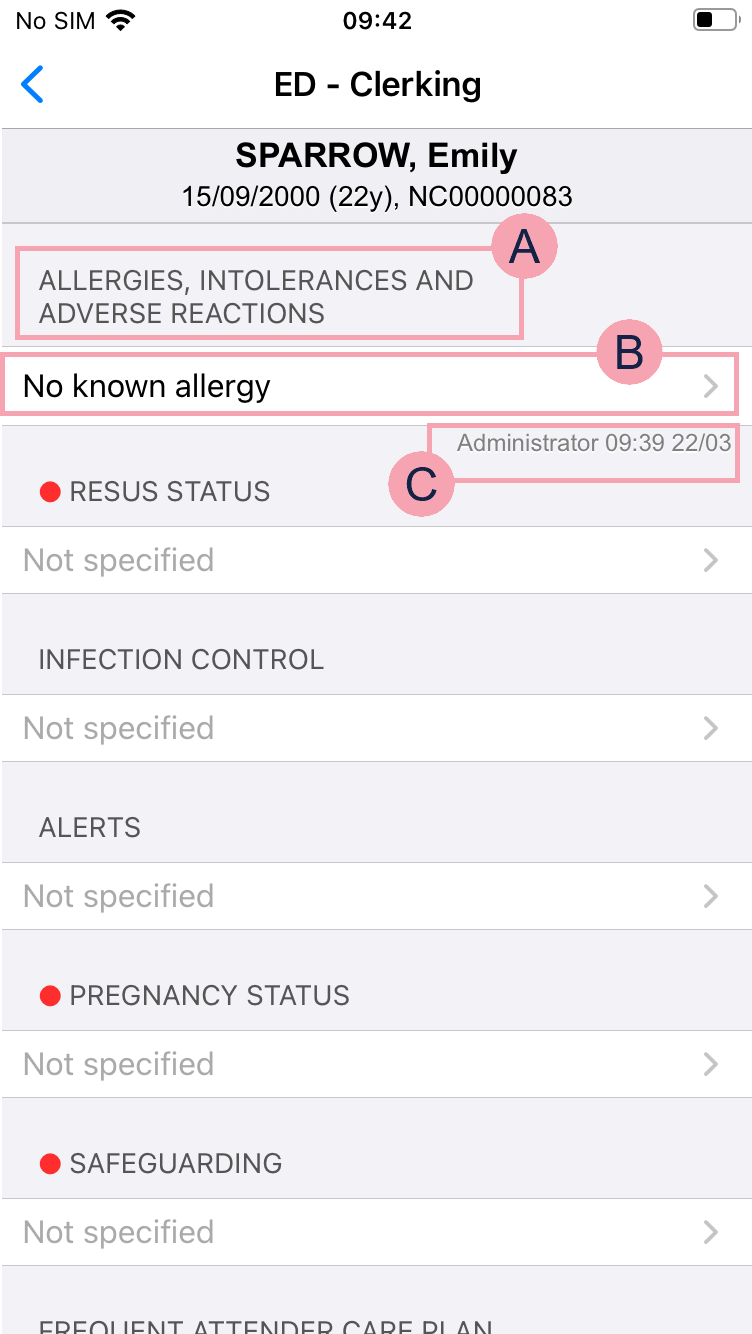
|
|
The name of the clinical note. Shows if the form field is mandatory. |
|
|
Shows the information in the clinical note. Select to update the clinical note. |
|
|
Shows the name of the user who updated the clinical note, and the date and time they updated the clinical note. |
About clinical notes on a desktop
 Viewing clinical notes in a patient list dashboard
Viewing clinical notes in a patient list dashboard
You can view clinical notes for inpatients and ED patients in a patient list dashboard. You might be able to update some clinical notes from a patient list dashboard.
From Inpatients > Patient List, you can view a list of patients. To view a patient list dashboard, select a patient list, then select a clinical note profile.
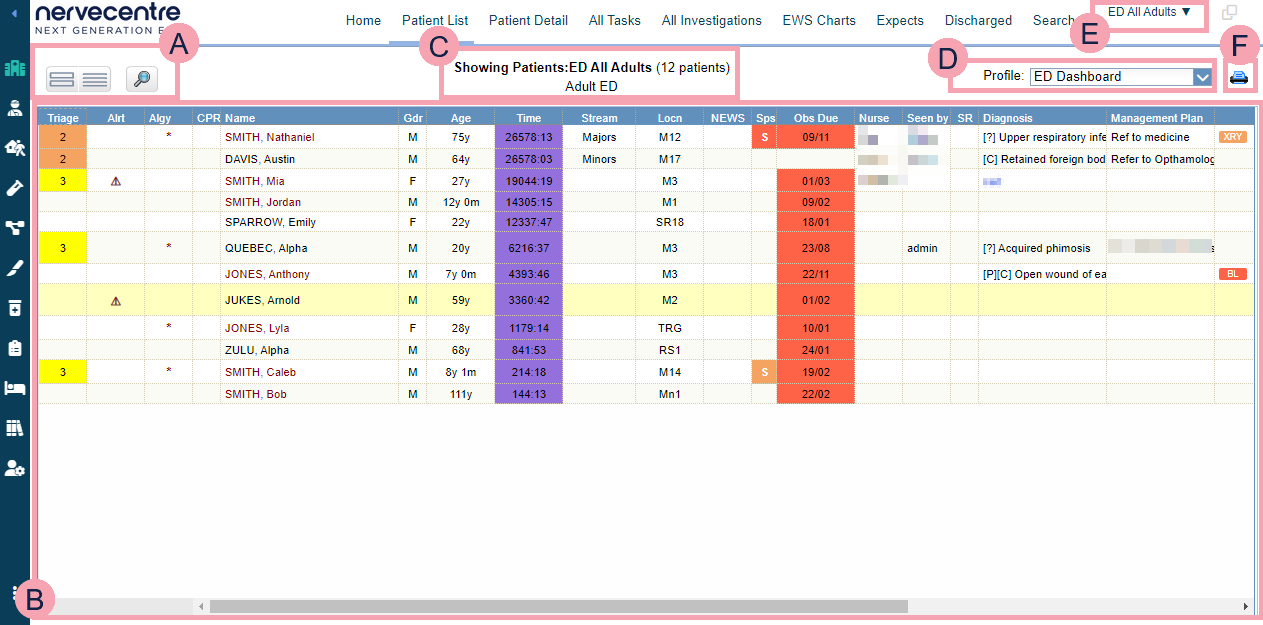
|
|
You can choose what information is shown on a patient list dashboard.
|
|
|
Shows the patient list. You can scroll up and down to view more patients, and scroll left and right to view more information about the patients. Select a column heading to sort the patient list by that heading. Double-click a patient's name to view their patient record. Read more about finding a patient's record You can update some clinical notes from the clinic list. Double-click a column containing a clinical note to update the clinical note. For example, double-click in the column 'Algy' to update the clinical note 'Allergies'. Read more about updating a clinical note Depending on your organisation, you can filter information in patient list dashboards. |
|
|
Shows the name of the patient list and the number of patients in the list. |
|
|
Select a clinical note profile from Profile. The clinical note profile changes the columns and information shown. |
|
|
Select to choose a patient list to view. When you mouseover the name of the current patient list, the name of the previous patient list you viewed shows below. Select the name of the previous patient list to view the list again. |
|
|
Select to print the patient list. |
 Viewing clinical notes in a clinic list
Viewing clinical notes in a clinic list
You can view clinical notes for outpatients in a clinic list. You might be able to update some clinical notes from a clinic list.
From Outpatients > Clinic List, you can view a list of all patients with an appointment at a clinic on a specific day. To view a clinic list, select a clinic, then select a clinical note profile.
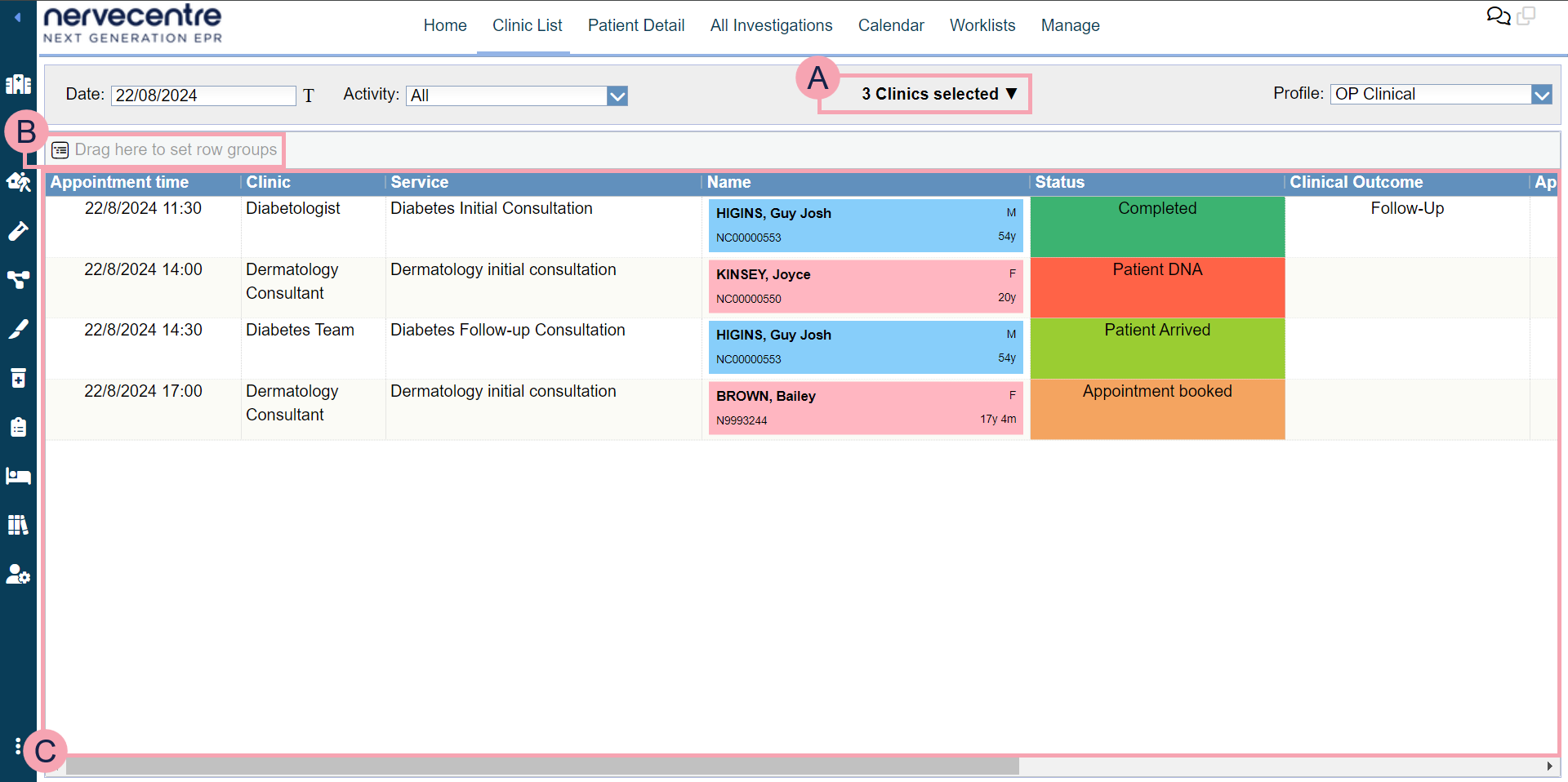
|
Date |
Select the date you want to view. Select to view appointments for today. |
|
Activity |
Select to choose an activity. This allows you to view patients with this activity as part of their appointment. For example, you have the activities 'Arrive 30 minutes early' and 'Blood test'. When you select 'Arrive 30 minutes early', you view all the patients who need to arrive 30 minutes before their appointment. |
|
|
Shows the name of the selected clinic or the number of clinics selected. Select to choose a clinic. You can select multiple clinics. |
|
Profile |
Select to choose a clinical note profile . The clinical note profile changes the columns and information shown. |
|
|
Drag column headings here to group rows by that heading. Select to stop grouping by that heading. |
|
|
Shows all the appointments in the clinics on the selected date. Double-click a patient's name to view their patient record. Read more about viewing a patient's record You can update some clinical notes from the clinic list. Double-click in any column containing a clinical note to update the clinical note. For example, double-click in the column Algy to update the clinical note 'Allergies'. |
 Overview of clinical notes in a patient's record
Overview of clinical notes in a patient's record
From Patient Detail > Clinical, you can view clinical notes for a patient in the clinical notes summary.
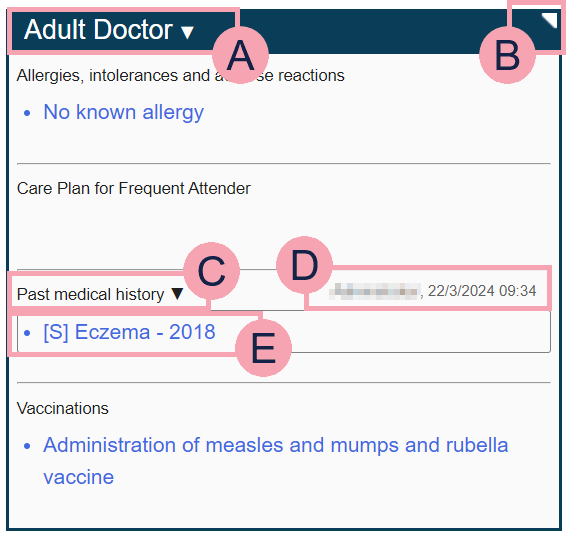
|
|
Shows the name of the selected clinical note profile. Select to select a clinical note profile to view. |
|
|
Select to view charts for clinical notes. |
|
{ |
Select to expand the clinical note summary to the full width of the window. |
|
|
Shows the information in the clinical note. Select to update the clinical note. |
|
|
The name of the clinical note. is shown next to clinical notes that are not in scope. Read more about out of scope clinical notes Mouseover the name and select to view the history of the clinical note, or to clear the clinical note. |
|
|
Shows the name of the user who updated the clinical note, and the date and time they updated the clinical note. |
 Viewing clinical notes for EPMA
Viewing clinical notes for EPMA
You can view clinical notes from the EPMA banner in Meds.
Read more about the EPMA banner
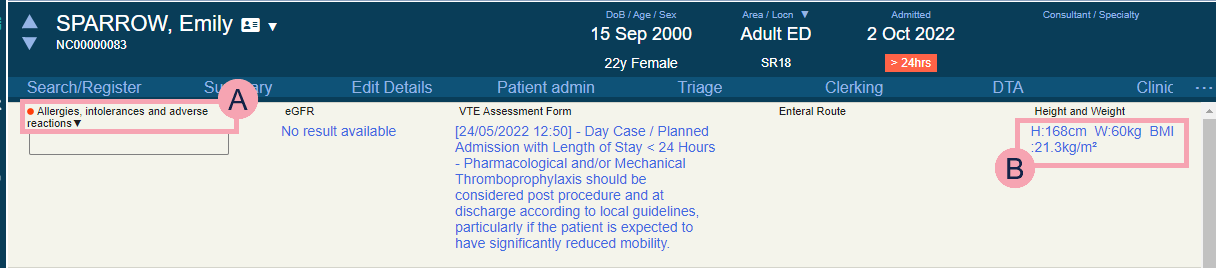
|
|
The name of a clinical note. Mandatory fields are marked . Mouseover the name and select to view the history of the clinical note or to clear the clinical note. |
|
|
Shows the information in the clinical note. Select to update the clinical note. |
 Viewing clinical notes in a form
Viewing clinical notes in a form
You can view clinical notes in forms.
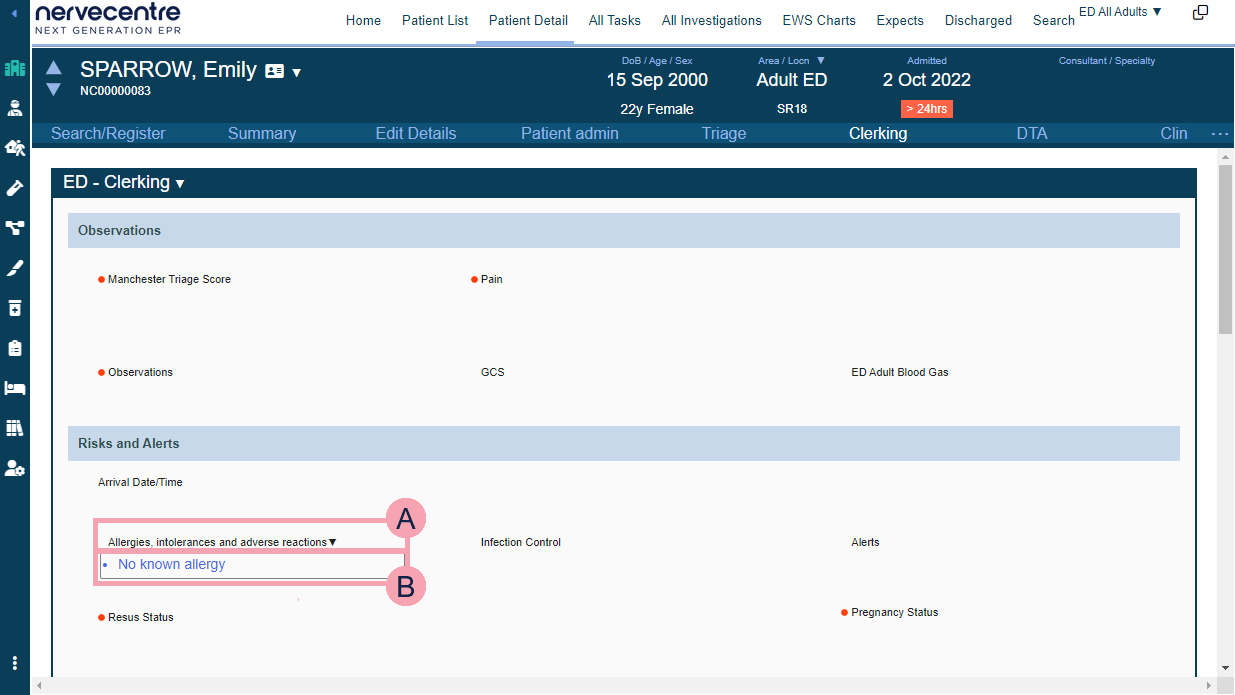
|
|
The name of a clinical note. Mandatory fields are marked . Mouseover the name and select to view the history of the clinical note or to clear the clinical note. |
|
|
Shows the information in the clinical note. Select to update the clinical note. |
 Viewing flow metrics for clinical notes
Viewing flow metrics for clinical notes
You can view flow metrics in live flows from Live Flow > Live Patient Flow.
Some flow metrics return a list of patients with a clinical note set at a certain value. For example, take a look at the flow metric 'Sepsis Suspected' in the live flow below. This flow metric looks for patients with the clinical note 'Sepsis Screening' set to 'Sepsis suspected'. The flow metric returns a list of patients who fit that criteria, and displays the number of patients in the live flow.
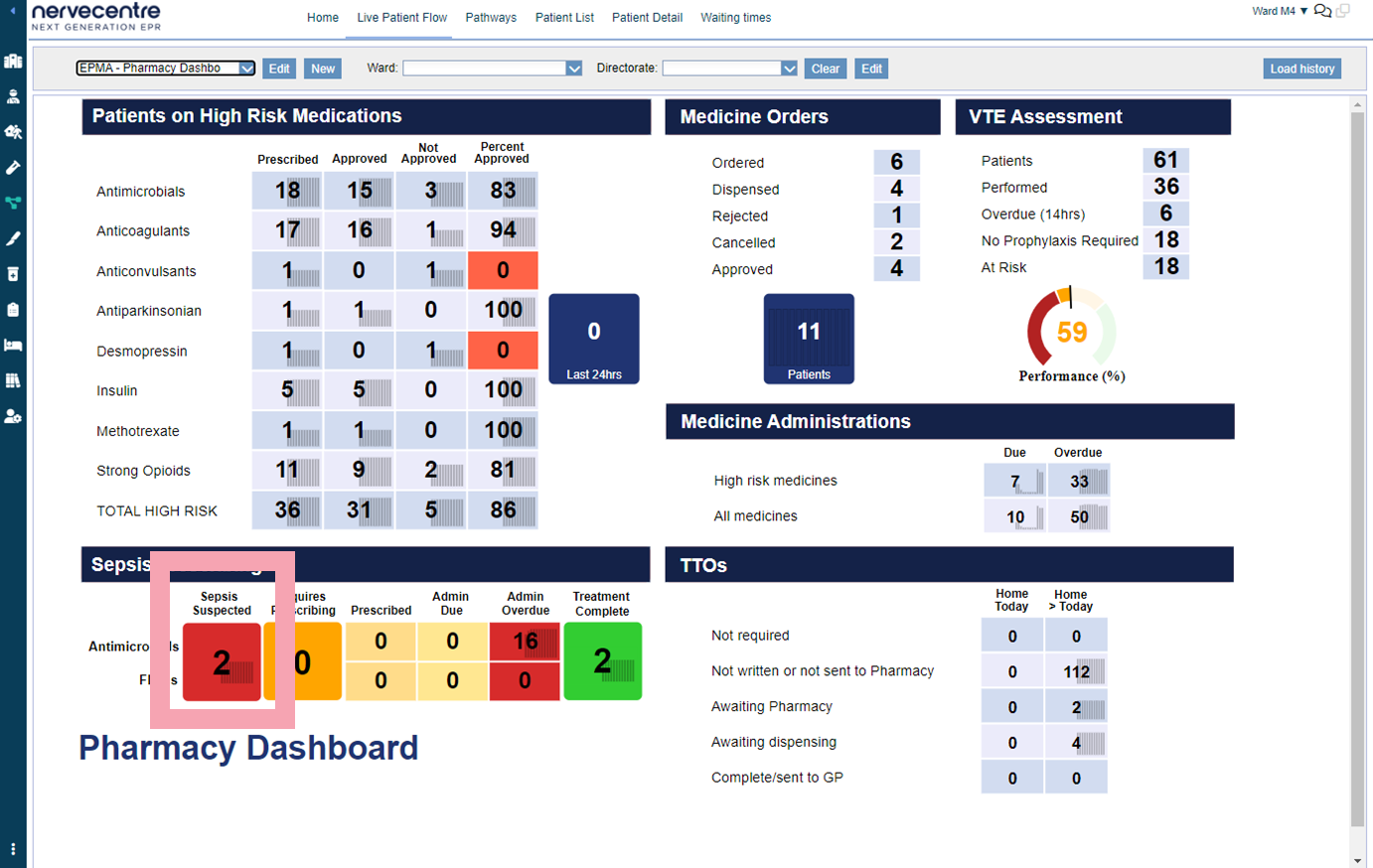
Did you find this article helpful? Yes No
Sorry about that. Our help is a work in progress and we welcome any feedback.
Why wasn't this helpful? Please select one reason:
Great!
Thanks for taking the time to give us some feedback.





