Nervecentre V9.0 Help for Users
Viewing due and overdue assessments
Your organisation can configure assessments to become:
-
Due after a predefined period of time
-
Overdue if the assessment isn’t completed after it becomes due
Your organisation can configure assessments to repeat if an assessment reaches a certain outcome. For example, your organisation might make you repeat an assessment before the due date if the outcome of the assessment is a high MUST Malnutrition Universal Screening Tool. MUST is a 5 step screening tool used to identify whether adults are malnourished. score.
Read more about assessment outcomes
You can view the assessments that are due and overdue.
Viewing due and overdue assessments on a mobile
 Viewing due and overdue assessments from your patient list
Viewing due and overdue assessments from your patient list
-
View your patient list.
-
On iOS, select Patients.
-
On Android, select > Patients.
-
-
View a list of options.
-
On iOS, select Show.
-
On Android, select and hold a patient's name.
-
-
Select Assessments Due.
Assessments that are due show .
Assessments that are overdue show .
 Viewing due and overdue assessments for a specific patient
Viewing due and overdue assessments for a specific patient
-
From your patient list, select a patient.
-
Find Assmnts.
 Overview of Assmnts
Overview of Assmnts
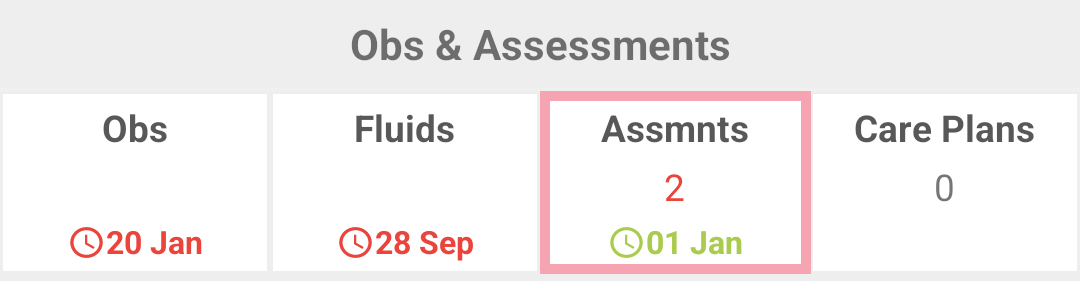
Assmnts shows the number of completed assessments with a red RAG A red/amber/green ‘traffic light’ rating system. It can denote progress with various milestones rating.
Below the number is the due date of the assessment that is soonest.
-
If no assessments are due, the date is shown in grey.
-
If at least one assessment is due, and the date is shown in green.
-
If at least one assessment is overdue, and the date are shown in red.
For example, there are three assessments that are due on the 10th January, and one that is due on the 1st January. Out of the four assessments, three are repeat assessments and two of the previous assessments had a red RAG rating. Below 'Assmnts' is '2' and ' 01 Jan' .
Viewing due and overdue assessments on a desktop
 Viewing due and overdue assessments from Assessments
Viewing due and overdue assessments from Assessments
-
Open the patient's record.
-
From Inpatients, select Patient List > double-click on a patient's name > Patient Detail.
-
From Outpatients, select Clinic List > double-click on a patient's name > Patient Detail.
-
-
From Clinical, find Assessments.
The due date and time is shown next to the assessment.
-
The due date and time are shown in a grey box if the assessment is not due.
-
The due date and time are shown in a green box if the assessment is due.
-
The due date and time are shown in a red box if the assessment is overdue.
-
Did you find this article helpful? Yes No
Sorry about that. Our help is a work in progress and we welcome any feedback.
Why wasn't this helpful? Please select one reason:
Great!
Thanks for taking the time to give us some feedback.