Nervecentre V9.0 Help for Users
Listing a procedure
You can list inpatient procedures a patient needs from Patient Detail > Procedures.
Listing a procedure on a mobile
You can't do this on a mobile.
Listing a procedure on a desktop
 Overview of Procedures
Overview of Procedures
From Patient Detail > Procedures, you can list procedures a patient needs.
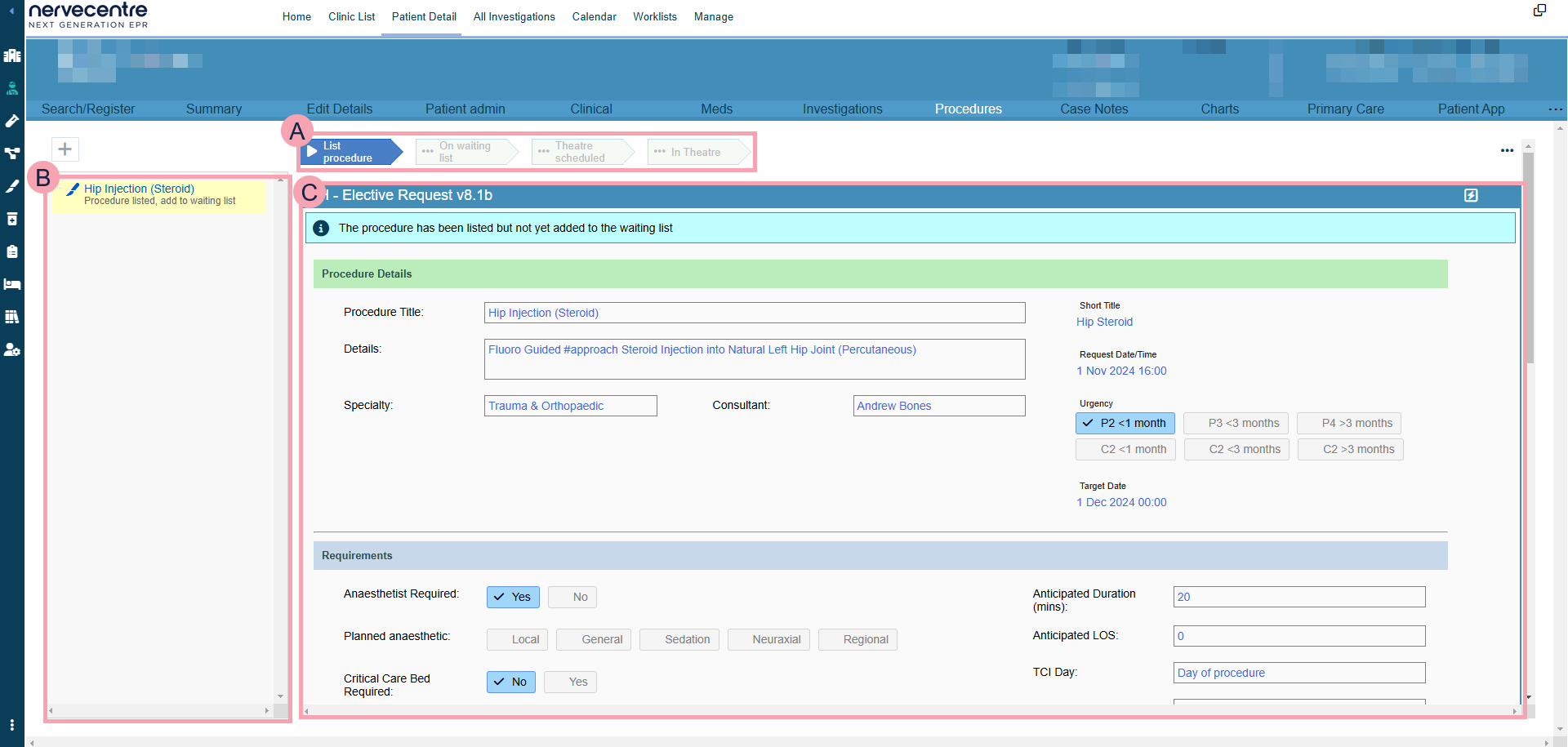
|
+ |
Select to list a procedure. |
|
|
The workflow for the procedure. The forms and buttons you see during this workflow depend on your organisation. |
|
|
Select to print the form, view sent letters, or view the history of the procedure. |
|
|
Listed procedures for the patient. Select a procedure to view pre-op appointments for that procedure. |
|
|
A form for listing the procedure. Other forms can appear as the workflow progresses. |
|
|
Select to use Quick Fill. |
 About cases
About cases
Nervecentre allows you to list a group of procedures called a case. You can choose the procedures in the case you need, or might need.
These cases are not the same as the cases you find in Case Notes.
 Overview of choosing a procedure or case
Overview of choosing a procedure or case
When you list a procedure, you can choose one or more cases or procedures.
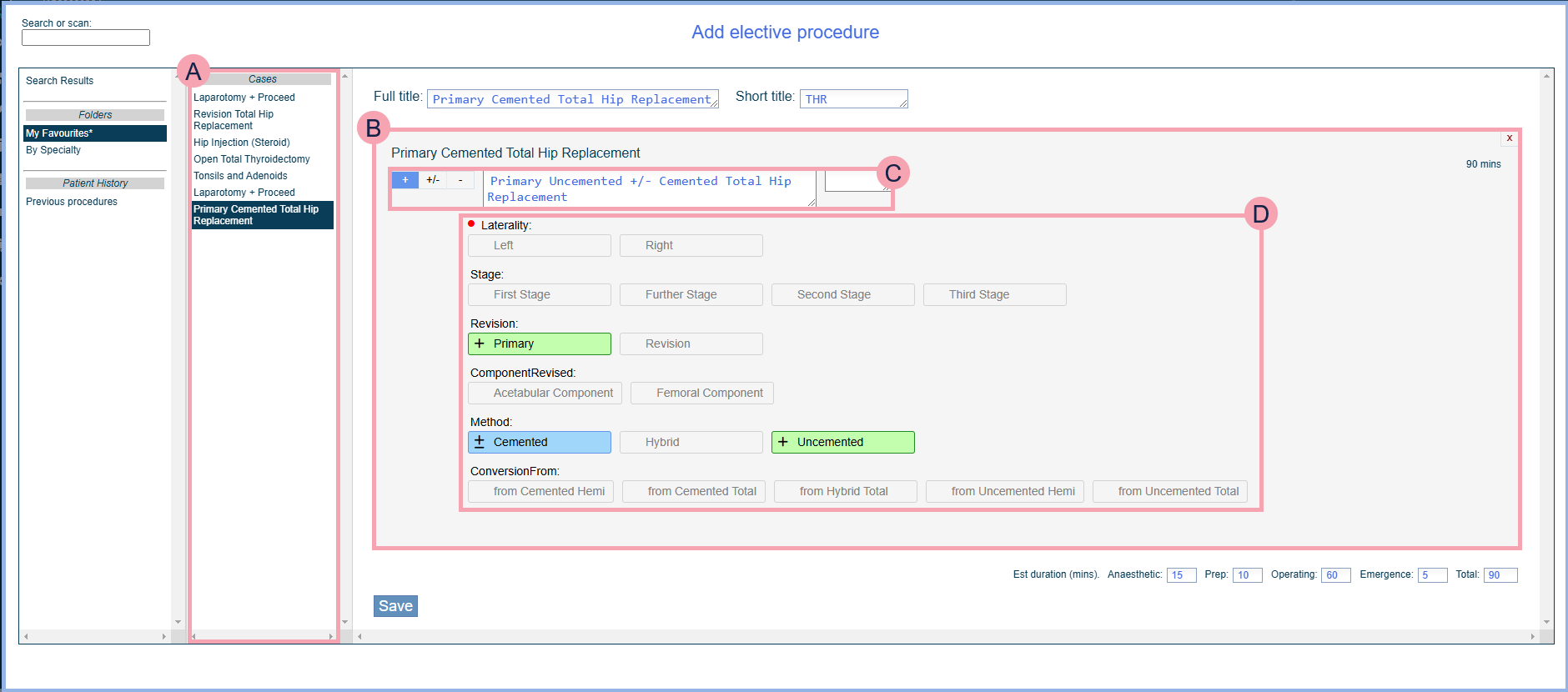
|
Search or scan |
Enter the name of a case or procedure to search for it. |
|
Search Results |
Select to view cases and procedures returned by your search. |
|
Folders |
Select a folder to view cases and procedures in that folder. |
|
Previous procedures |
Select to view previous procedures. |
|
|
A list of cases and procedures returned by your search, or by browsing folders. |
|
Full title |
The full title includes the titles of all cases you have selected. |
|
Short title |
The short title includes the short titles of all cases you have selected. |
|
|
A case. This can contain one or more procedures. In this example it has one procedure. To remove a case, from the top right corner of the box, select . To remove a procedure in a case, from the right of the procedure name, select . |
|
|
The title and short title of a procedure. This updates automatically when you select attributes for the procedure. If you think you:
|
|
|
Attributes for the procedure. Select an option once, and + appears. You plan to do this action in the procedure. In the example, the procedure is on a patient's left hip. For some attributes, when you select an option twice, +/- appears. You might do this action in the procedure. For example, you plan to not use cement when replacing the patient's hip, but on the day of the procedure, you might need cement available. |
 Listing a procedure
Listing a procedure
To list a procedure, the patient must have an active episode of care.
-
Open the patient's record.
-
From Inpatients, select Patient List > double-click on a patient's name > Patient Detail.
-
From Outpatients, select Clinic List > double-click on a patient's name > Patient Detail.
-
-
From Patient Detail, select Procedures.
-
Select +.
-
Select the type of procedure.
-
To add an elective procedure, select Elective.
-
To add an emergency procedure, select Emergency.
-
-
Search or browse for a procedure, or case.
-
To search, from Search or scan, type the name of the procedure or case.
-
To browse, from Folders, select the folders until you find a procedure or case.
-
To add a previous procedure, from Previous procedures, find a procedure or case.
-
-
Select one or more cases or procedures.
Each case appears in a grey box on the right.
-
To remove a case, from the top right corner of the box, select .
-
To remove a procedure in a case, from the right of the procedure name, select .
-
-
For each procedure in the case, from the left of the procedure name, select an option.
If you think you:
-
Need to perform the procedure, select +.
A list of attributes appears below the procedure.
-
Might need to perform the procedure, select +/-.
A list of attributes appears below the procedure.
-
Don't need to perform the procedure, select -.
No attributes appear.
-
-
For each attribute under a procedure, select an option.
The title of the procedure automatically updates.
You must complete all mandatory attributes. Mandatory attributes are marked .
For some attributes, you can:
-
Only select one option.
For example, the procedure can be on the patient's left hip, or right hip.
When you select an option, + appears. You plan to do this action in the procedure. For example, the procedure is on the patient's left hip.
-
Select one or more options.
For example, the method for the procedure might be cemented, hybrid, and uncemented.
For some options, when you double-click, +/- appears. You might do this action in the procedure. For example, you plan to not use cement when replacing the patient's hip, but on the day of the procedure, you might need cement available.
-
-
From the bottom of the list of cases and procedures you added, select Save.
A form appears.
-
Complete the form, including any mandatory fields.
Mandatory fields are marked .
-
From the bottom of the form, select an option.
-
To list the procedure, select List procedure.
-
To strike out the procedure, select Cancel procedure.
-
Did you find this article helpful? Yes No
Sorry about that. Our help is a work in progress and we welcome any feedback.
Why wasn't this helpful? Please select one reason:
Great!
Thanks for taking the time to give us some feedback.



