Nervecentre V9.0 Help for Users
Viewing and managing a patient's episodes
You can view a patient's episodes of care from Patient Detail > Patient admin > Show pathways > All.
You can:
-
Give these episodes of care names to help you identity them
-
Record events that occurred during an episode
For example, an ad-hoc phone call, or an outbound IPT Inter Provider Transfer. A referral is transferred from one healthcare provider to another healthcare provider. referral.
-
Link two episodes together
For example, you might link an episode of care that has an RTT Referral To Treatment. The length of time from referral to treatment. pathway, with an episode of care that doesn't have an RTT pathway.
Depending on your permissions, you can:
-
Add activities to an episode of care
-
Move activities between episodes of care
-
Close and reopen episodes of care
Viewing and managing a patient's episodes on a mobile
You can't do this on a mobile.
Viewing and managing a patient's episodes on a desktop
 Viewing a patient's episode of care
Viewing a patient's episode of care
-
Open the patient's record.
-
From Inpatients, select Patient List > double-click on a patient's name > Patient Detail.
-
From Outpatients, select Clinic List > double-click on a patient's name > Patient Detail.
-
-
From Patient Detail > Patient admin > Show pathways, select All.
 Overview of Patient admin > Show pathways > All
Overview of Patient admin > Show pathways > All
From Patient Detail > Patient admin > Show pathways > All, you can view a patient's episodes of care.
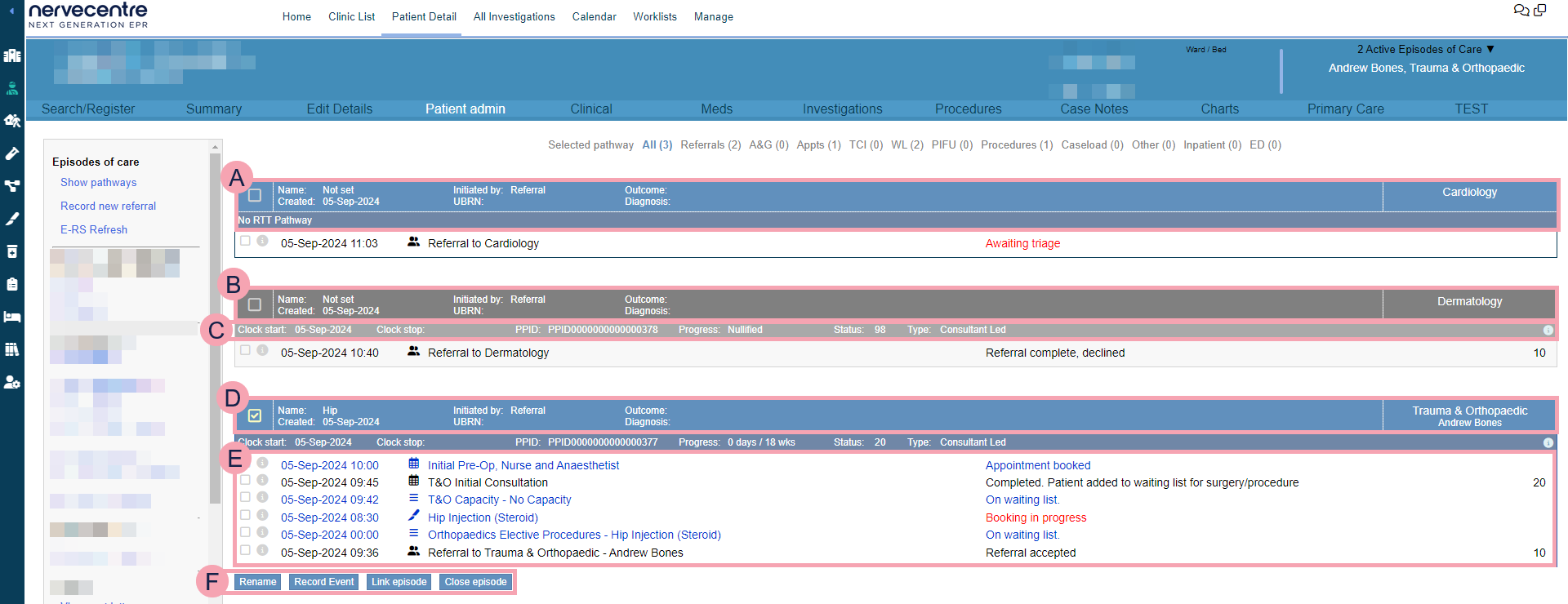
|
|
An active episode of care with no RTT pathway. You can add an RTT pathway to an episode of care. |
|
|
An active episode of care with an RTT pathway. shows this episode is selected. Shows information about the episode of care, and the RTT pathway. displays if the pathway is validated. Select to view more information about the RTT pathway. |
|
|
Actions for the selected episode of care. You can:
|
|
|
A closed episode of care. Closed episodes are grey. Select to select the episode of care. |
|
|
Shows the events that are part of that episode of care. For example, referrals, appointments, waiting lists, and procedures. Select next to an event to view more information about it. Double-click on an event to view all events of that type. For example, if you double-click on an appointment, you view all the appointments for that patient. |
 Renaming an episode
Renaming an episode
By default, an episode doesn’t have a name. You might enter a name if a patient has multiple episodes with the same specialty. For example, your patient has two episodes with trauma and orthopaedics, one for their hip and one for their elbow. You might name the episodes to help identify them.
-
Open the patient's record.
-
From Inpatients, select Patient List > double-click on a patient's name > Patient Detail.
-
From Outpatients, select Clinic List > double-click on a patient's name > Patient Detail.
-
-
From Patient Detail > Patient admin > Show pathways > All, select an episode of care.
To select an episode of care, from the top left of the box, select .
-
Select Rename.
-
Enter a name.
-
Select Save.
 Recording an event
Recording an event
You can record events that occurred during an episode of care. For example, an ad-hoc phone call, or an outbound IPT Inter Provider Transfer. A referral is transferred from one healthcare provider to another healthcare provider. referral.
Read more about adding an outbound IPT referral
Read more about recording an ad-hoc phone call
To record an event:
-
Open the patient's record.
-
From Inpatients, select Patient List > double-click on a patient's name > Patient Detail.
-
From Outpatients, select Clinic List > double-click on a patient's name > Patient Detail.
-
-
From Patient Detail > Patient admin > Show pathways > All, select an episode of care.
To select an episode of care, from the top left of the box, select .
-
Select Record Event.
-
Select the type of event.
-
Complete the form, including all mandatory fields.
Mandatory fields are marked .
-
Select Submit Event.
The event appears in Patient admin > Show pathways > Other.
If the event needs you to record an outcome, the event has the status 'Outcome required'.
 Linking episodes
Linking episodes
You might link an episode of care that has an RTT Referral To Treatment. The length of time from referral to treatment. pathway with an episode of care with no RTT pathway.
To link two episodes of care:
-
Open the patient's record.
-
From Inpatients, select Patient List > double-click on a patient's name > Patient Detail.
-
From Outpatients, select Clinic List > double-click on a patient's name > Patient Detail.
-
-
From Patient Detail > Patient admin > Show pathways > All, select an episode of care.
To select an episode of care, from the top left of the box, select .
-
Select Link episode.
-
Select an episode of care to link with.
-
Select Link.
The two episodes of care are linked.
 Closing an episode
Closing an episode
Sometimes your actions lead to an episode of care closing. For example, if you cancel a patient's appointment, then discharge the patient and close their referral, Nervecentre closes the patient's episode of care.
In some situations, you might need to manually close an episode of care. To manually close an episode of care, you must make sure the episode of care has no active activities.
-
Open the patient's record.
-
From Inpatients, select Patient List > double-click on a patient's name > Patient Detail.
-
From Outpatients, select Clinic List > double-click on a patient's name > Patient Detail.
-
-
From Patient Detail > Patient admin > Show pathways > All, select an active episode of care with no active activities.
Active episodes of care are blue boxes. Active activities have blue text.
To select an episode of care, from the top left of the box, select .
-
Select Close episode.
-
Select an outcome.
For example, treatment complete.
-
Select Close episode.
If the episode of care has an RTT pathway, the clock for the pathway is stopped.
 Reopening an episode
Reopening an episode
You can reopen a closed episode of care if needed. If the episode of care has an RTT pathway, you must reinstate the RTT pathway.
Read more about reinstating an RTT pathway
-
Open the patient's record.
-
From Inpatients, select Patient List > double-click on a patient's name > Patient Detail.
-
From Outpatients, select Clinic List > double-click on a patient's name > Patient Detail.
-
-
From Patient Detail > Patient admin > Show pathways > All, select a closed episode of care.
Closed episodes of care are highlighted in grey.
To select an episode of care, from the top left of the box, select .
-
Select Reopen episode.
 Moving activities to another episode of care
Moving activities to another episode of care
Depending on your permissions, you can move activities to another episode of care, or a new episode of care. Activities can be referrals, appointments, and waiting list entries. Clinical data is not merged, so after moving activities, you must immediately check any associated clinical data.
For example, you book an appointment in the incorrect episode of care. You can move that appointment to the correct episode of care.
To move activities to another episode of care, or a new episode of care:
-
Open the patient's record.
-
From Inpatients, select Patient List > double-click on a patient's name > Patient Detail.
-
From Outpatients, select Clinic List > double-click on a patient's name > Patient Detail.
-
-
From Patient Detail > Patient admin > Show pathways > All, select the episode of care you want to move activities from.
To select an episode of care, from the top left of the box, select .
-
Select Move Activities to New Episode.
-
From Action, select if you want to move activities to an existing episode of care, or a new episode of care.
-
If you are moving activities to an existing episode of care, select the episode you want to move them to.
-
From Create a new RTT pathway, select if you want to create a new RTT pathway.
-
If you are creating a new RTT pathway:
-
Select the type of pathway.
-
Select when the pathway started.
-
Select the initial status of the pathway.
-
Enter any notes.
-
-
From Referrals, Appointments, and Waiting List Entries, select the activities you want to move.
-
Select Continue.
A warning appears in a dialogue box.
-
When the activities are moved, clinical data is not merged.
-
After moving the activities, you must immediately check any associated clinical data and update that data if needed.
-
You can return the activities back to their original episode of care, but to do this you must not have made any changes to the original episode of care, or the episode of care you moved the activities to.
-
-
After reading the warning, select Continue.
 Moving activities back to their original episode of care
Moving activities back to their original episode of care
If you moved an activity to another episode of care, and you haven't progressed that activity, you can move the activity back to the original episode of care.
For example, you move an internal referral that has not yet been reviewed to the incorrect episode of care. If that internal referral hasn't been reviewed, you can move that referral back to the original episode of care. You can then move the internal referral to the correct episode of care.
-
Open the patient's record.
-
From Inpatients, select Patient List > double-click on a patient's name > Patient Detail.
-
From Outpatients, select Clinic List > double-click on a patient's name > Patient Detail.
-
-
From Patient Detail > Patient admin > Show pathways > All, select the original episode of care that you moved activities from.
To select an episode of care, from the top left of the box, select .
-
Select Undo Move Activities to New Episode.
A dialogue box appears. This tells you:
-
If it is possible to move the activities back to their original episode of care.
-
What changes occur when you move the activities back to their original episode of care.
-
-
Select Undo.
The activity returns to the original episode of care.
 Adding activities to an episode of care
Adding activities to an episode of care
Depending on your permissions, you can add activities to an episode of care. Activities can be appointments, waiting list entries, and preadmissions. For example, if a patient attends UEC Urgent and Emergency Care. In Nervecentre, this covers 'ED areas' and SDEC. and they don't have a referral for that episode of care, you can still book the patient an appointment for that episode of care by adding an activity.
-
Open the patient's record.
-
From Inpatients, select Patient List > double-click on a patient's name > Patient Detail.
-
From Outpatients, select Clinic List > double-click on a patient's name > Patient Detail.
-
-
From Patient Detail > Patient admin > Show pathways > All, select an episode of care.
To select an episode of care, from the top left of the box, select .
-
Select Add Activity.
-
Select one of the following options:
-
To book the patient a follow-up appointment, select Book Appointment.
-
To book the patient repeating follow-up appointments, select Book Repeating Follow-Up
-
To book the patient a series of follow-up appointments, select Book Series of Follow-Ups.
-
To book the patient a cross-specialty appointment, select Book Cross Specialty Appointment.
-
To add the patient to a waiting list, select Add to Waiting List.
-
To preadmit the patient from an existing episode of care, select Book Pre-admission
Read more about preadmitting patients from an existing episode of care
-
Did you find this article helpful? Yes No
Sorry about that. Our help is a work in progress and we welcome any feedback.
Why wasn't this helpful? Please select one reason:
Great!
Thanks for taking the time to give us some feedback.




