Nervecentre V9.0 Help for Users
Editing your clinic's details
From Outpatients > Manage > Clinic Details, you can:
-
Edit details about your clinic
Including your clinic's name, phone number, location, and services.
-
Add and edit clinic resources
A clinic resource is usually a consultant, registrar, or nurse. Each appointment must be associated with a resource.
-
Create and edit templates
Templates define the times, durations, and services for appointment slots.
Editing your clinic's details on a mobile
You can't do this on a mobile.
Editing your clinic's details on a desktop
 Overview of Manage > Clinic Details
Overview of Manage > Clinic Details
From Outpatients > Manage > Clinic Details, you can edit details about your clinic, add clinic resources, and create templates for appointment slots.
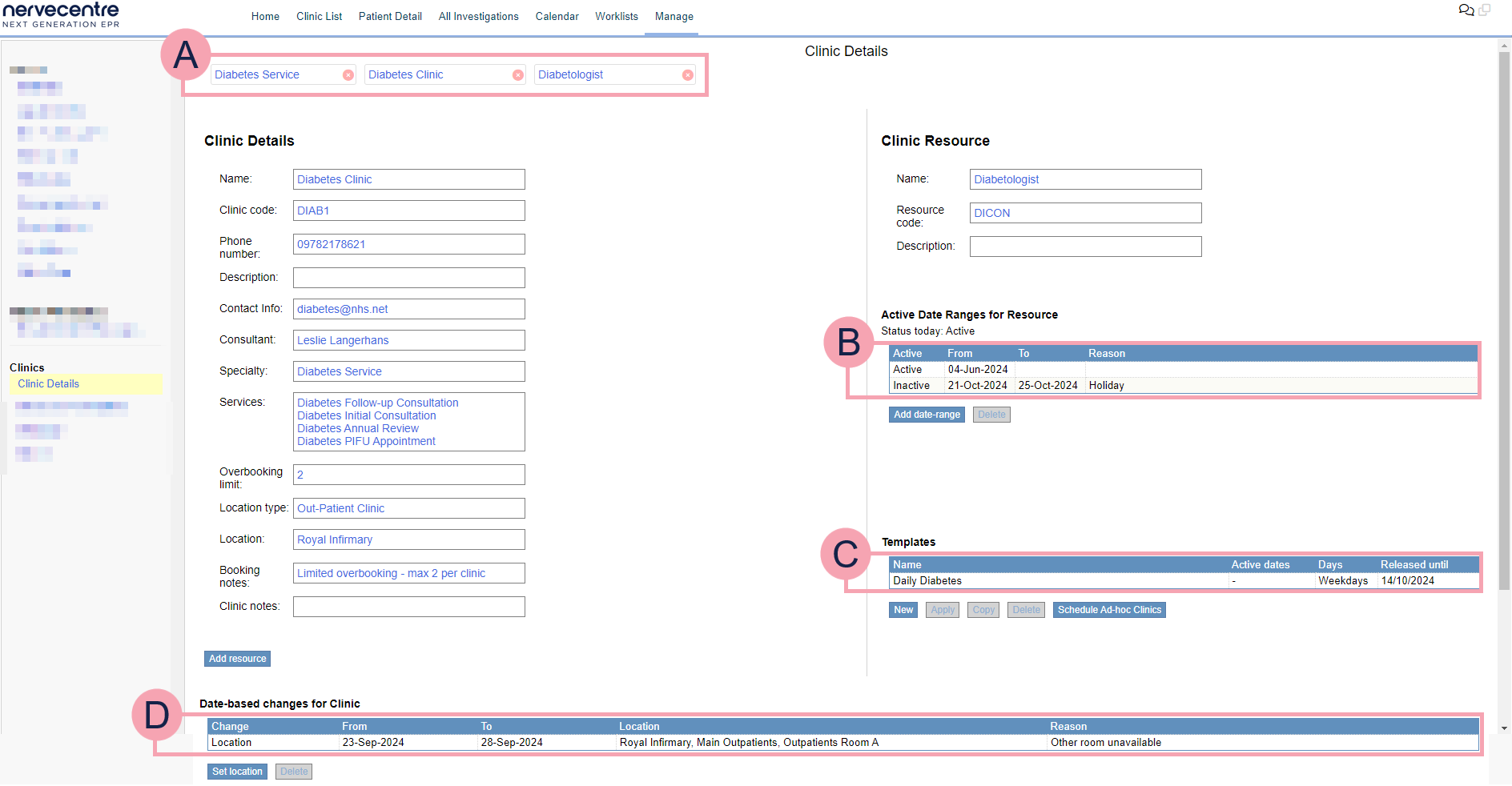
|
|
To view a clinic, select a specialty, clinic, and clinic resource. |
|
+ |
Select to add:
|
Clinic Details
|
Name |
Select to edit the name of your clinic. |
|
Clinic code |
Shows the clinic's code. You can't edit this. |
|
Phone number |
Select to edit the clinic's phone number. This number might appear on letters from your clinic. |
|
Alt Phone number |
Select to edit the clinic's second phone number. This number might appear on letters from your clinic. |
|
Description |
Select to enter a description of the clinic. |
|
Contact Info |
Select to edit the clinic's contact details. For example, a phone number, or email. These details might appear on letters from your clinic. |
|
Consultant |
Shows the name of the consultant responsible for the clinic. You can't edit this. |
|
Specialty |
Shows the clinic's specialty. You can't edit this. |
|
Services |
Shows services the clinic offers. You can't edit this. |
|
Overbooking limit |
Select to change the number of appointments the clinic can be overbooked by. |
|
Location type |
Shows the type of location. You can't edit this. |
|
Location |
Shows the location of the clinic. You can't edit this. |
|
Patient Letter Location |
Shows the location that appears on letters to patients from the clinic. |
|
Booking notes |
Select to edit any booking notes. These notes appear to users when they reschedule an appointment, or when they book an appointment from Calendar. For example, a booking note might tell users about an overbooking limit. |
|
Clinic notes |
Select to edit any notes about the clinic. |
|
|
Select to add a clinic resource. |
Date-based changes for clinic
|
|
Shows any changes to the location of the clinic. For example, you might temporarily change the location of your clinic if the normal location is unavailable. If there is more than one location for the current date, Nervecentre uses the last location added, which is at the bottom of the list. For example, location 1 is active from 1 to 7 May, and location 2 is active from 4 to 8 May. Today is 5 May, and because location 2 was added after location 1, Nervecentre uses location 2. |
|
Set location |
Select to add a temporary location for your clinic. |
|
Delete |
Select to delete a location change. |
Clinic Resource
|
Name |
Select to change the name of the clinic resource. |
|
Resource code |
Shows the code for the clinic resource. You can't edit this. |
|
Description |
Select to change the description of the clinic resource. |
Active Date Ranges for Resource
|
Status today: |
Shows if the clinic resource is active or inactive. |
|
|
Shows when the clinic resource is active and inactive. For example, a clinic resource might be inactive when they go on holiday. |
|
Add date-range |
Select to add when the clinic resource is active or inactive. Read more about adding an active date range for a clinic resource |
|
Delete |
Select to delete a range where a clinic resource is active or inactive. |
Active Templates
|
|
Shows active templates for appointment slots. Double-click on a template to edit it. |
|
New Repeating |
Select to add a new template that repeats. |
|
New Run-Once |
Select to add a new template that runs once. For example, you might do this to schedule an ad-hoc clinic. |
|
Apply |
Select to apply the template. |
|
Auto-Apply |
Select to make Nervecentre automatically apply the template to create future appointment slots. You can only do this for templates that repeat. |
|
Stop Template |
Select to stop the template. This stops Nervecentre automatically applying the template to create more appointment slots, but it doesn't remove any appointment slots that are already created. The template moves to Past Templates. |
|
Copy |
Select to copy a template. |
|
Delete |
Select to delete a template. You can only do this before you have applied the template. |
Past Templates
|
|
Shows past templates for appointment slots. Double-click on a template to view more information. |
|
Copy |
Select to copy a template. |
 Editing a clinic's details
Editing a clinic's details
-
From Outpatients > Manage > Clinic Details, select a specialty, clinic, and clinic resource.
-
From Clinic Details, edit the clinic's details.
Use the table below to edit the clinic's details.
Name
Select to edit the name of your clinic.
Clinic code
Shows the clinic's code. You can't edit this.
Phone number
Select to edit the clinic's phone number. This number might appear on letters from your clinic.
Alt Phone number
Select to edit the clinic's second phone number. This number might appear on letters from your clinic.
Description
Select to enter a description of the clinic.
Contact Info
Select to edit the clinic's contact details. For example, a phone number, or email. These details might appear on letters from your clinic.
Consultant
Shows the name of the consultant responsible for the clinic. You can't edit this.
Specialty
Shows the clinic's specialty. You can't edit this.
Services
Shows services the clinic offers. You can't edit this.
Overbooking limit
Select to change the number of appointments the clinic can be overbooked by.
Location type
Shows the type of location. You can't edit this.
Location
Shows the location of the clinic. You can't edit this.
Patient Letter Location
Shows the location that appears on letters to patients from the clinic.
Booking notes
Select to edit any booking notes. These notes appear to users when they reschedule an appointment, or when they book an appointment from Calendar. For example, a booking note might tell users about an overbooking limit.
Clinic notes
Select to edit any notes about the clinic.
 Adding a temporary location for your clinic
Adding a temporary location for your clinic
Sometimes your clinic might need to move to another location temporarily. For example, if there is renovation work at your clinic's normal location for two weeks. You can add a temporary location for your clinic, and record when your clinic is at that location.
The temporary location is added to letters for new appointments. You must manually send letters to patients with existing appointments to inform those patients that the location has changed.
To add a temporary location for your clinic:
-
From Outpatients > Manage > Clinic Details, select a specialty, clinic, and clinic resource.
-
From Date-based changes for clinic, select Set location.
-
Select a date when appointments start to take place at the temporary location.
This date is included in the active date range.
-
Optional: select a date when appointments are no longer at the temporary location.
This date is included in the active date range.
-
Select a new location for the clinic.
-
Optional: select a new location for your clinic that appears on letters to patients.
-
Enter a reason for changing the clinic's location.
-
Select Add.
Did you find this article helpful? Yes No
Sorry about that. Our help is a work in progress and we welcome any feedback.
Why wasn't this helpful? Please select one reason:
Great!
Thanks for taking the time to give us some feedback.




