Nervecentre V9.0 Help for Users
Viewing results and result history for outpatients
On a desktop, you can view results for outpatient orders.
Viewing results for outpatients on a mobile
You can't do this on a mobile.
Viewing results for outpatients on a desktop
 About solicited and unsolicited results
About solicited and unsolicited results
In Nervecentre, when a pathology order for an outpatient is placed a clinician prints a request form and gives the form to the patient.
The patient takes their request form to the place they are having their sample taken. The sample might be collected by:
-
A place that has Nervecentre
For example, a hospital. Nervecentre sends a message to the lab testing the sample.
-
A place without Nervecentre
For example, a GP.
When the sample has been collected, the sample is sent to the lab for testing. The lab sends the result back to Nervecentre.
If a sample was collected:
-
In Nervecentre, the result is solicited.
The order and the result are linked.
-
Outside of Nervecentre, the result is unsolicited.
The order and the result are not linked. You might see the order and the result as separate items. The order times out after a specific time. When the order times out depends on your organisation.
This process depends on your organisation.
 Viewing results from the order summary
Viewing results from the order summary
-
From Outpatients > Clinic List > double-click on a patient's name > Patient Detail, select Investigations.
-
Select .
-
Select an order to view the result.
-
Select Results from the pane on the right.
-
View more information about the result.
-
If the result is an ECG, select View ECG to view the ECG.
-
If the result has a PDF file, select View to open the PDF file.
-
If the result has an image, select (Result Name) Media to view the image.
-
 Viewing information about a test
Viewing information about a test
-
From Outpatients > Clinic List > double-click on a patient's name > Patient Detail, select Investigations.
-
Select .
-
Select an order.
-
Select from the pane on the right..
Details about the result are shown.
 Viewing result history
Viewing result history
-
From Outpatients > Clinic List > double-click on a patient's name > Patient Detail, select Investigations.
-
Select .
-
Select an order.
-
Select Results History from the pane on the right.
The result history is shown.
-
Use the arrows to navigate through the result history.
-
The results from the order selected are highlighted.
-
 Viewing result history for a single test
Viewing result history for a single test
-
From Outpatients > Clinic List > double-click on a patient's name > Patient Detail, select Investigations.
-
Select .
-
Select an order.
-
Select from the pane on the right.
means there has been a change to the result.
The history is shown.
 Viewing results from the results summary
Viewing results from the results summary
-
From Outpatients > Clinic List > double-click on a patient's name > Patient Detail, select Investigations.
-
Select R.
 Overview of the results summary
Overview of the results summary
From Investigations > R, you can view a summary of results.
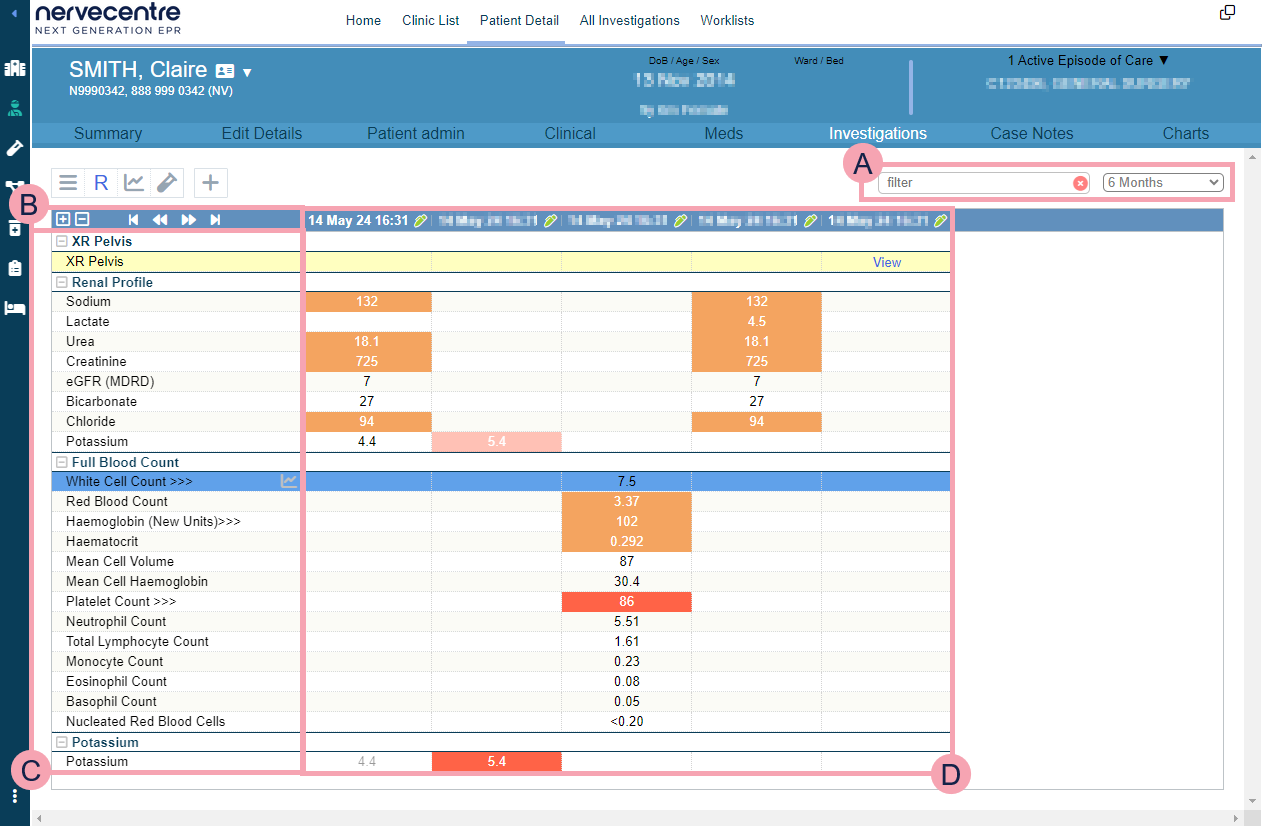
|
|
In filter, start typing to filter the list. Select an option from the list to filter by time period or current episode. |
|
|
From the blue bar:
Use the arrows to navigate through the result history. |
|
|
A list showing the types of result collected. For each result:
To view a result in a graph, mouseover the name of the result and select . |
|
|
Shows the results from each investigation.
|
 Viewing all results on a graph
Viewing all results on a graph
-
From Outpatients > Clinic List > double-click on a patient's name > Patient Detail, select Investigations.
-
Select .
-
Select a point within Months, Weeks, Days, or Today to set the timeline you want to view.
You can drag the timeline to refine your view.

-
Select a period of time from the list on the right.
-
Mouseover a graph to magnify the time, date, and result.
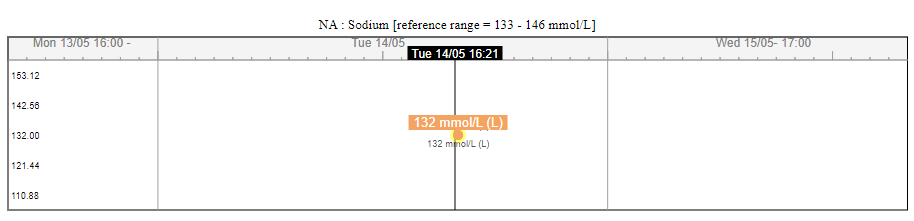
If a result has been struck out, the value is struck out and an X appears.
-
To choose what information to view:
-
Select Edit.
-
Select Lab Results.
-
Select or clear results.
All results are selected by default.
To clear all, select Select None.
-
 Viewing specific results on a graph
Viewing specific results on a graph
-
From Outpatients > Clinic List > double-click on a patient's name > Patient Detail, select Investigations.
-
Select R.
-
For each result you want to see on a graph, mouseover the name of the result and select next to each result.
-
Select from the top, to view all the selected results as graphs.
Did you find this article helpful? Yes No
Sorry about that. Our help is a work in progress and we welcome any feedback.
Why wasn't this helpful? Please select one reason:
Great!
Thanks for taking the time to give us some feedback.



