Nervecentre V8.1 Help for Users
Overview of Collections
You can manage and record sample collections from Collections, including:
-
Viewing and recording collections for inpatients and outpatients
-
Assigning collections to team members
For example, Phlebotomy managers can assign sample collections to their team.
-
Reassigning collections
For example, if a team member could not complete a collection, you can assign the collection to someone else.
 Overview of Collections
Overview of Collections

|
Home |
Your home dashboard. You can customise your home dashboard to show your choice of information. Your home dashboard is available across Nervecentre. |
|
Team Collections |
Shows collections for inpatients. You can view collections that have been assigned to you or all users. You can:
|
|
Manage Collections |
Shows all collections. You can assign and reassign collections. You can change the collection service. For example, from here a phlebotomy manager can allocate a collection to a phlebotomist. |
|
Outpatient Collections |
Shows collections for outpatients. You can select an outpatient to view collections for them. You can view their outstanding collections, recently collected samples, and collections that have timed out. You can record when you have collected a sample. |
|
Patient Detail |
View and edit demographic and clinical information about a patient. |
|
All Investigations |
View investigations for all patients or a specific group of patients. |
 Team Collections
Team Collections
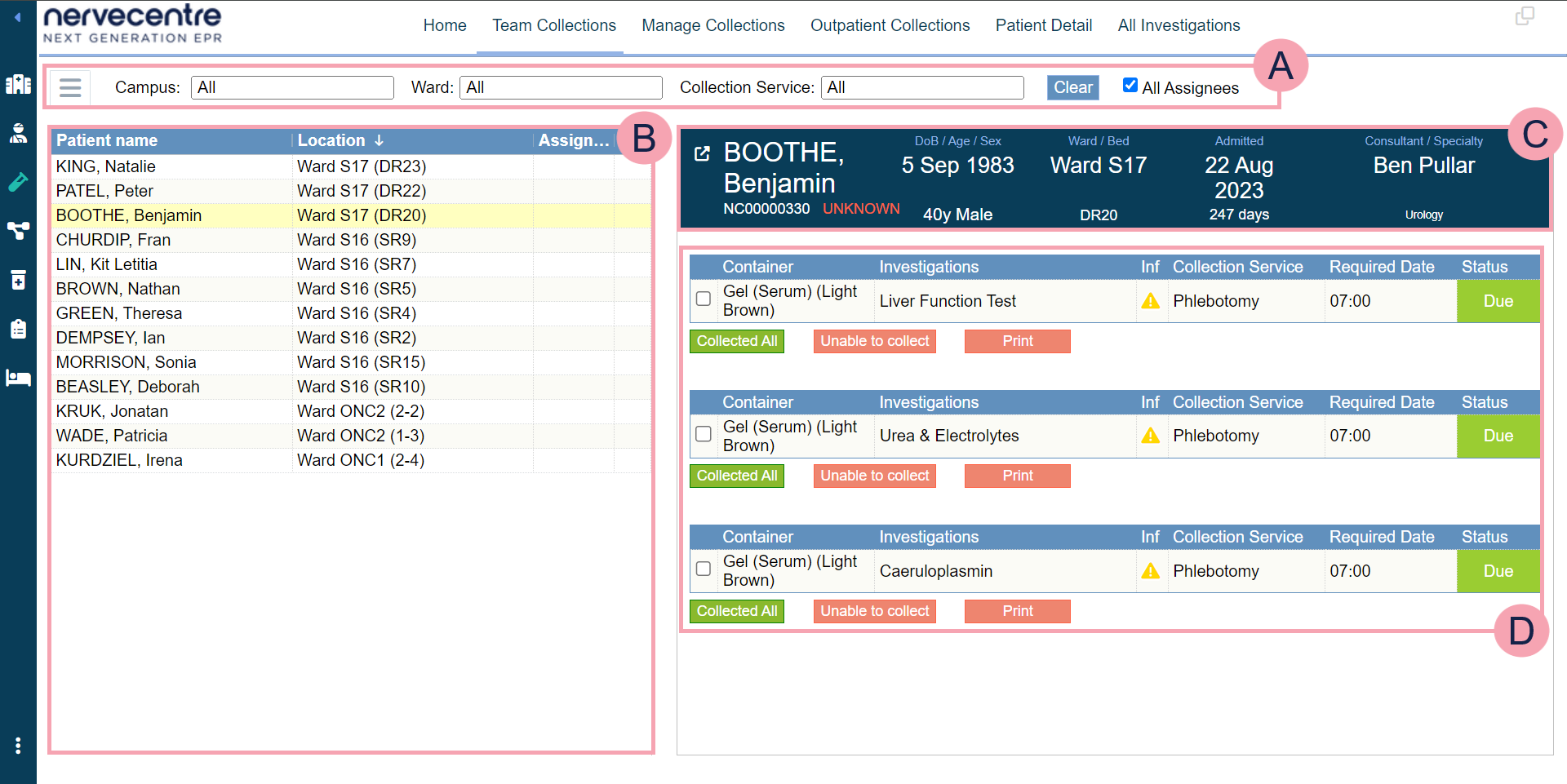
|
|
You can filter the collections you view.
|
|
|
Shows the list of collections. Select to organise content into ascending or descending order. |
|
|
Shows the patient's details. Select to view the patient's record. |
|
|
Shows collections for the patient.
|
 Manage Collections
Manage Collections
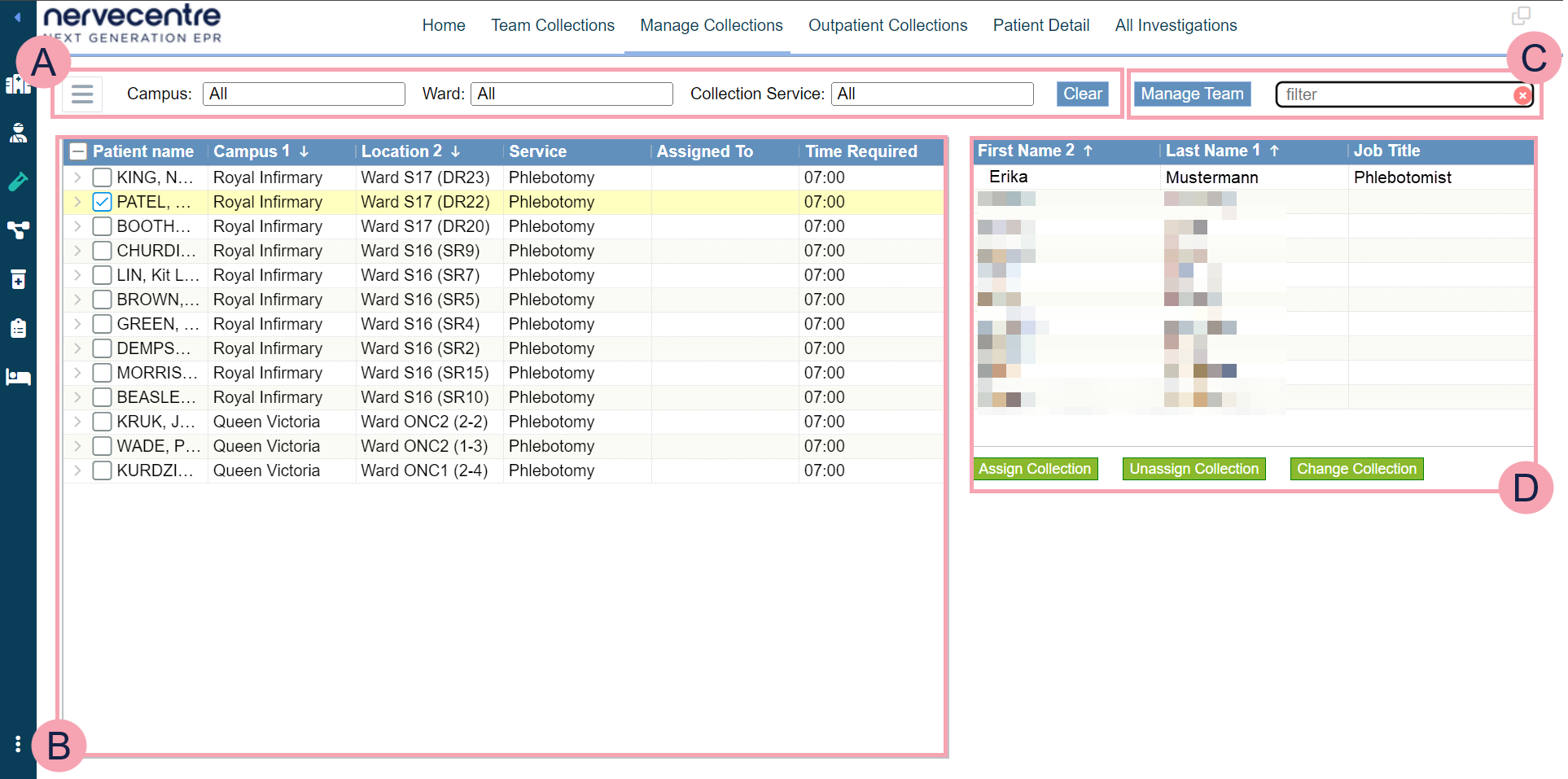
|
|
You can filter the collections you view.
|
|
|
Shows the list of collections. Select to organise content into ascending or descending order. |
|
|
Enter a name in filter to search for a staff member. Select Manage Team to view staff members and their collection services. |
|
|
When you select an order, staff members are shown here.
|
 Outpatient Collections
Outpatient Collections
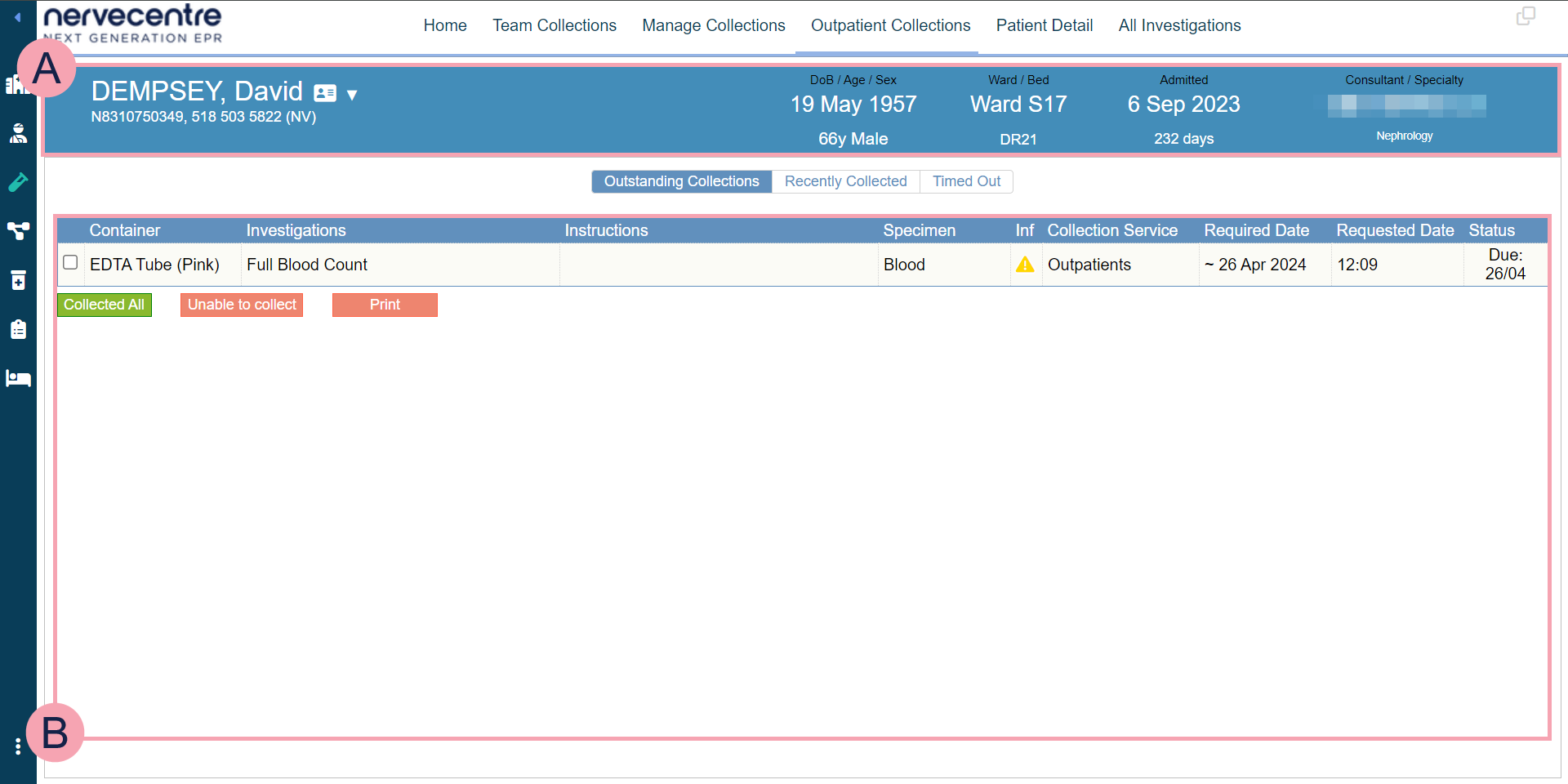
|
|
Shows the patient's details. Select Select Patient or the patient's name to search for a patient. |
|
Outstanding Collections |
Shows samples that have not been taken. |
|
Recently Collected |
Shows samples that were recently collected. |
|
Timed Out |
Shows collections that have timed out and have the status 'OP Unknown'. |
|
|
Shows samples that need collecting from the patient.
|
 Patient Detail
Patient Detail
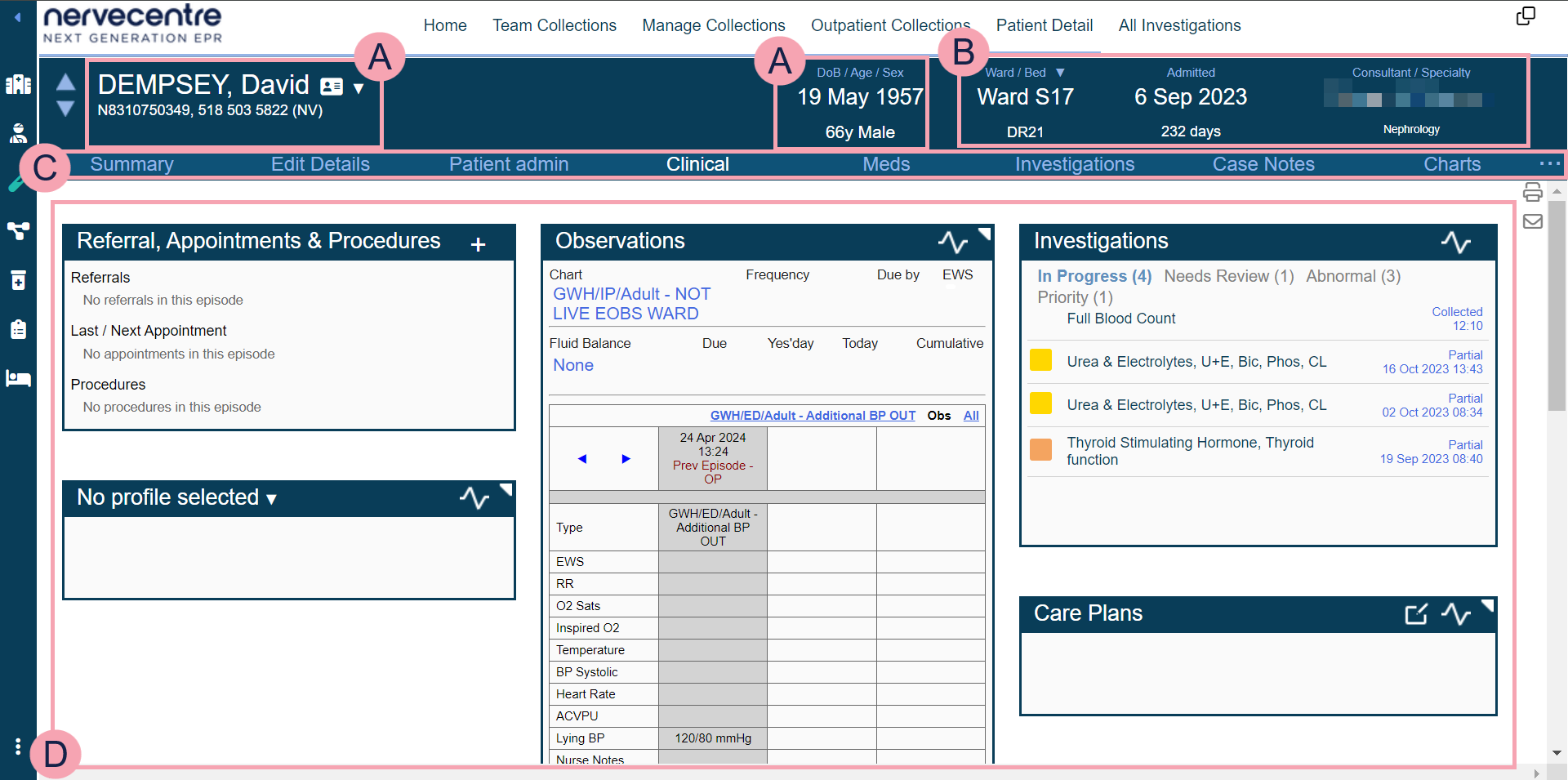
|
|
Move between patients on the same patient list. |
|
|
Shows the patient's name and identifier numbers A number that identifies the patient. For example, a hospital number, NHS number, or local patient identifier.. Mouseover to see the patient's address. Select the patient's name to search for another patient. Read more about searching for a patient Shows patient tags and bed tags. For example, your organisation might have patient tags for sepsis, AKI, pregnancy, or disabilities. DoB / Age / Sex shows a patient's date of birth, age, and sex. |
|
|
Select ▼ to transfer a patient.
Admitted shows the date the patient was admitted and the time since admission.
Consultant / Specialty shows the name of the consultant and the consultant’s specialty. |
|
|
Navigate between the clinical areas of Patient Detail. Select to see more areas. The areas available to you depend your organisation. |
|
|
Shows detailed information about the patient. The information shown depends on the area you select. By default, Clinical is shown. Clinical shows you summaries of patient information such as observations, clinical notes, and care plans. |
 All Investigations
All Investigations
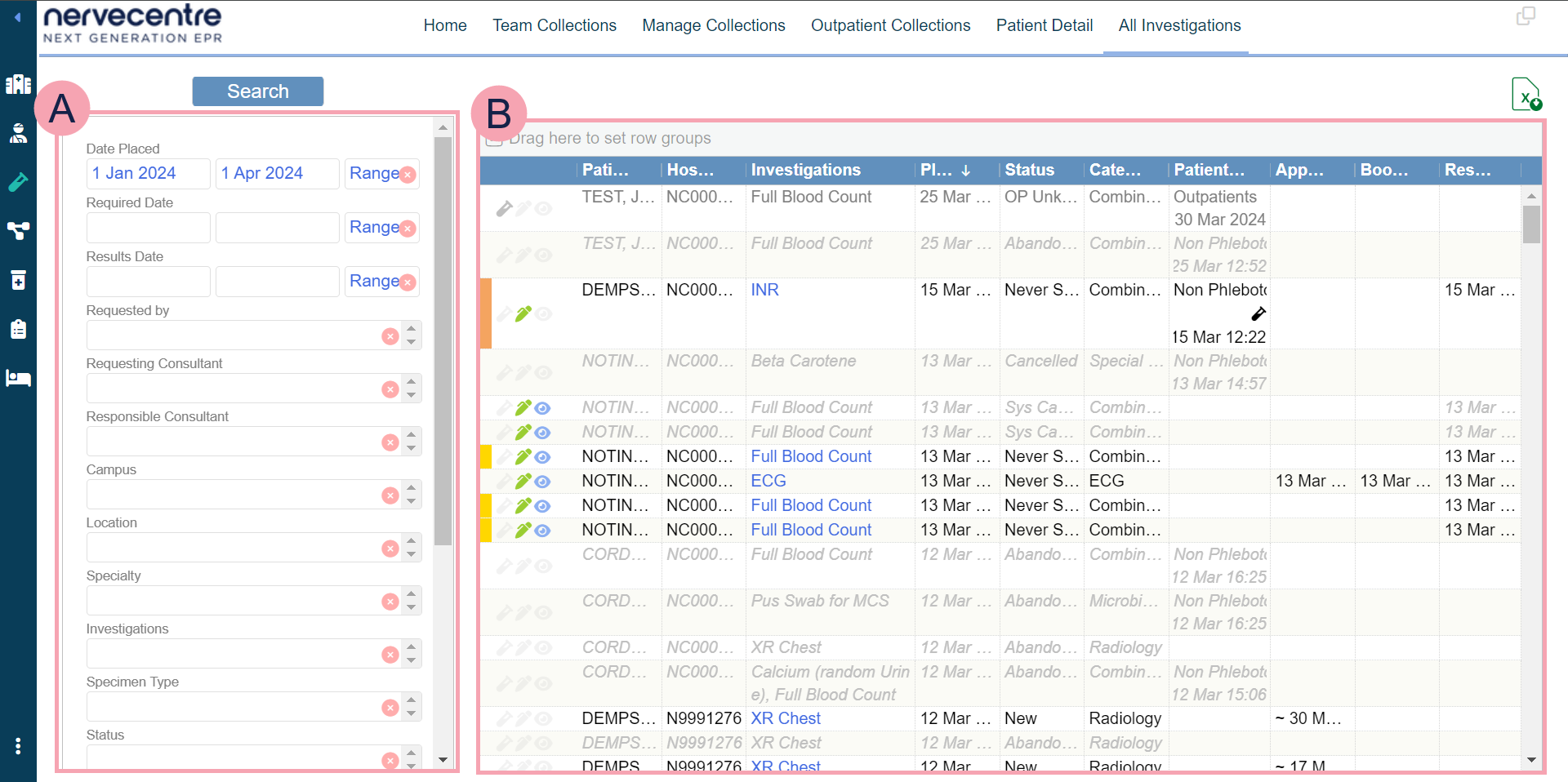
|
|
Select and enter information to search for investigations. |
|
|
Shows investigations returned by your search. |
|
|
Export the current results to an .xlsx file. |
Did you find this article helpful? Yes No
Sorry about that. Our help is a work in progress and we welcome any feedback.
Why wasn't this helpful? Please select one reason:
Thanks for your feedback.
Great!
Thanks for taking the time to give us some feedback.



