Nervecentre V9.0 Help for Users
Overview of Back Office
From Back office, you can:
-
Create reports
-
View and manage worklists
-
View finished consultant episodes that need coding
-
View and record information about overseas visitors
-
Send DNAs Did Not Attend. to e-RS
-
View and manage prescriptions sent to community pharmacies by EPS Electronic Prescription Service. An NHS service only available in England.This service allows prescribers to send prescriptions to community pharmacies. The pharmacies can dispense medications to patients.
 Overview of Back Office
Overview of Back Office

|
Home |
Your home dashboard. You can customise your home dashboard to show your choice of information. Your home dashboard is available across Nervecentre. |
|
Patient Detail |
View and edit demographic and clinical information about a patient. |
|
Search |
Search for specific information and create reports. Read more about creating reports If you search for letters, you can fix some problems with the delivery of those letters. |
|
Worklists |
View back office worklists. These are different to the worklists you can access from Outpatients or Theatres. |
|
Clinical Coding |
View finished consultant episodes that need coding. |
|
|
View and record information about overseas visitors. |
|
Commissioning Data Set |
Not in use. |
|
E-RS |
You can:
|
|
E-Prescribing Service |
View and manage prescriptions sent to community pharmacies. |
|
Patient Flags |
Not in use. |
|
Adverse Drug Reactions |
View and create yellow card reports A report sent to the MHRA about suspected safety concerns involving healhtcare products. For example, if a patient has an adverse reaction to a medication, you can create a yellow card report. for adverse drug reactions. |
 Patient Detail
Patient Detail
You can view patient details from Back office > Patient Detail.
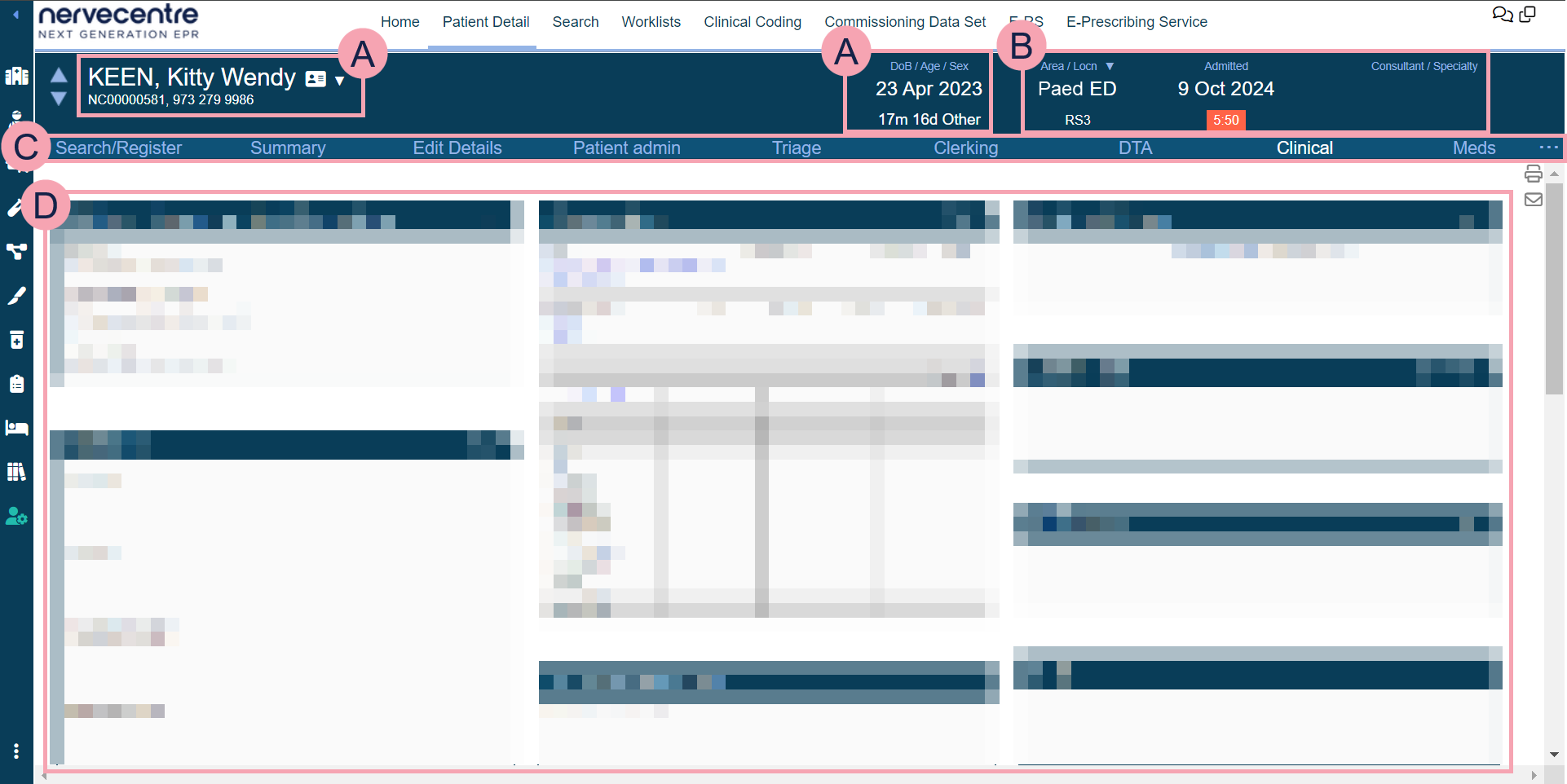
|
|
Move between patients on the same patient list. |
|
|
Shows the patient's name and identifier numbers A number that identifies the patient. For example, a hospital number, NHS number, or local patient identifier.. Mouseover to see the patient's address. Select the patient's name to search for another patient. Read more about searching for a patient Shows patient tags and bed tags. For example, your organisation might have patient tags for sepsis, AKI, pregnancy, or disabilities. DoB / Age / Sex shows a patient's date of birth, age, and sex. |
|
|
Select ▼ to transfer a patient.
Admitted shows the date the patient was admitted and the time since admission.
Consultant / Specialty shows the name of the consultant and the consultant’s specialty. |
|
|
Navigate between the clinical areas of Patient Detail. Select to see more areas. The areas available to you depend your organisation. |
|
|
Shows detailed information about the patient. The information shown depends on the area you select. By default, Clinical is shown. Clinical shows you summaries of patient information such as observations, clinical notes, and care plans. |
 Search
Search
From Back office > Search, you can search for specific information and create reports.
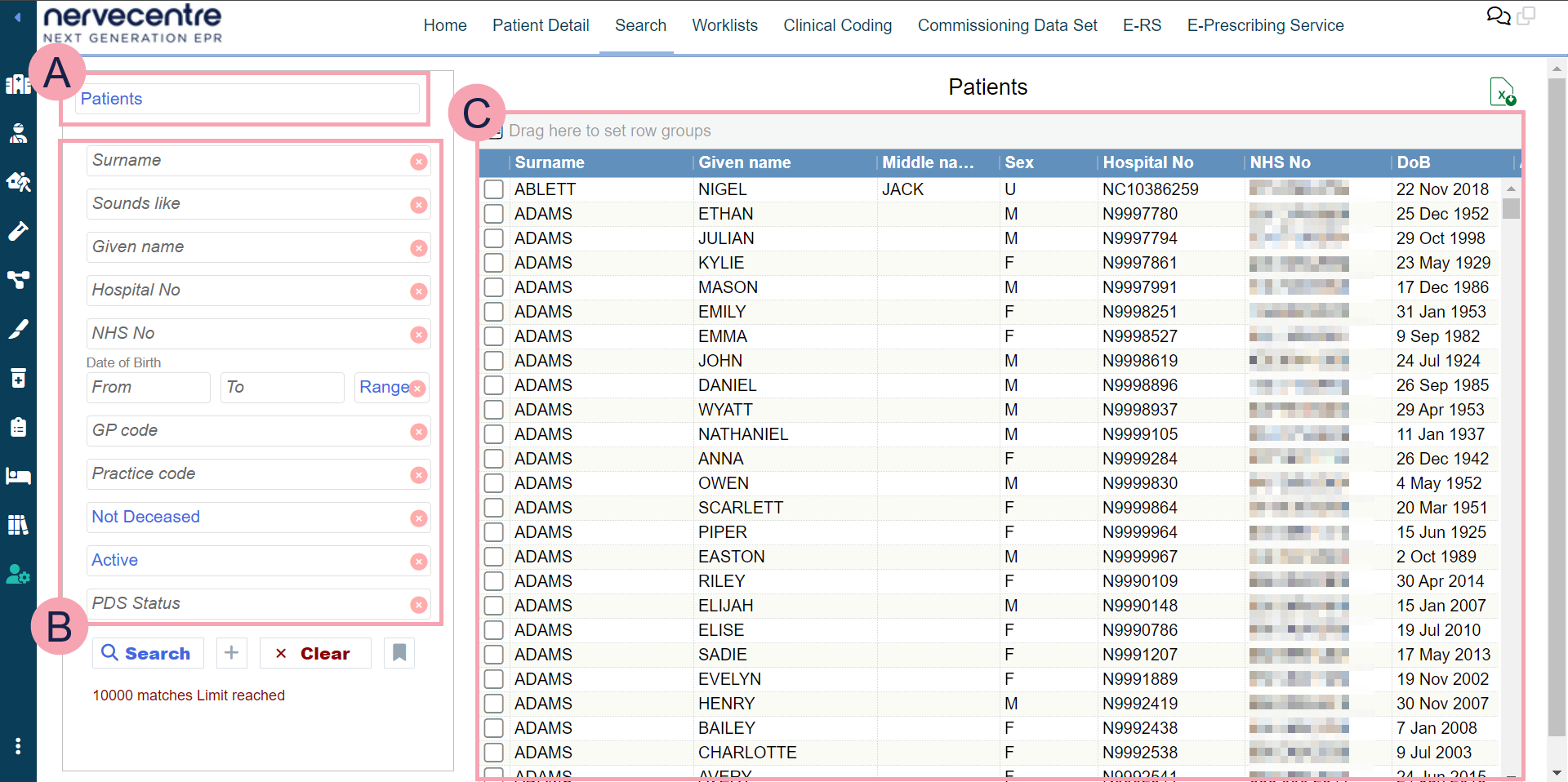
|
|
Select this to choose what you are searching for. Each option has a different list of search criteria. |
|
|
Search criteria available for this search. |
|
Search |
Select to search. |
|
+ |
Select to add more search criteria. |
|
Clear |
Select to clear the search criteria. |
|
|
Select to save your search. You can use and manage your saved searches. |
|
|
A list of items returned by your search. You can filter the information shown. |
|
|
Export the current search results to an .xlsx file. |
 Worklists
Worklists
From Back office > Worklists, you can view and manage specific worklists.
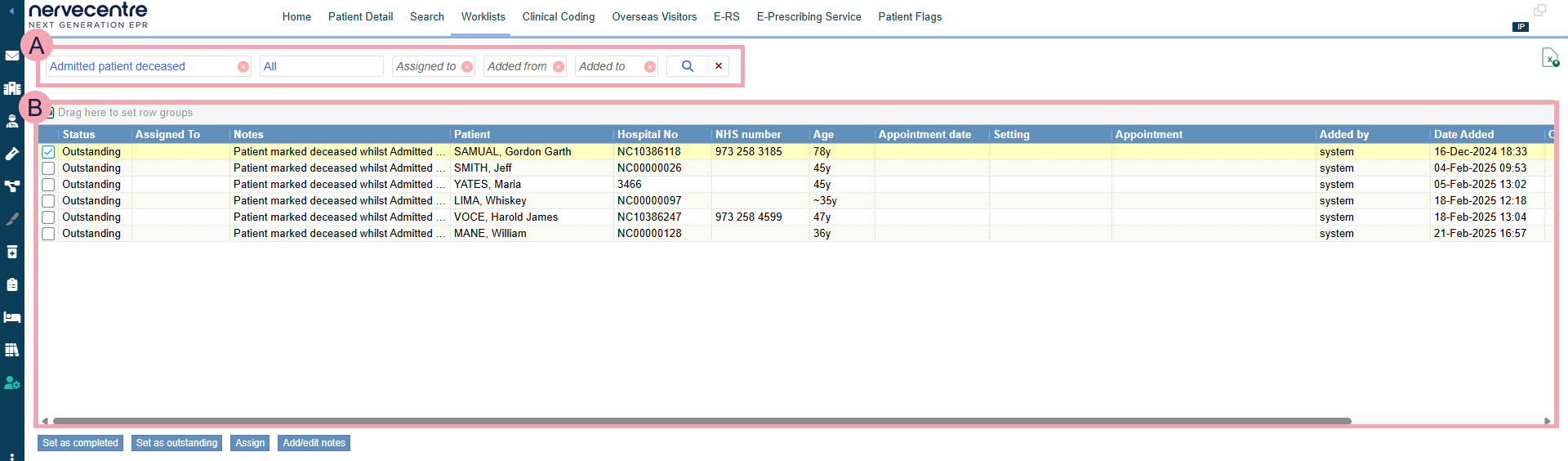
|
|
Search criteria. Select search criteria to view items. |
|
|
Select to search. |
|
|
Select to clear all search criteria. |
|
|
Export the current search results to an .xlsx file. |
|
|
A list of items returned by your search. You can filter the information shown. |
|
Set as completed |
Select to mark an item as complete. |
|
Set as outstanding |
Select to mark an item as outstanding. |
|
Assign |
Select to assign an item to yourself or another user. |
|
Add/edit notes |
Select to add or edit notes for an item. |
 Clinical Coding
Clinical Coding
From Back office > Clinical Coding, you can view a list of Finished Consultant Episodes (FCEs) that need coding.
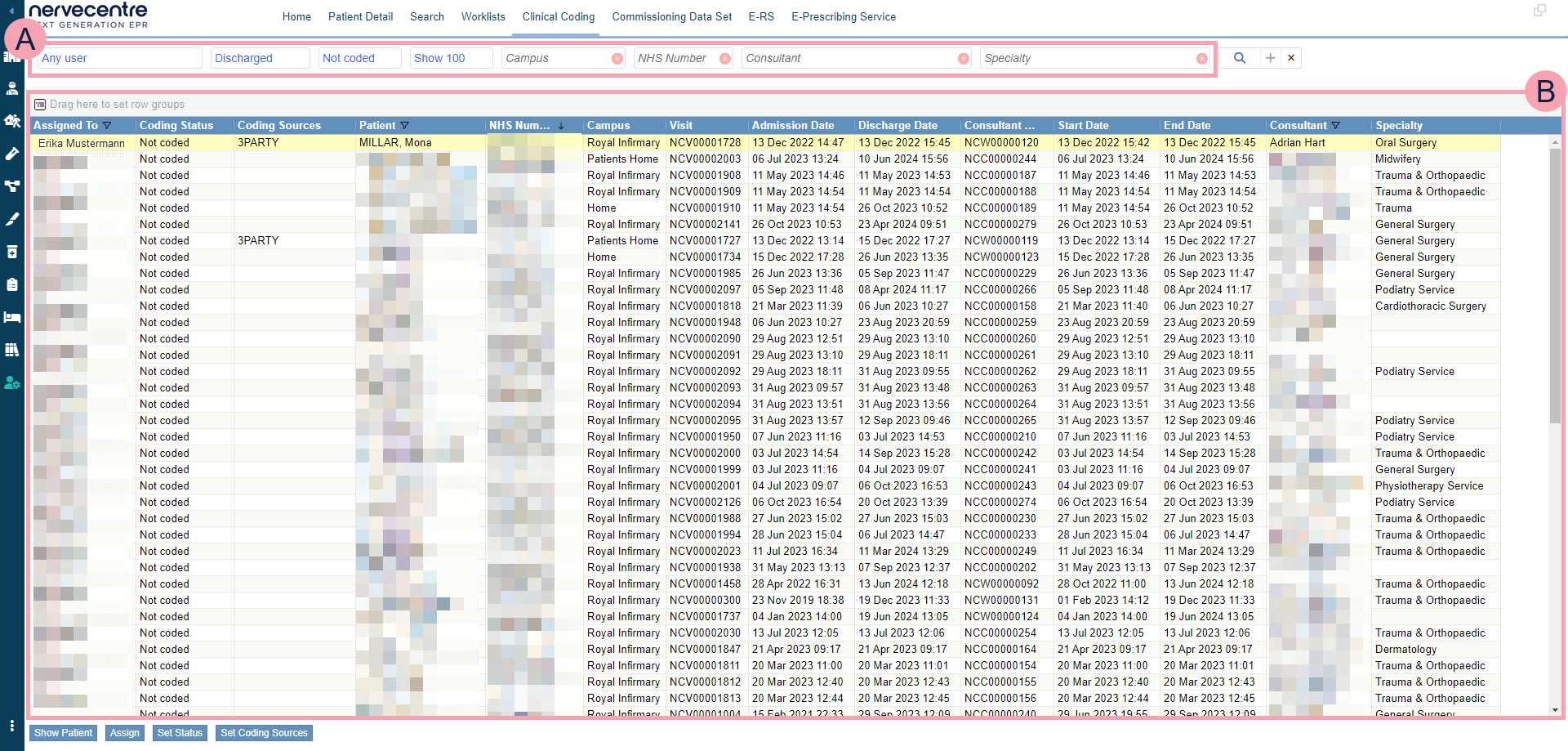
|
|
Search criteria. Select search criteria to view finished consultant episodes. |
|
|
Select to clear that search option. |
|
|
Select to search for consultant episodes. |
|
+ |
Select to add search criteria. |
|
|
Select to clear all search criteria. |
|
|
A list of consultant episodes returned by your search. You can filter the list. |
|
Show Patient |
Select to view a patient's record. |
|
Assign |
Select to assign a consultant episode. |
|
Set Status |
Select to mark coding for a consultant episode as complete or incomplete. |
|
Set Coding Sources |
Select to record the sources you used for coding a consultant episode. |
|
Launch SimpleCode |
Depending on your organisation, this option appears. Select to open SimpleCode in another tab of your browser. |

From Back office > , you can view and record information about about the overseas visitor status of patients.
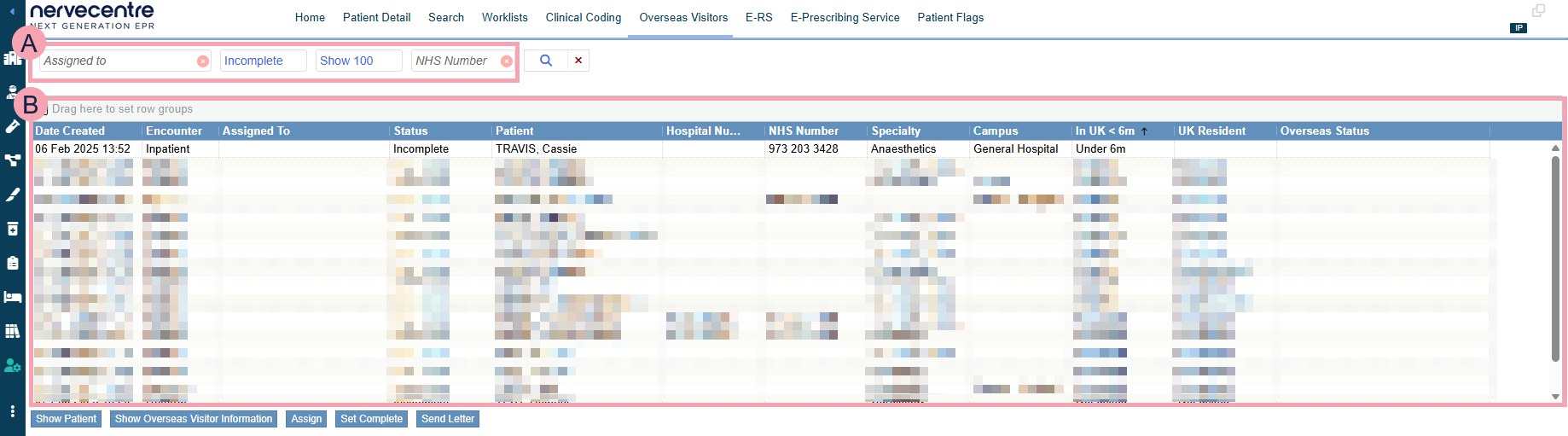
|
|
Search criteria. Select search criteria to view tasks about overseas visitors. |
|
|
Select to search. |
|
|
Select to clear all search criteria. |
|
|
A list of tasks returned by your search. You can filter the list. |
|
Show Patient |
Select to view the patient's record. |
|
Show Overseas Visitor Information |
Select to view and record information about overseas visitors. |
|
Assign |
Select to assign tasks to yourself or another user. |
|
Set Complete |
Select to mark tasks as complete. |
|
Send Letter |
Select to send an ad-hoc letter to the patient. |
 E-RS
E-RS
From Back office > E-RS, you can access three areas.
|
E-RS Problems |
View a list of events relating to e-RS that Nervecentre is not sure about. |
|
E-RS Retriever |
Retrieve information from e-RS and import it to Nervecentre. |
|
E-RS DNA Queue |
View and send DNAs Did Not Attend. to e-RS. |
|
E-RS Reference Data |
View lists of reference data for specialties, types of clinic, and referral cancellation reasons. |
 E-RS Problems
E-RS Problems
From Back office > E-RS > E-RS Problems, you can view a list of events relating to e-RS that Nervecentre is not sure about.
You can filter the list of events shown.
Read more about viewing information in tables
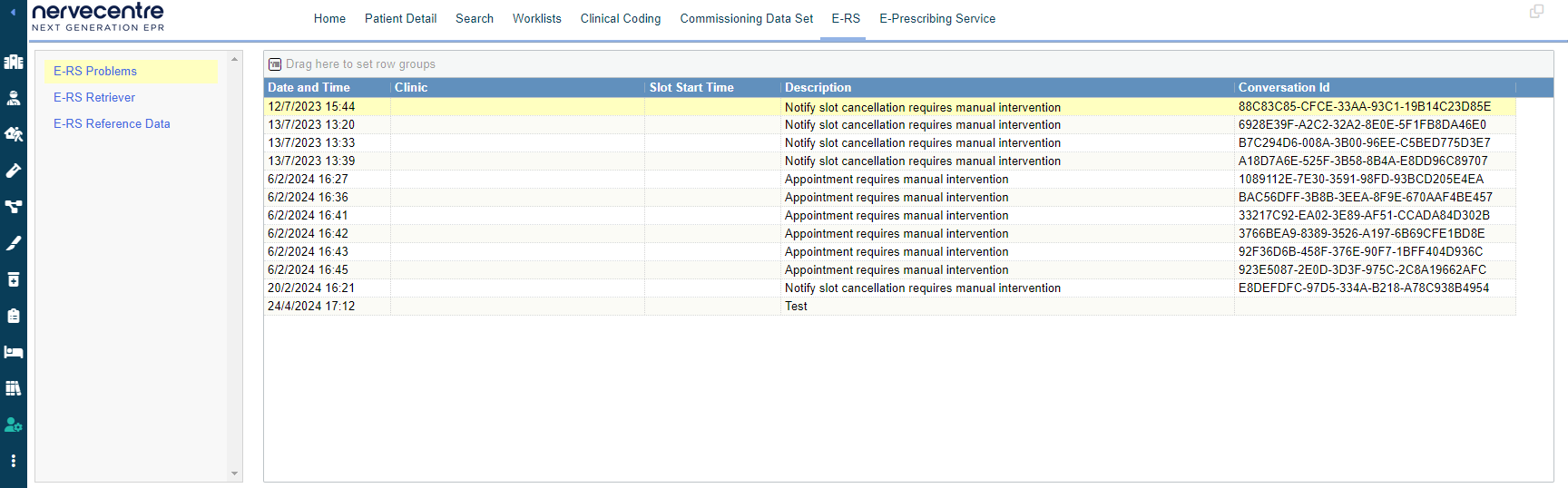
|
Date and Time |
Shows the date and time of the event. |
|
Clinic |
Shows the name of the clinic. |
|
Slot Start Time |
Shows the start time of the appointment slot. |
|
Description |
A description of the event. Double-click on an event to view more information about the event, and to resolve the problem. |
|
Conversation Id |
The ID of the messages sent between Nervecentre and e-RS. |
 E-RS Retriever
E-RS Retriever
From Back office > E-RS > E-RS Retriever, you can retrieve information from e-RS and import it to Nervecentre.
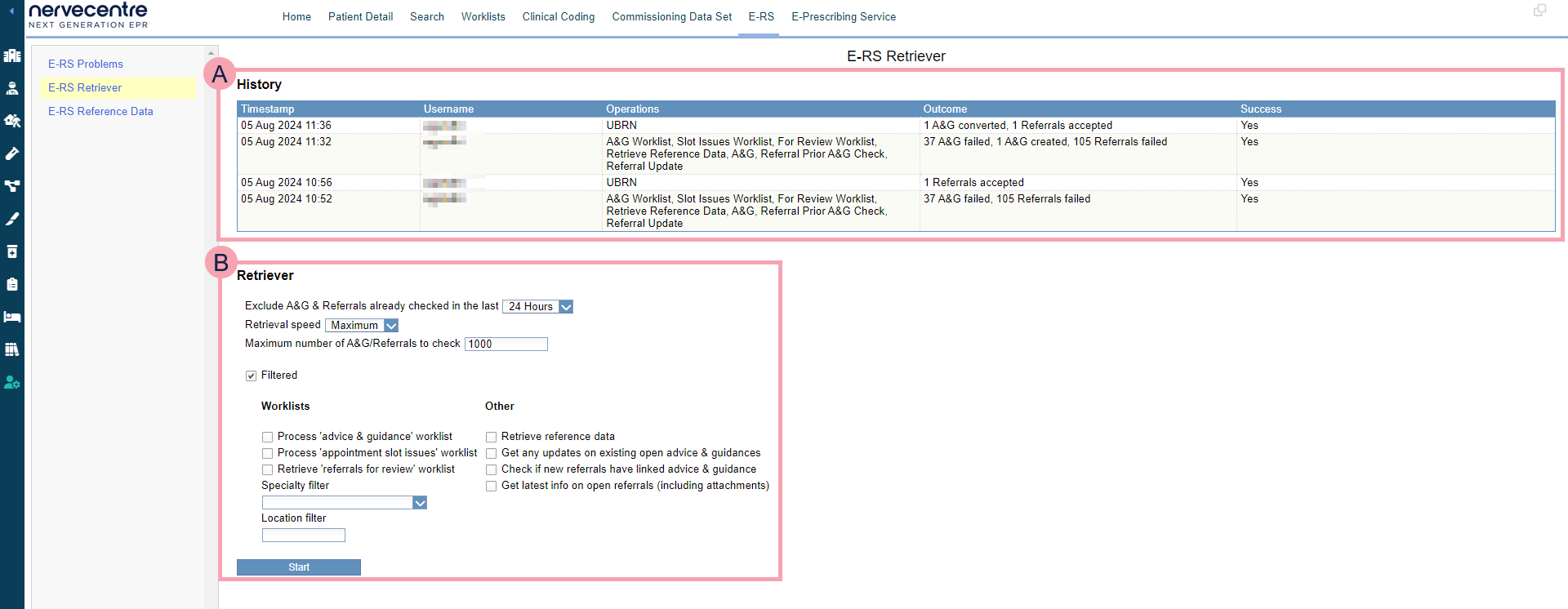
|
|
Shows the last four retrievals of information from e-RS. This includes:
|
|
|
From here, you can choose what information Nervecentre retrieves from e-RS. To retrieve this information, select Start. |
 E-RS DNA Queue
E-RS DNA Queue
From Back office > E-RS > E-RS DNA Queue, you can view and send DNAs to e-RS.

|
Send |
Select to send the DNAs in the list to e-RS. |
|
|
Shows a list of patients who didn't attend their appointment that was booked through e-RS. |
 E-RS Reference Data
E-RS Reference Data
From Back office > E-RS > E-RS Reference Data, you can view lists of reference data for specialties, types of clinic, and referral cancellation reasons.
You can filter the reference data shown.
Read more about viewing information in tables
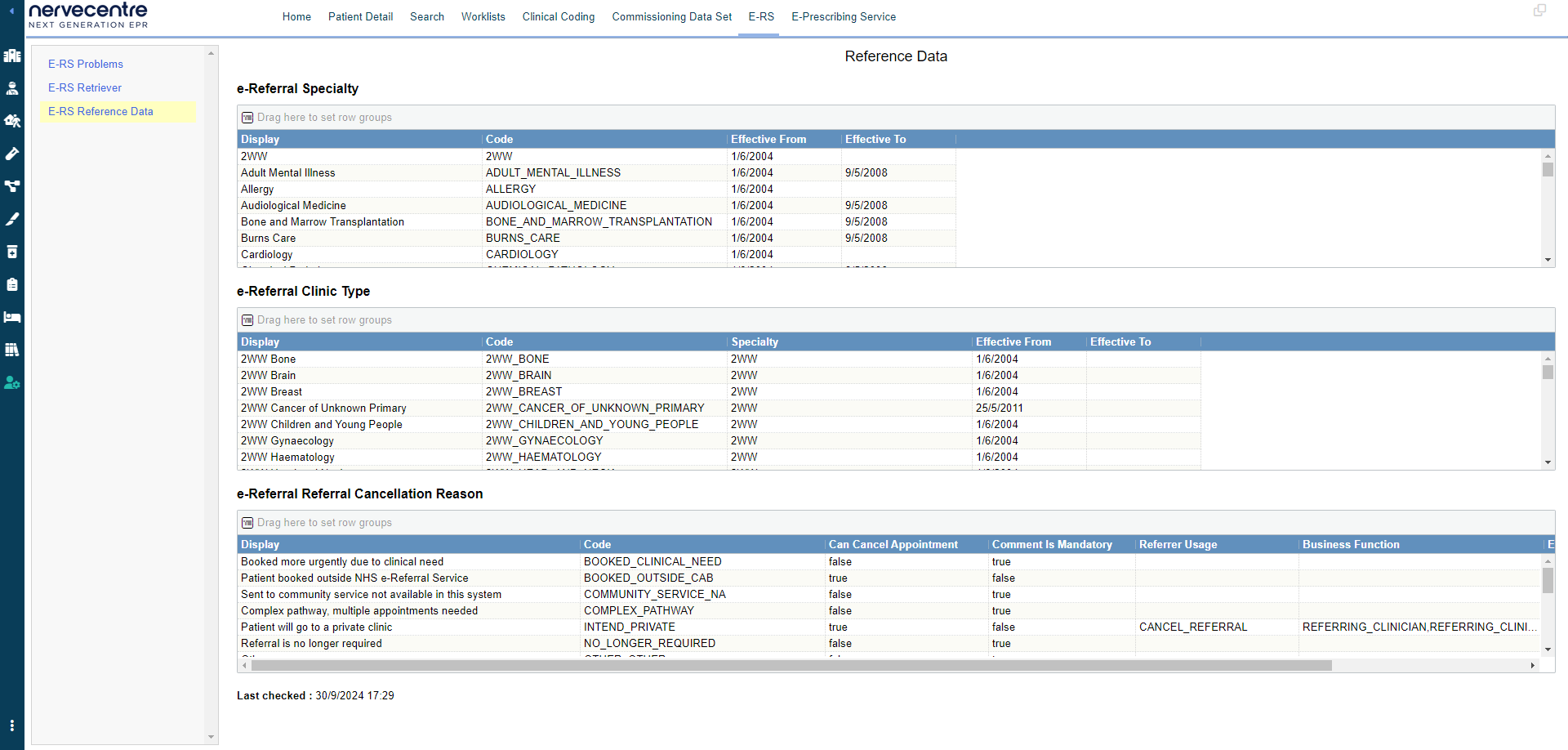
|
e-Referral Specialty |
Shows a list of specialties. |
|
e-Referral Clinic Type |
Shows a list of different types of clinic. |
|
e-Referral Referral Cancellation reason |
Shows a list of reasons for cancelling a referral. |
 E-Prescribing Service
E-Prescribing Service
From Back office > E-Prescribing Service, you can view all orders sent by EPS Electronic Prescription Service. An NHS service only available in England.This service allows prescribers to send prescriptions to community pharmacies. The pharmacies can dispense medications to patients..
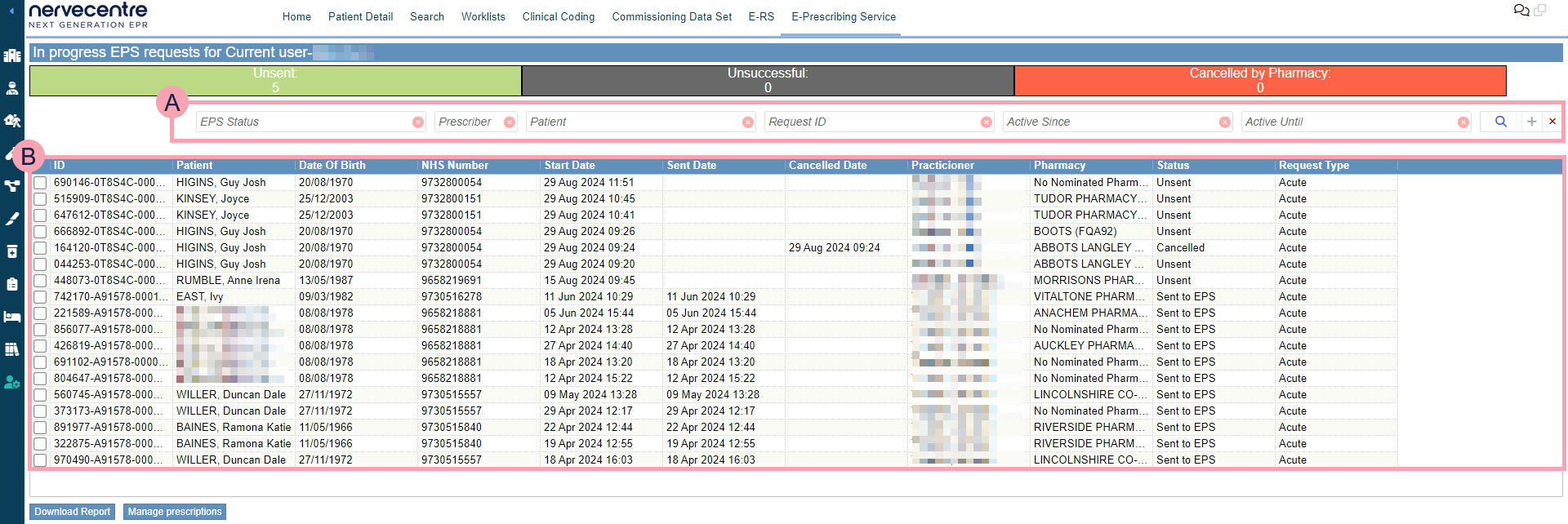
|
Unsent |
Select to view orders not sent to a dispensary yet. |
|
Unsuccessful |
Select to view orders where delivery was unsuccessful. |
|
Subsequent Cancel by Pharmacy |
Select to view orders cancelled by a pharmacy or appliance contractor. |
|
|
Search criteria. Select search criteria to view specific orders. |
|
|
Shows a list of orders returned by your search. |
|
Download Report |
Export the current search results to an .xlsx file. |
| Manage prescriptions |
Select to view details about the order, and manage prescriptions in the order. |
 Adverse Drug Reactions
Adverse Drug Reactions
From Back office > Adverse Drug Reactions, you can view yellow card reports for all patients.

|
|
Select to search for a yellow card report. |
|
+ |
Select to create a yellow card report. |
|
View |
Select an option to choose which yellow card reports appear. |
|
|
A list of yellow card reports. |
Did you find this article helpful? Yes No
Sorry about that. Our help is a work in progress and we welcome any feedback.
Why wasn't this helpful? Please select one reason:
Great!
Thanks for taking the time to give us some feedback.



