Nervecentre V9.0 Help for Users
Creating prescriptions for outpatient medications
You can create prescriptions for outpatient medications.
Dose sentences for outpatients are for products Virtual Medicinal Product: generic name medications., which have a strength and form. For example, a patient in your clinic has high blood pressure. You use a dose sentence to prescribe a ramipril product: Ramipril capsules, 1.25mg.
If you prescribe without a dose sentence, we recommend you prescribe products in the same way. This reduces delays at the hospital pharmacy, and allows you send the prescription to a community pharmacy by EPS Electronic Prescription Service. An NHS service only available in England.This service allows prescribers to send prescriptions to community pharmacies. The pharmacies can dispense medications to patients..
You can't scan a patient's wristband or a medication when prescribing medications from the outpatient prescription list.
 What is a dose sentence?
What is a dose sentence?
Dose sentences are pre-configured prescriptions with varying degrees of flexibility. The dose sentence might have:
-
Pre-populated values
-
Questions that present you with a small number of options
Creating prescriptions for outpatient medications on a mobile
You can’t create prescriptions for outpatient medications on a mobile.
Creating prescriptions for outpatient medications on a desktop
You can prescribe outpatient medications to outpatients and inpatients from the outpatient prescription list.
Read about viewing the outpatient prescription list from Outpatients
Read about viewing the outpatient prescription list from Inpatients
You can only prescribe outpatient medications in a specific appointment. To select an appointment, select next to the appointment name.
 Searching for a medication using the search field
Searching for a medication using the search field
-
From Outpatients > Clinic List > double-click on a patient's name > Patient Detail, select Meds.
-
Select the correct appointment, then select +.
-
Type the first few letters of a medication name in Search or scan and press Enter.
-
Select a medication in the next column to view a list of dose sentences.
From Dose sentences, you can prescribe with or without a dose sentence.
 Searching for a medication using groups and folders
Searching for a medication using groups and folders
You can select items from Groups to move through groups of medications and treatment pathways. The groups and folders you see depend on your organisation. Groups and folders allow you to move through clinically configured choices, providing appropriate dose sentences.
Depending on your organisation, some medications might only be available from groups and don't appear in text searches.
-
From Outpatients > Clinic List > double-click on a patient's name > Patient Detail, select Meds.
-
Select the correct appointment, then select +.
-
Select a group.
In this example, the group labelled Commonly used contains a group of antimicrobials.
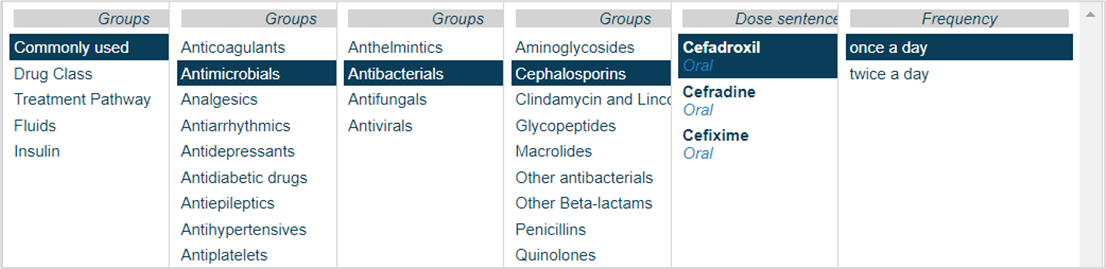
-
Select groups until you view a list of dose sentences.
From Dose sentences, you can prescribe with or without a dose sentence.
 Searching for a medication from a previous prescription
Searching for a medication from a previous prescription
You can prescribe medications for outpatients from previous appointments, or previous inpatient TTOs To Take Out. Each medication added to the discharge letter can be called a TTO. Also, the list of medications on the discharge letter can be called the TTO..
-
From Outpatients > Clinic List > double-click on a patient's name > Patient Detail, select Meds.
-
Select the correct appointment, then select +.
-
From Previous prescriptions, select an option.
-
To prescribe medications a patient received in a previous visit:
-
Select Add from previous visits.
-
Select an episode.
-
Select a medication.
-
Select a dose sentence or prescribe without a dose sentence.
If you prescribe a medication that was previously prescribed as a TTO To Take Out. Each medication added to the discharge letter can be called a TTO. Also, the list of medications on the discharge letter can be called the TTO., and that medication was a VTM Virtual Therapeutic Moiety. A representation of active medicinal ingredient. Information on indication, strength, dose or administration route are not included., you can’t send the prescription to a community pharmacy by EPS Electronic Prescription Service. An NHS service only available in England.This service allows prescribers to send prescriptions to community pharmacies. The pharmacies can dispense medications to patients..
-
-
To prescribe medications a patient received in a previous appointment:
-
Select Add from previous appointments,
-
Select an appointment.
-
Select a medication.
-
Select a dose sentence or prescribe without a dose sentence.
-
-
 Prescribing with a dose sentence
Prescribing with a dose sentence
You must prescribe dose sentences that are VMPs Virtual Medicinal Product: generic name medications. or AMPs Actual Medicinal Product. A representation of generic or brand name medications displaying the product supplier.. If you prescribe a dose sentence that is a VTM Virtual Therapeutic Moiety. A representation of active medicinal ingredient. Information on indication, strength, dose or administration route are not included., you can't send the prescription to a community pharmacy by EPS.
-
From Outpatients > Clinic List > double-click on a patient's name > Patient Detail, select Meds.
-
Select the correct appointment, then select +.
-
Find a medication. You can:
-
Search the name of the medication.
-
Select an option from Groups.
-
Select an option from Previous prescriptions.
-
-
Select options until you view a list of dose sentences.
-
From Dose sentences, select a dose sentence.
-
Optional: select to view attached policies.
-
Depending on the dose sentence, select or enter information to complete the prescription.
-
This might include the route, dose quantity, or total fluid volume. Mandatory fields are marked .
-
You might see results from investigations at this stage. Results are included to provide clinical decision support.
-
-
Select Prescribe.
appears next to the medication.
-
You can prescribe more medications, or choose another option.
-
To prescribe more medications, repeat steps 3 to 8.
-
To delete the prescription, select Delete.
-
To sign a prescription, select Sign.
-
For some medications, you might be able to sign and administer in a single step.
To sign and administer the prescription, select Sign & record as given.
-
 Entering a quantity for dispensing
Entering a quantity for dispensing
When you prescribe a medication, you can:
-
Select the quantity of medication to be dispensed
Or
-
Nervecentre can calculate the quantity of medication that needs to be dispensed
Nervecentre can’t calculate the quantity that needs to be dispensed for all medications. For example, if a medication is in a spray bottle and prescribed as a PRN Pro Re Nata. It refers to drugs prescribed to be taken as needed, as opposed to at pre-specified intervals., the patient can use as much medication as they need. This means it is not possible to calculate the quantity that needs to be dispensed. The prescriber can select the number of bottles to prescribe.
Selecting a quantity for dispensing from a list
-
Select Dispense quantity.
-
Select a quantity from the list.
Selecting a quantity for dispensing with the calculator
The calculator can save you time if you are prescribing an increasing or reducing dose.
If you use the calculator for a controlled drug, and the calculated quantity covers more than 28 days, a warning appears.
-
Find Dispense quantity.
-
On the right of the box, select to view the calculated quantity.
The calculated quantity is automatically selected.
-
Select Save to use the calculated quantity.
 Prescribing without a dose sentence
Prescribing without a dose sentence
Some medications might not have a dose sentence attached. In that instance, you can prescribe without using a dose sentence. Depending on your organisation, prescribing without a dose sentence might be prohibited for some medications, such as high-risk medications.
This method of prescribing:
-
Provides support and alerts for allergies, medication interactions, and duplicate medications
-
Doesn't provide full clinical decision support, such as dosing guidance
You must prescribe medications that are VMPs Virtual Medicinal Product: generic name medications. or AMPs Actual Medicinal Product. A representation of generic or brand name medications displaying the product supplier.. If you prescribe a medication that is a VTM Virtual Therapeutic Moiety. A representation of active medicinal ingredient. Information on indication, strength, dose or administration route are not included., you can't send the prescription to a community pharmacy by EPS.
-
From Outpatients > Clinic List > double-click on a patient's name > Patient Detail, select Meds.
-
Select the correct appointment, then select +.
-
Find a medication. You can:
-
Search the name of the medication.
-
Select an option from Groups.
-
Select an option from Previous prescriptions.
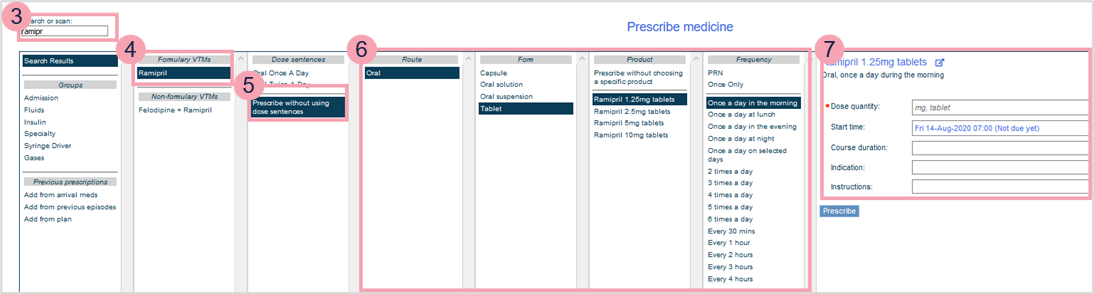
-
-
Select options until you view a list of dose sentences.
-
From Dose sentences, select Prescribe without using dose sentences.
-
Select parameters for the prescription, for example, route, form, product, and frequency.
-
Depending on the dose sentence, select or enter information to complete the prescription.
Mandatory fields are marked .
-
Optional: select to view attached policies.
-
Select Prescribe.
appears next to the medication.
-
You can prescribe more medications, or choose another option.
-
To prescribe more medications, repeat steps 3 to 9.
-
To delete the prescription, select Delete.
-
To sign a prescription, select Sign.
-
For some medications, you might be able to sign and administer in a single step.
To sign and administer the prescription, select Sign & record as given.
-
 Prescribing reducing or increasing doses
Prescribing reducing or increasing doses
Some medications need the dose to be reduced or increased throughout the course duration.
Below are three examples showing you can prescribe an increasing or reducing dose.
-
Exact duration and amount specified in the dose sentence
You can prescribe a dose sentence that specifies the exact duration and amount of each reducing or increasing dose.
For example, you prescribe a medication that has the dose sentence “Oral, 20 mg once a day during the morning for 7 days THEN 10 mg once a day during the morning for 7 days”.
-
Duration specified in the dose sentence
You can prescribe a dose sentence that specifies the duration of each dose, but you can enter the dose needed.
For example, you prescribe a medication that has the dose sentence is “Oral ‘morning dose 1’ once a day during the morning for 3 days THEN ‘morning dose 2’ once a day during the morning for 3 days”. When prescribing the medication, you can enter the dose needed for ‘morning dose 1’ and ‘morning dose 2’.
-
Increasing or decreasing without a dose sentence
If your organisation allows it, you can prescribe a reducing or increasing course of medication by prescribing without a dose sentence.
For example, you prescribe a medication without a dose sentence. When prescribing the medication, you select the frequency Reducing/Increasing Dose. You can then enter any dose, at any frequency, for any number of days, for the full duration of the course. You can also enter asymmetrical doses.
Nervecentre can calculate the quantity for an increasing or reducing dose.
Read more about entering quantity for dispensing
The dose sentences you see depend on your organisation.
 About dose range warnings
About dose range warnings
Your organisation can specify dose ranges for dose sentences and add dose range warnings.
When you prescribe a medication, if you enter a dose quantity that is outside the specified dose range, a message might appear in a dialogue box. This message is a dose range warning and you can continue to prescribe.
 About alerts
About alerts
There are four levels of alert that can appear when you sign a prescription. Organisations can configure their alerts and choose whether alert levels 1 to 3 are pre-acknowledged or need acknowledgement. Level 4 alerts need acknowledgement and justification.
-
If estimated or reported weight or height are used to calculate a dose quantity, a level 4 alert appears.
-
In outpatients, clinical decision support alerts are only valid for 24 hours.
For example, a patient goes to clinic A on Monday morning where they receive a prescription for paracetamol. The patient then goes to clinic B on a Tuesday afternoon. When the clinician prescribes paracetamol, they would not see an alert, because they are outside the 24-hour window. Only allergy alerts are shown to the clinician.
-
In outpatients, clinical decision support alerts don't appear against medications prescribed in inpatients.
For example, a medication is prescribed in inpatients. Then a second medication that interacts with the first medication is prescribed in outpatients. No alert appears.
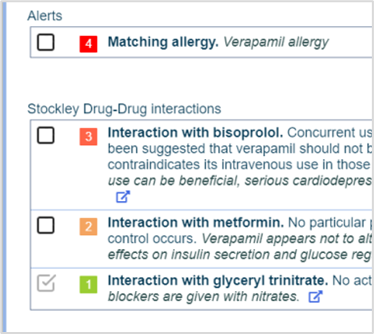
|
Alerts |
Shows all clinical decision support, except interactions between drugs or drug classes |
|
Stockley Drug-Drug Interactions |
Shows interactions between drugs or drug classes. |
|
|
Shown next to pre-acknowledged alerts. |
|
|
Shown next to alerts that need acknowledgement. Select to acknowledge the alert. When you acknowledge an alert, you might have to justify that alert by adding a note. The notes you enter are fully auditable. |
 Signing a prescription
Signing a prescription
The final step of prescribing is signing the prescription.
To sign the prescription:
-
Follow the steps for prescribing a medication.
-
Acknowledge any alerts and add notes as needed.
-
Select Sign.
Prescriptions are added to the outpatient prescription list and can be administered.
 Prescribing and administering a medication in a single step
Prescribing and administering a medication in a single step
In some situations, a clinical user might need to prescribe and administer medications at the same time. Medications that you can prescribe and administer as a single step are configured by your organisation and are limited to medications configured as stat or once only dose sentences.
To prescribe and administer a prescription:
-
Follow the steps for prescribing a medication.
-
Acknowledge any alerts and add notes as needed.
-
Select Sign & record as given.
Did you find this article helpful? Yes No
Sorry about that. Our help is a work in progress and we welcome any feedback.
Why wasn't this helpful? Please select one reason:
Great!
Thanks for taking the time to give us some feedback.