Nervecentre V9.0 Help for Users
Creating and sending fit notes
Only for England, Scotland, and Wales.
Depending on your permissions, you can view, create, send, and duplicate fit notes from Patient Detail > Patient admin > eMed3 Fit Notes. For example, a clinician might write a fit note for a patient. An office administrator might reprint the fit note.
You can create fit notes for inpatients, outpatients, and patients attending UEC Urgent and Emergency Care. In Nervecentre, this covers 'ED areas' and SDEC..
 What is a fit note?
What is a fit note?
A fit note is a medical statement from a healthcare professional that says if someone is fit to work. If a patient has been sick for more than 7 days in a row, and has taken sick leave, they might need to give a fit note to their employer.
A fit note explains to a patient's employer why the patient is or isn't fit for work. If they aren't fit for work, the note explains how long they can't work for. If they might be fit for work, the note explains any options that might help the patient when returning to work.
Nervecentre generates fit notes in a format that is approved by the Department for Work and Pensions (DWP).
Creating and sending fit notes on a mobile
You can't do this on a mobile.
Creating and sending fit notes on a desktop
 Overview of eMed3 Fit Notes
Overview of eMed3 Fit Notes
From Patient Detail > Patient admin > eMed3 Fit Notes, you can view a patient's existing fit notes, duplicate existing fit notes, and create and send new fit notes.
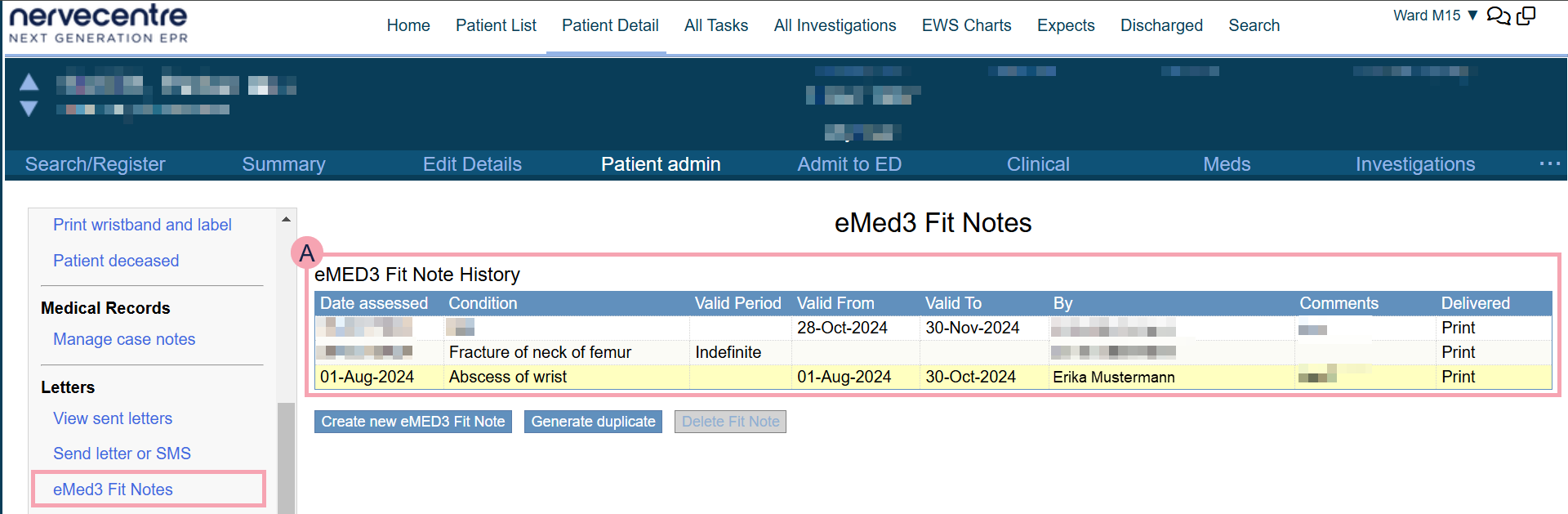
|
|
Shows the patient's existing fit notes. |
|
Create new eMED3 Fit Note |
Select to create and send a fit note. |
|
Generate duplicate |
Select to duplicate and send a fit note. |
 Creating and sending a fit note
Creating and sending a fit note
-
Open the patient's record.
-
From Inpatients, select Patient List > double-click on a patient's name > Patient Detail.
-
From Outpatients, select Clinic List > double-click on a patient's name > Patient Detail.
-
-
Select Patient admin > eMed3 Fit Notes.
-
Select Create new eMED3 Fit Note.
-
From Date person assessed, select the date a person assessed the patient for this fit note.
-
Select the patient's condition.
-
From Condition Requiring Fit Note, select the condition the patient has.
This is a SNOMED CT clinical note. You can only select one SNOMED term.
-
If you can't find the patient's condition, or the patient has more than one condition, from Optionally, Override with Text, enter the name of the patient's conditions, then choose an option.
-
-
From Is Person Fit for Work, select an option.
-
If the patient is not fit for work:
-
Select NOT fit for work.
-
Enter any comments.
-
-
If the patient might be fit for work:
-
Select MAY BE fit for work.
-
Enter any comments.
-
From May benefit from, select one or more options that might help the patient when going back to work.
For example, altered hours, or amended duties.
-
-
-
From Specify period or dates, select the time period the fit note is valid for.
-
To enter a specific duration:
-
Select Enter duration.
-
From Valid for, enter a number of days, weeks, or months.
-
-
To enter a specific date range:
-
Select Enter dates.
-
From Valid from, select a date the fit note is valid from.
-
From Valid to, select a date the fit note is valid to.
-
-
If the fit note is valid indefinitely, select Indefinite.
-
-
From Follow-up Assessment required, select an option.
-
From Your Profession, select your role.
For example, doctor, nurse, occupational therapist, pharmacist, or physiotherapist.
-
From Site, select the hospital or campus you are at.
-
Select Generate Fit Note.
You must complete all mandatory fields before you can generate the fit note. Mandatory fields are marked .
A preview of the fit note appears.
-
Choose how to send the fit note to the patient.
-
To send the fit note by email, select Email to, and enter the patient's email address.
By default, Nervecentre adds the patient's email address if it is known.
-
To print the fit note, select Printed fit note.
-
-
Select Confirm.
You can view a summary of the patient's fit note from eMed3 Fit Notes.
 Duplicating an existing fit note
Duplicating an existing fit note
-
Open the patient's record.
-
From Inpatients, select Patient List > double-click on a patient's name > Patient Detail.
-
From Outpatients, select Clinic List > double-click on a patient's name > Patient Detail.
-
-
Select Patient admin > eMed3 Fit Notes.
-
Select a fit note from the list.
-
Select Generate duplicate.
A preview of the fit note appears. The fit note has a watermark to indicate it is a duplicate.
-
Choose how to send the fit note to the patient.
-
To send the fit note by email, select Email to, and enter the patient's email address.
-
To print the fit note, select Printed fit note.
-
-
Select Confirm.
Did you find this article helpful? Yes No
Sorry about that. Our help is a work in progress and we welcome any feedback.
Why wasn't this helpful? Please select one reason:
Great!
Thanks for taking the time to give us some feedback.
