Nervecentre V9.0 Help for Users
You can manage sample collection and record sample collections. You can only do this on a desktop.
Depending on your permission, you can assign and unassign collection tasks. For example, phlebotomy managers can assign sample collection tasks to their team. If a team member can't complete a collection task, a phlebotomy manager can reassign the task to another team member.
Managing and transferring sample collections on a mobile
You can't do this on a mobile.
Managing and transferring sample collections on a desktop
 Overview of Manage Collections
Overview of Manage Collections
From Manage Collections, you can manage sample collections.
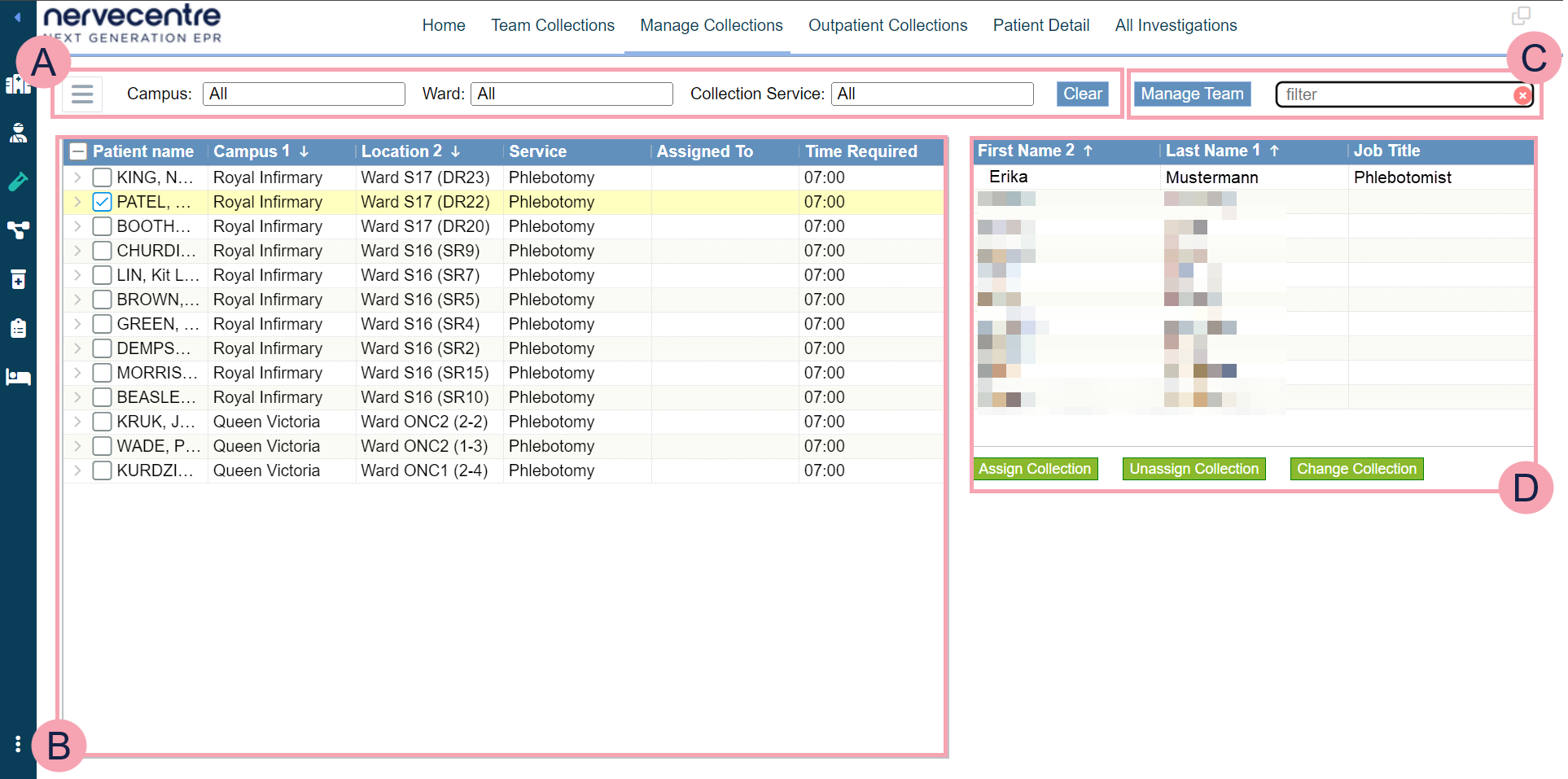
|
|
You can filter the collections you view.
|
|
|
Shows the list of collections. Select to organise content into ascending or descending order. |
|
|
Enter a name in filter to search for a staff member. Select Manage Team to view staff members and their collection services. |
|
|
When you select an order, staff members are shown here.
|
 Assigning and unassigning collections
Assigning and unassigning collections
-
Select Collections.
-
Select Manage Collections.
-
Select the campus, ward, and collection service.
-
Select Clear to restore the default options.
-
Select to view patients grouped by campus and/or ward.
-
Select to filter other columns.
-
Select to organise content into ascending or descending order.
-
-
Select one or more patients from the list on the left.
-
If your team only contains permanent members of staff, select a member of staff from the list on the right.
-
Select a staff member to assign the collections.
-
Or, type to search for a staff member. Select to clear.
-
Or, mouseover First Name or Last Name and select . You can then type to search for a first name or last name.
Or, if your team contains both permanent and bank staff, select Manage Team.
-
Select permanent members of the team from the list.
-
To select bank staff, find their name and select ...more.... Then select the collection service.
-
-
To assign a collection, select Assign Collection.
Or, to unassign a collection, select Unassign Collection.
 Transferring collections to another service
Transferring collections to another service
-
Select Collections.
-
Select Manage Collections.
-
Select the campus, ward, and collection service.
-
Select Clear to restore the default options.
-
Select to view patients grouped by campus and/or ward.
-
Select to filter other columns.
-
Select to organise content into ascending or descending order.
-
-
Select one or more patients from the list on the left.
-
If your team only contains permanent members of staff, select a member of staff from the list on the right.
-
Select a staff member to assign the collections.
-
Or, type to search for a staff member. Select to clear.
-
Or, mouseover First Name or Last Name and select . You can then type to search for a first name or last name.
Or, if your team contains both permanent and bank staff, select Manage Team.
-
Select permanent members of the team from the list.
-
To select bank staff, find their name and select ...more.... Then select the collection service.
-
-
To change the collection service, select Change Collection and select a new collection service.
 Overview of Team Collections
Overview of Team Collections
From Team Collections, you can record sample collections.
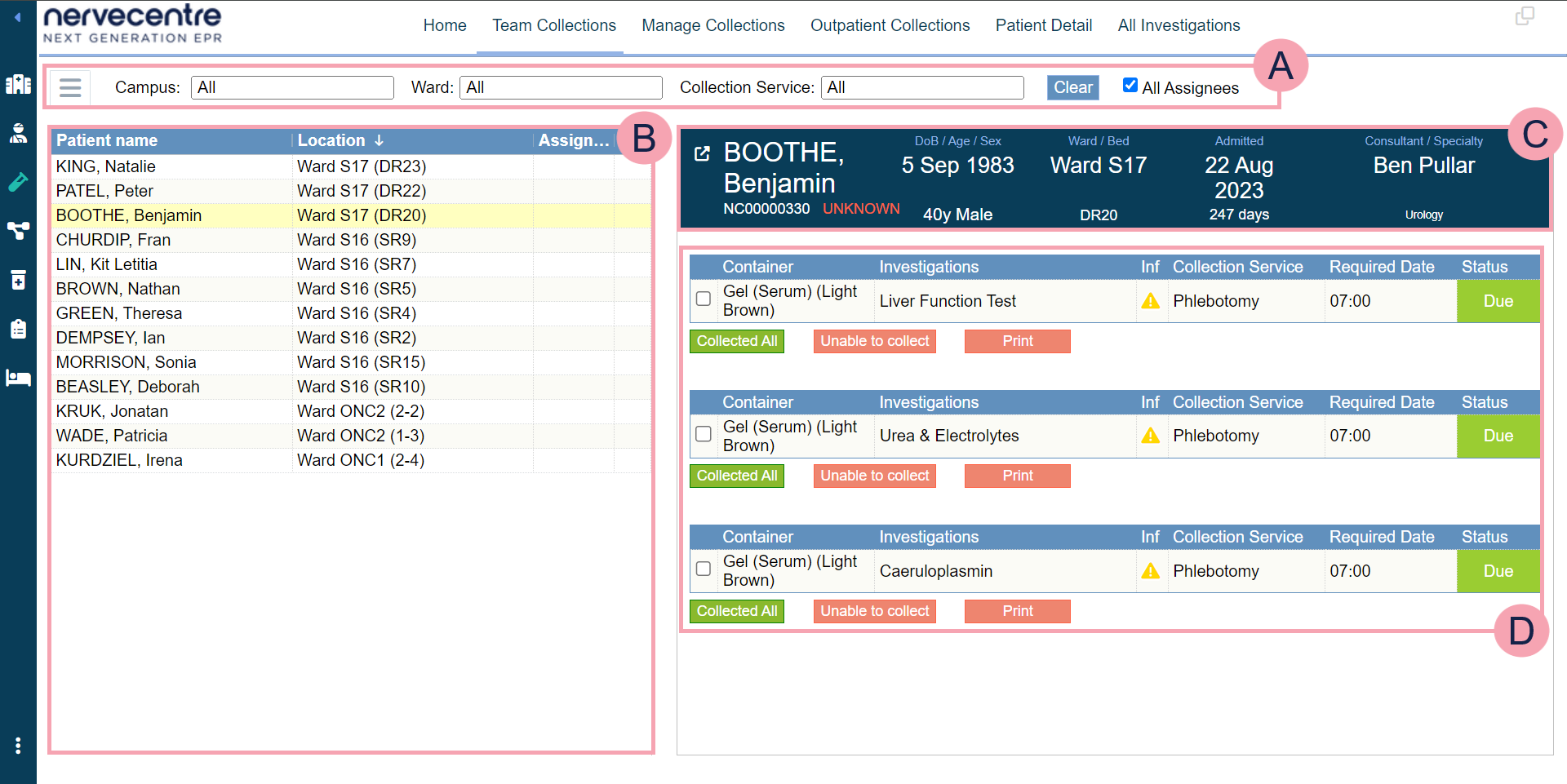
|
|
You can filter the collections you view.
|
|
|
Shows the list of collections. Select to organise content into ascending or descending order. |
|
|
Shows the patient's details. Select to view the patient's record. |
|
|
Shows collections for the patient.
|
 Viewing and managing your assigned collections
Viewing and managing your assigned collections
You can view and manage your assigned collections.
-
Select Collections > Team Collections.
-
Select a patient to view their outstanding collections.
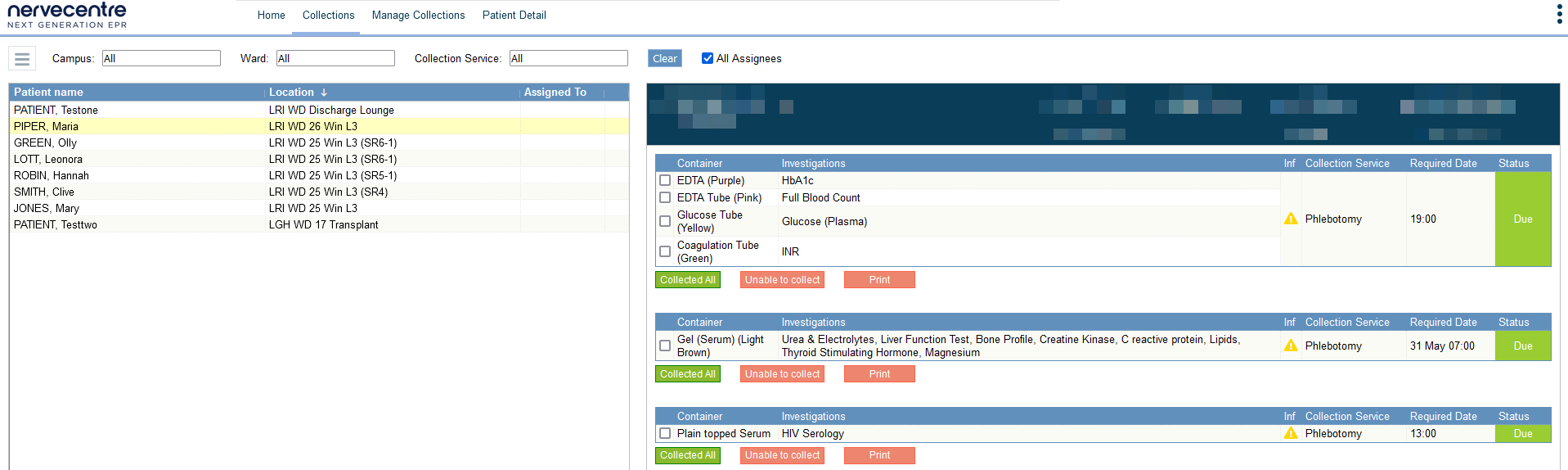
-
You can record samples collected, partially collected, and not collected.
Did you find this article helpful? Yes No
Sorry about that. Our help is a work in progress and we welcome any feedback.
Why wasn't this helpful? Please select one reason:
Great!
Thanks for taking the time to give us some feedback.



