Nervecentre V9.0 Help for Users
Entering fluid balance
You can enter input and output values on a mobile, including volumes, estimated volumes, and non-numeric values. You can't enter input and output values on a desktop.
You can review your entries and make changes before you submit the readings. You can't make changes after you submit readings, but you can strike out wrong information.
Read about striking out fluid balance readings
If you are unable to complete fluid balance readings for a specific time, or period, you can skip the period on a mobile or desktop.
Entering fluid balance on a mobile
 About entering fluid balance readings
About entering fluid balance readings
-
Mandatory fields are marked on iOS and Android.
-
All volumes are in mL.
-
You can enter known or estimated volumes as numbers, or select More and choose another option.
-
Depending on your organisation, you might be able to enter up to two decimal points.
-
If the volume is estimated, enter the estimate with the number pad, then select Options > Estimate.
-
(E) for estimate appears after the number.
-
Estimated values appear on the chart as ~nn.
-
Not all entries allow you to enter an estimate.
-
-
If you enter a value outside the permitted range, E for error is displayed. Enter a value within the permitted range to remove it.
-
Other options include vessels, for example, cup or beaker. Vessels have associated set volumes that are not shown in the list, but do appear on the chart.
-
You can add notes when you submit readings.
-
On a mobile, readings with notes show * before the time on the chart.

-
Select the cell, then select Show Comments to read the note.
-
-
On a desktop, readings with notes show a blue triangle in the top-right corner of the cell.

 Entering fluid balance
Entering fluid balance
-
From your patient list, select a patient.
-
From Obs & Assessments, select Fluids > .
-
Enter information.
-
When you've finished, select Submit.
The values you entered, day's balance, and cumulative balance for the chart appear for your review.
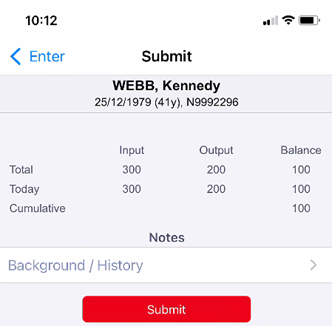
To correct any errors:
-
On iOS, select Enter. Make your changes, and select Submit again.
-
On Android, select your back button. Make your changes, and select Submit again.
-
-
To add notes, select Background/History and enter your note.
-
Select Submit.
 Entering fluid balance retrospectively
Entering fluid balance retrospectively
You can enter values for today only, up to 11 hours before the current time.
-
From your patient list, select a patient.
-
From Obs & Assessments, select Fluids.
-
Select the time you want to add the retrospective value.
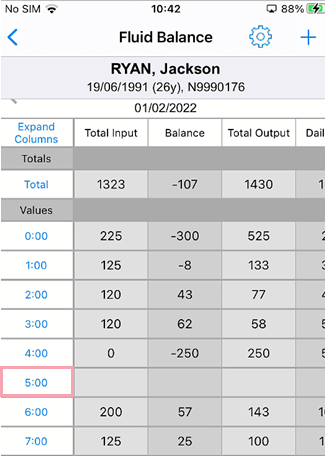
-
Select Add retrospectively.
-
Enter information.
-
When you've finished, select Submit.
The values you entered, day's balance, and cumulative balance for the chart are displayed for your review. If you spot any errors, you can make changes.
-
On iOS, select Enter. Make your changes, and select Submit again.
-
On Android, select your back button. Make your changes, and select Submit again.
-
-
To add notes, select Background/History.
-
Select Submit.
 Skipping a period
Skipping a period
A period is the time that fluid balance is due.
You can skip a period if you can't complete fluid balance recording for that time, for example if a patient is not on the ward. This prevents the fluid balance from becoming due or overdue.
-
From your patient list, select a patient.
-
From Obs & Assessments, select Fluids.
-
Select .
-
Select Skip period and enter a reason.
Entering fluid balance on a desktop
You can't enter fluid balance readings on a desktop, but you can skip a period.
 Skipping a period
Skipping a period
A period is the time that fluid balance is due.
You can skip a period if you can't complete fluid balance recording for that time, for example if a patient is not on the ward. This prevents the fluid balance from becoming due and/or overdue.
-
From Inpatients > Patient List > double-click on a patient's name > Patient Detail , select Clinical.
-
From the Observations summary, select anywhere in the row for fluid balance.
-
Mouseover the row for fluid balance and select ▼.
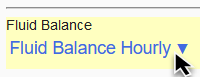
-
Select Skip period.
-
Enter a reason.
Did you find this article helpful? Yes No
Sorry about that. Our help is a work in progress and we welcome any feedback.
Why wasn't this helpful? Please select one reason:
Great!
Thanks for taking the time to give us some feedback.