Nervecentre V8.1 Help for Users
Updating SNOMED CT clinical notes
Nervecentre uses SNOMED CT as its primary clinical coding set. Each SNOMED term is associated with a recognised code used by your clinical coding department.
In SNOMED CT clinical notes, you can choose a SNOMED term and the associated code from the SNOMED CT database. SNOMED CT clinical notes provide you with a structured way to record items such as diagnosis, past medical history, and allergies.
 About searching SNOMED CT
About searching SNOMED CT
For SNOMED clinical notes, you can search the SNOMED database for SNOMED terms.
You can use double quotes to prioritise the results returned by your search. Results that start with your exact search string appear first in returned results.
You can also use double quotes to search for a partial match. If the list of returned terms is over 100 results, Nervecentre discards partial matches and only presents whole-word matches.
Take care when using double quotes. Make sure your spellings are correct. For example, if you enter “ype 2” or “tpye 2”, no results are returned.
Listed in the table below are some example searches using double quotes.
| Your search term | Results Nervecentre returns |
|---|---|
|
type 2 diabetes |
Results for type 1 diabetes and type 2 diabetes in alphabetical order. |
|
"type 2 diabetes" |
Results that start exactly with ‘type 2 diabetes’. This means that results that include ‘type 2 diabetes’ later in the result are not included. For example, ‘type 2 diabetes mellitus with arthropathy’ appears in the list, but ‘brittle type 2 diabetes mellitus’ does not. |
|
“type 2” diabetes OR diabetes “type 2” |
First, results that start exactly with ‘type 2 diabetes’. Then, any results containing ‘diabetes’ are returned alphabetically below. |
|
“ty” |
Results starting ‘ty’. |
Updating SNOMED CT clinical notes on a mobile
 Overview of a SNOMED CT clinical note
Overview of a SNOMED CT clinical note
Below is an example of a SNOMED CT clinical note on a mobile.
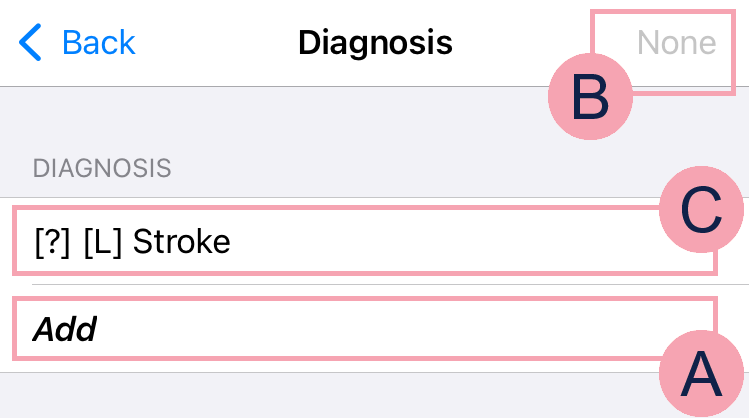
|
|
Select Add to search for and add a SNOMED term. |
|
|
In some clinical notes, you can select None. What this does depends on the clinical note. For the clinical note 'Allergies', select None to choose the SNOMED term for no allergies. |
|
|
Select an entry in the clinical note to edit it. You can remove an entry. |
 Adding a SNOMED term and code
Adding a SNOMED term and code
-
Select a clinical note that contains SNOMED terms and codes, for example, 'Diagnosis', 'Allergies', or 'Past Medical History'.
-
Search for a SNOMED term. You might be able to select None.
-
Select Add to search for a SNOMED term.
-
Select None. What this does depends on the clinical note.
-
For the clinical note 'Allergies', select None to choose the SNOMED term for no allergies.
-
For the clinical note for past medical history, select None to choose the SNOMED term for no previous medical history.
-
-
-
Select .
-
Enter what you are searching for.
-
Select an option.
-
Complete all mandatory fields. Mandatory fields are marked .
-
Select Add.
-
To save the information in the clinical note:
-
On iOS, select Back.
-
On Android, select your mobile's back button.
-
 Removing a SNOMED term and code
Removing a SNOMED term and code
-
Select a clinical note that contains SNOMED terms and codes, for example, 'Diagnosis' or 'Allergies'.
-
To remove an entry:
-
On iOS, swipe left on the entry, then select Delete.
-
On Android, select and hold on the entry, then select OK.
-
Updating SNOMED CT clinical notes on a desktop
 Overview of a SNOMED CT clinical note
Overview of a SNOMED CT clinical note
When you select a SNOMED CT clinical note on a desktop, the SNOMED CT browser appears.
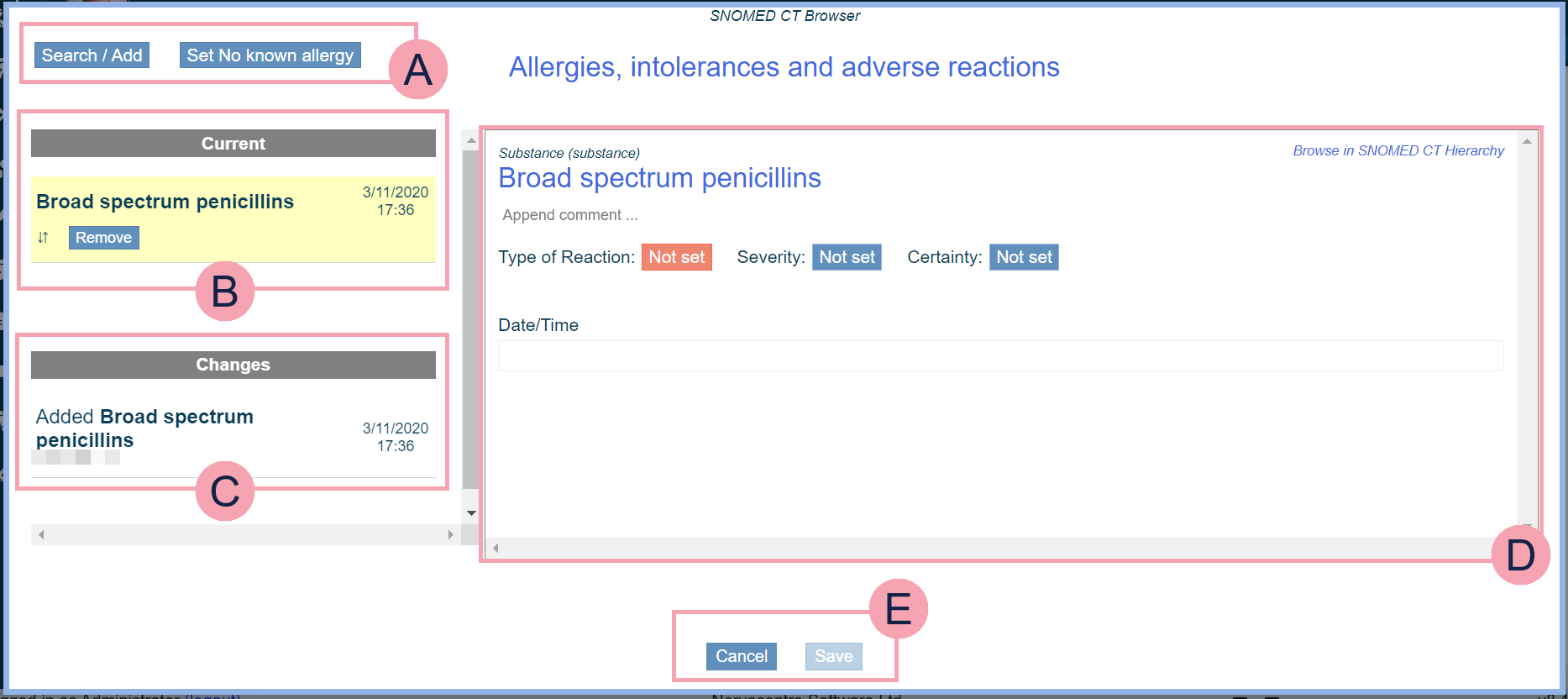
|
|
Select Search / Add to search or browse for a term. You might be able to select Set n, where n depends on the clinical note. For example, n might be 'no known allergies' or 'no previous medical history'. |
|
|
Shows the current entries in the clinical note. Mouseover and select an option to move the entry up and down. Select Remove to remove an entry. Read more about removing an entry You might be able to copy the entry to another clinical note. |
|
|
Shows previous entries in the clinical note. |
|
|
Shows the selected entry. You can edit the entry. Qualifiers appear in boxes. You must complete all mandatory qualifiers. Mandatory qualifiers are red. You might be able to select a synonym for a SNOMED term. Select next to the SNOMED term, and select an option. You might be able to add comments and notes. Comments appear after the SNOMED term in the clinical note. You can view notes if you select the clinical note. |
|
|
Select Cancel to not save your changes. Select Save to save your changes. |
 Adding a SNOMED term and code
Adding a SNOMED term and code
-
Select a clinical note that contains SNOMED terms and codes, for example, 'Diagnosis', 'Allergies', or 'Past Medical History'.
-
Search for a SNOMED term. You might be able to select Set n.
-
Select Search / Add to search or browse for a term.
-
Select Set n, where n depends on the clinical note. For example, n might be 'no known allergies' or 'no previous medical history'.
-
-
Optional: you might be able to search a subset of SNOMED terms. Select next to Search, and select a subset.
-
Search for a SNOMED term. You might be able to browse for a term.
-
To view information that can help you search for a SNOMED term, select Help.
-
To search, enter the term you are searching for in the search box. Select a term from the terms returned by the search.
-
To browse, select options below the search box until you find the term you are searching for.
-
-
Complete all mandatory fields.
Mandatory fields are in red boxes.
-
Optional: you might be able to select a synonym for a SNOMED term. Select next to the SNOMED term, and select an option.
-
Add more entries, or save your entries.
-
To add more entries, repeat steps 2 to 6.
-
To save your entry, select Save.
-
To move an entry up and down in the list, mouseover and select an option.
-
 Removing a SNOMED term and code
Removing a SNOMED term and code
-
Select a clinical note that contains SNOMED terms and codes, for example, 'Diagnosis', 'Allergies', or 'Past Medical History'.
-
Select Remove next to the entry you want to remove.
 Copying a SNOMED term and code to another clinical note
Copying a SNOMED term and code to another clinical note
For some SNOMED CT clinical notes, you can copy the entry to another SNOMED CT clinical note. For example, your organisation might have a clinical note for inpatients called 'Diagnosis' and another clinical note for ED called 'ED Diagnosis'. You might be able to copy the entry from 'ED Diagnosis' to 'Diagnosis'.
-
Select a clinical note that contains SNOMED terms and codes, for example, 'Diagnosis', 'Allergies', or 'Past Medical History'.
-
Select Copy to.
-
Select the SNOMED CT clinical note you want to copy the entry to.
Did you find this article helpful? Yes No
Sorry about that. Our help is a work in progress and we welcome any feedback.
Why wasn't this helpful? Please select one reason:
Thanks for your feedback.
Great!
Thanks for taking the time to give us some feedback.




