Nervecentre V9.0 Help for Users
Updating free text clinical notes
You can enter text into some clinical notes.
Updating free text clinical notes on a mobile
 Overview of free text clinical notes
Overview of free text clinical notes
Select a free text clinical note to enter text into the note.
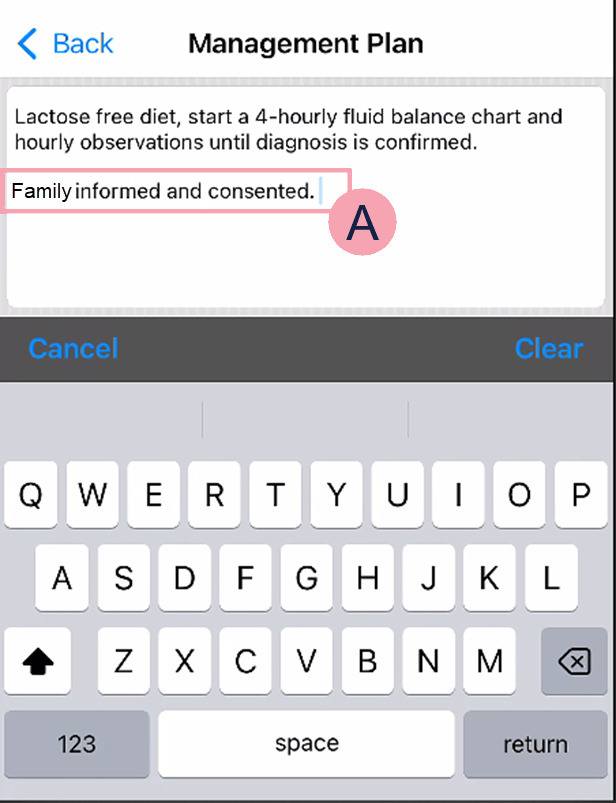
|
|
Select to type in your text. |
|
Cancel |
Select to not save your changes. |
|
Clear |
Select to remove any existing entries. |
|
Back |
Select to save the information you enter into the clinical note. On Android, select your mobile's back button. |
 Updating free text clinical notes
Updating free text clinical notes
-
Select a clinical note that you can enter free text in, for example, 'Management Plan'.
-
Enter your text.
-
You can save your changes or remove existing entries in the clinical note.
-
To not save your changes, select Cancel
-
To remove any existing entries, select Clear
-
To save the information in the clinical note:
-
On iOS, select Back
-
On Android, select your mobile's back button
-
-
Updating free text clinical notes on a desktop
 Overview of free text clinical notes
Overview of free text clinical notes
After you select a free text clinical note, you can enter text into the note.
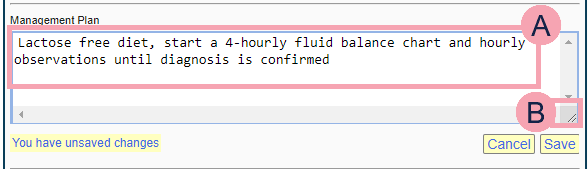
|
|
Select to type in your text. |
|
|
Drag the bottom right corner of the text box to make the box bigger. |
|
Cancel |
Select to not save your changes. |
|
Save |
Select to save the information you enter into the clinical note. |
 Updating free text clinical notes
Updating free text clinical notes
-
Select a clinical note that you can enter free text in, for example, 'Management Plan'.
-
Enter your text, then save.
Did you find this article helpful? Yes No
Sorry about that. Our help is a work in progress and we welcome any feedback.
Why wasn't this helpful? Please select one reason:
Great!
Thanks for taking the time to give us some feedback.

