Nervecentre V9.0 Help for Users
Adding a care plan
You can add a care plan, add actions to it, then activate the new care plan.
Adding, editing, and activating a care plan on a mobile
 Adding, editing, and activating a care plan
Adding, editing, and activating a care plan
-
From your patient list, select a patient.
-
From Obs & Assessments, select Care Plans.
-
Select .
-
Find a care plan.
-
Select a care plan from the list.
Or
-
Type to search for a care plan, then select a care plan.
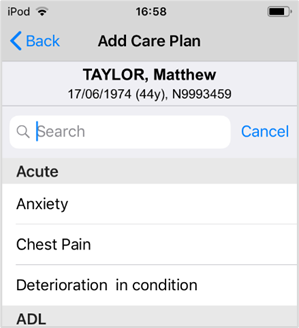
The selected care plan appears in light grey to show that it is an inactive draft.
-
-
To edit or activate the care plan, select the name of the care plan.
The care plan appears.
Mandatory actions are marked . You can't deselect these actions.
Pre-selected actions are marked . You can deselect these actions.
Only actions marked appear in the care plan.
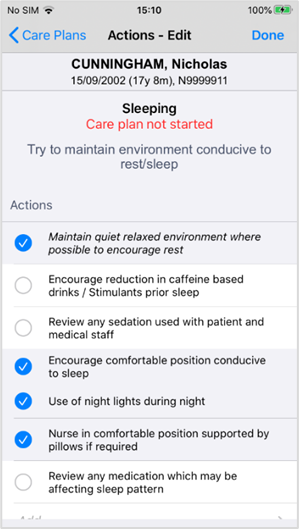
-
Choose actions for the care plan.
-
Select for any action you don't want to include in the care plan.
Mandatory actions are marked . You can't deselect these actions.
-
Select for any action you want to add to the care plan.
-
-
To change an action, select the text of the action.
You can edit most actions, including mandatory actions.
-
To edit the text, select the text box and type to edit.
-
To change the RAG rating A red/amber/green ‘traffic light’ rating system. It can denote progress with various milestones, select a RAG rating.
For actions in italic text, you can't edit the text but you can change the RAG rating.
-
-
Select OK.
-
To add a new action, select Add.
-
Add action text.
-
Optional: add a RAG rating.
-
Select OK.
-
-
Activate or cancel the care plan.
On iOS:
-
To activate the care plan, select > Activate Care Plan.
-
To cancel the care plan, select > Cancel Care Plan.
On Android:
-
To activate the care plan, select Activate.
-
To cancel the care plan, select Cancel.
Active care plans appear in black text.
-
Adding a care plan on a desktop
 Adding a care plan
Adding a care plan
-
From Inpatients > Patient List > double-click on a patient's name > Patient Detail > Clinical, find Care Plans.
-
From Care Plans, select
.
-
From Active Care Plans, select .
-
Select a group of care plans.
-
Select a care plan from the group.
The care plan editor opens. You can add new actions from the care plan editor.
-
Add and edit actions.
-
Choose which actions are active.
-
Activate the care plan.
 Overview of the care plan editor
Overview of the care plan editor
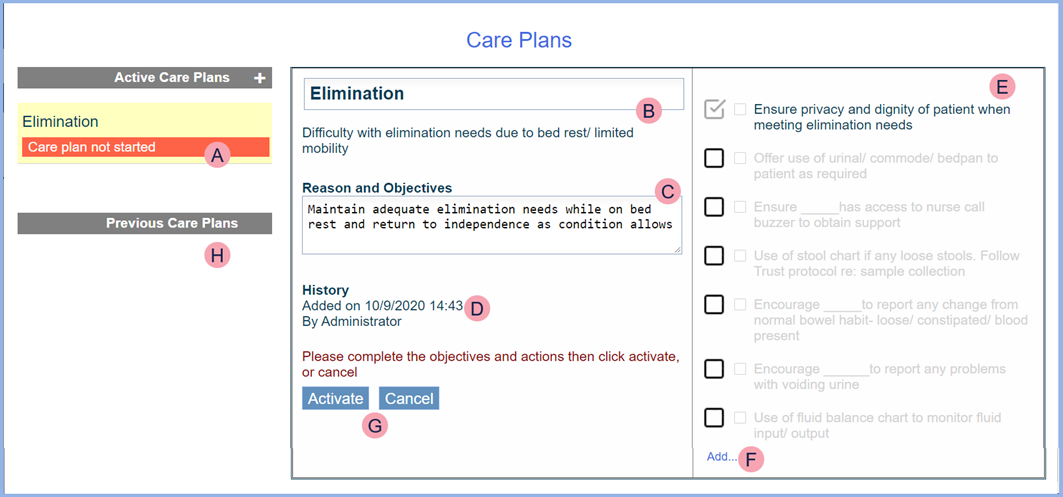
|
|
Active Care Plans displays a list of all active and inactive care plans. Inactive care plans are labelled as Care plan not started. Active care plans show the next due information. |
|
|
Shows the title and description of the care plan. These are defined by system administrators. You can edit the title. You can't edit the description. |
|
|
Shows the reason and objectives for the care plan. This is defined by system administrators. You can edit the reason and objectives. |
|
|
History displays the date and time the care plan was added, and who added the care plan. |
|
|
The care plan action list displays the active and inactive actions of the care plan. From here, you can:
|
|
|
Select Add to add a new action. |
|
|
Select an option to activate or cancel the care plan. |
|
|
Previous Care Plans displays a list of past, inactive care plans. You can reactivate a previous care plan. |
 The care plan action list
The care plan action list
The action list shows active and inactive actions of the care plan. Each action has three parts. The image below shows an action.

From left to right:
-
 shows the action is active
shows the action is active -
The orange box indicates the priority of that element of care
-
The text describes the action
Actions can be mandatory or non-mandatory, default or non-default, and editable or non-editable.
|
|
This is a mandatory action. Mandatory actions always appear in the activated care plan. You can’t deselect this action. Your organisation chooses what actions are mandatory. |
|
Record ECG |
This action is active on the care plan. Some actions might be preselected as default actions. You can deselect this action. |
|
Record ECG |
This action is not active on the care plan. Select the action to include it in the care plan. |
|
|
Indicates the priority level of the action. Select the box and then select a priority level from white, green, amber, or red, where white is the lowest priority and red the highest. |
|
Record ECG For ____ hrs |
You can edit the wording of actions written in plain text. Some actions contain placeholders ____ to show you where to edit and fill in the gaps. |
|
Record ECG |
You can’t edit the wording of actions shown in italic text. |
 Adding a new action
Adding a new action
-
From the care plan editor, select Add.
-
In the free text field, type the action you want to add.
-
Add your action or cancel.
-
To add the action, select Save.
-
To cancel, select Cancel.
-
-
Actions you add are active by default.
To make an action not active, clear the action.
 Activating the care plan
Activating the care plan
When you have finished editing the care plan, select Activate.
Alternatively, select Cancel to delete the care plan.
Did you find this article helpful? Yes No
Sorry about that. Our help is a work in progress and we welcome any feedback.
Why wasn't this helpful? Please select one reason:
Great!
Thanks for taking the time to give us some feedback.







