Nervecentre V9.0 Help for Users
Launching the application and logging in
To launch the Nervecentre business continuity application:
-
On a Windows 10 device running the Nervecentre business continuity application, select Start > Apps > Nervecentre Business Continuity.
 Connecting to the server and logging in
Connecting to the server and logging in
To log in to the business continuity application, connect to the server.
For business continuity applications running in read-only mode, you don’t need to enter your username and password.
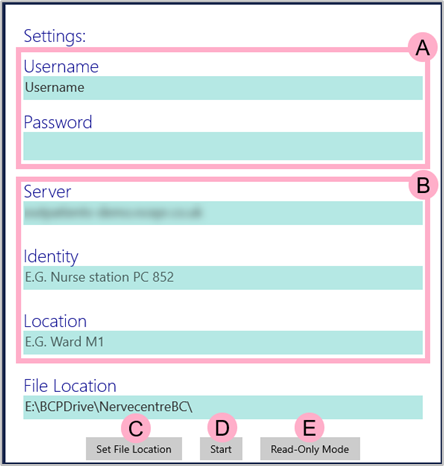
|
|
The username and password you use to log in to Nervecentre. |
|
|
The server address and location details. The server address works similarly to the mobile applications, you can segregate the primary and secondary application servers with a semi-colon. For example: 192.168.1.1;192.168.1.2, or https://nc.co.uk;https://nc2.co.uk. |
|
|
File Location allows you to select a customised or shared drive for storing PDF reports. This allows a distributor installation of the business continuity application to share the reports automatically with read-only installations. |
|
|
Select Start to begin synchronising files from the Nervecentre server to the file location you selected and to start the application. |
|
|
Select Read-Only Mode to read automatically from the file location you selected. Read about using the business continuity application in read-only mode |
Did you find this article helpful? Yes No
Sorry about that. Our help is a work in progress and we welcome any feedback.
Why wasn't this helpful? Please select one reason:
Great!
Thanks for taking the time to give us some feedback.




