Nervecentre V8.1 Help for Users
Managing beds for bed managers
As a bed manager, from Bed Management you can:
-
Reserve beds
-
Cancel bed reservations
-
View specialty and ward bed capacity and demand
-
View and interact with patient lists and patient details
-
View the Patient Status At A Glance (PSAAG) dashboard
-
Close a bed space
-
View operational summaries from wards
-
View and manage outbreaks, if your organisation uses Nervecentre Infection Prevention
Get an overview of Bed Management
Managing beds on a mobile
You can't manage beds on a mobile. Depending on your permissions, you can add and remove bed tags on a mobile.
Read about adding and removing bed tags on a mobile
Managing beds on a desktop
 Reserving a bed
Reserving a bed
From Manage Beds, you can reserve a bed space for a patient with an open bed request. For example, you can reserve a bed for a patient in ED with an open bed request for Cardiology.
-
Select Bed Management > Manage Beds.
-
From Patients waiting for beds, select the current location of the patient, then select the patient.
-
From the summary of hospital capacity on the right, select the location of the bed you want to reserve.
Select the hospital > directorate > ward > bed space.
-
Select Reserve.
-
Confirm the bed reservation.
 Cancelling a bed reservation
Cancelling a bed reservation
-
Select Bed Management > Manage Beds.
-
From the summary of hospital capacity on the right, find the ward location.
Select the hospital > directorate > ward.
-
From the ward, select All.
-
Select the bed space with the reservation you want to cancel.
-
Select Cancel Reservation.
-
To reserve the bed space for a different patient, follow the steps for reserving a bed.
 Viewing summaries of bed management information
Viewing summaries of bed management information
Summaries provides you with a series of preconfigured information that can help you with understanding the wider picture of the hospital, in particular areas that might impact your patient flow. You can view summaries of information by wards, consultants, or clinics.
-
For summaries by area, you can select one or more wards, campuses, and directorates, or leave these blank to show all summaries for all areas.
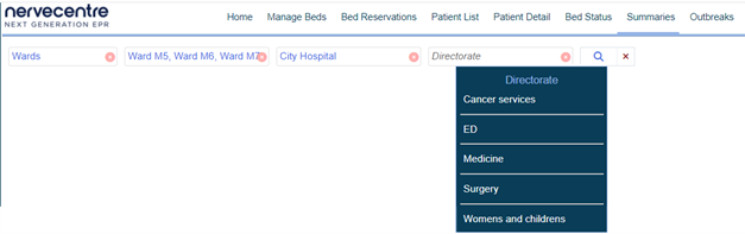
-
For summaries by consultant, you can select one or more consultants.

-
For summaries by clinic, you can select one or more clinics.

-
Select Bed Management > Summaries > Summary.
-
Choose whether to view the summary by wards, consultants, or clinics.
-
Depending on the option you selected in step 2, select options to refine your summary.
-
For summaries by area, select one or more wards, campuses, and/or directorates, or leave these blank to show all summaries for all areas.
-
For summaries by consultant, select one or more consultants.
-
For summaries by clinic, select one or more clinics.
-
-
Select .
 Closing a bed
Closing a bed
To close a bed, apply an appropriate bed tag. For example, you could select Closed for cleaning. The bed tags you see depend on your organisation.
Did you find this article helpful? Yes No
Sorry about that. Our help is a work in progress and we welcome any feedback.
Why wasn't this helpful? Please select one reason:
Thanks for your feedback.
Great!
Thanks for taking the time to give us some feedback.