Nervecentre V9.0 Help for Users
Transferring patients to an area in UEC
You can transfer a patient to a UEC Urgent and Emergency Care. In Nervecentre, this covers 'ED areas' and SDEC. area on a mobile or desktop. Nervecentre records the time a patient is transferred.
 About UEC areas and locations
About UEC areas and locations
In Nervecentre, areas are equivalent to wards, and locations are equivalent to beds.
Nervecentre counts the following items as locations:
-
Beds
-
Chairs
-
Trolleys
-
Non-standard beds, for example, bariatric beds, or high-low beds
-
Waiting areas
Patients in waiting areas appear on waiting area dashboards.
Transferring patients to an area in UEC on a mobile
 Transferring patients to an area in UEC
Transferring patients to an area in UEC
You can transfer any patient in UEC to a UEC area on your mobile. Nervecentre records the time that a patient is transferred.
-
From your patient list, select the patient you want to transfer.
-
From the top of the screen, select the patient's demographics.
-
From Transfer Options?, select Transfer Area.
-
Select an area.
 Transferring patients to a location in UEC
Transferring patients to a location in UEC
You can transfer any patient in UEC to a location on your mobile. Nervecentre records the time that a patient is transferred.
-
From your patient list, select the patient you want to transfer.
-
From the top of the screen, select the patient's demographics.
-
From Transfer Options?, select Transfer Location.
-
Select a location.
Transferring patients to an area in UEC on a desktop
 Transferring patients to an area in UEC
Transferring patients to an area in UEC
You can transfer any patient to a UEC area from the patient banner. Nervecentre records the time that a patient is transferred.
- Select Inpatients > Patient List > double-click on a patient's name > Patient Detail.
-
From Patient Detail, select Area / Locn > Transfer Area.
-
Select an area.
 Transferring patients to a location in UEC
Transferring patients to a location in UEC
You can transfer any patient in UEC to a location from the patient banner. Nervecentre records the time that a patient is transferred.
- Select Inpatients > Patient List > double-click on a patient's name > Patient Detail.
-
From Patient Detail, select Area / Locn > Transfer Location.
-
Select a location.
 Transferring patients between areas and locations from a patient list dashboard
Transferring patients between areas and locations from a patient list dashboard
Patient lists dashboards show you information about your patients. Your organisation chooses what displays on patient list dashboards.
If your patient list dashboard shows the area or location of the patient, you can transfer the patient to another area or location.
-
From Inpatients > Patient List, select .
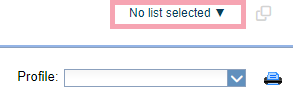
-
Select a patient list.
To search for a list, from Filter / Search, enter the name of a patient list.
-
From Profile, select a clinical note profile.
Read more about viewing a clinical note profile
The clinical note profiles you see depend on your permissions.
-
Double-click in Area or Locn to select an area or location to transfer the patient to.
Did you find this article helpful? Yes No
Sorry about that. Our help is a work in progress and we welcome any feedback.
Why wasn't this helpful? Please select one reason:
Great!
Thanks for taking the time to give us some feedback.