Nervecentre V8.1 Help for Users
Overview of Tasks
From Tasks, you can view the status of all tasks and assign tasks to users.
 What is a task?
What is a task?
In Nervecentre, a task is a job offered to one or more staff members. Staff members receive a notification of the task on their mobile. They can accept or refuse the task.
 Overview of Tasks
Overview of Tasks
You can view tasks from Tasks. By default, Assign Tasks is shown.

|
Home |
Your home dashboard. You can customise your home dashboard to show your choice of information. Your home dashboard is available across Nervecentre. |
|
Assign Tasks |
View all open tasks. You can view information relating to each task. View all users who are online and their workload. |
|
All Tasks |
View the status of all tasks, including open, closed, and scheduled tasks. You can also raise non-clinical related tasks. |
|
Process Dashboard |
View the progress of tasks that have automated follow-on tasks. For example, when an ECG recording task is completed, Nervecentre might generate an ECG review task. |
|
People Dashboard |
View information relating to staff workload over a defined time period. |
|
Notes |
View and add notes. If you are a task coordinator for a H@N Hospital at Night. A multidisciplinary team of doctors and nurses working collaboratively to manage patient tasks in the out of hours periods. shift, you might add a note that provides a summary of what has happened during your shift. |
 Assign Tasks
Assign Tasks
You can assign tasks from Tasks > Assign Tasks.
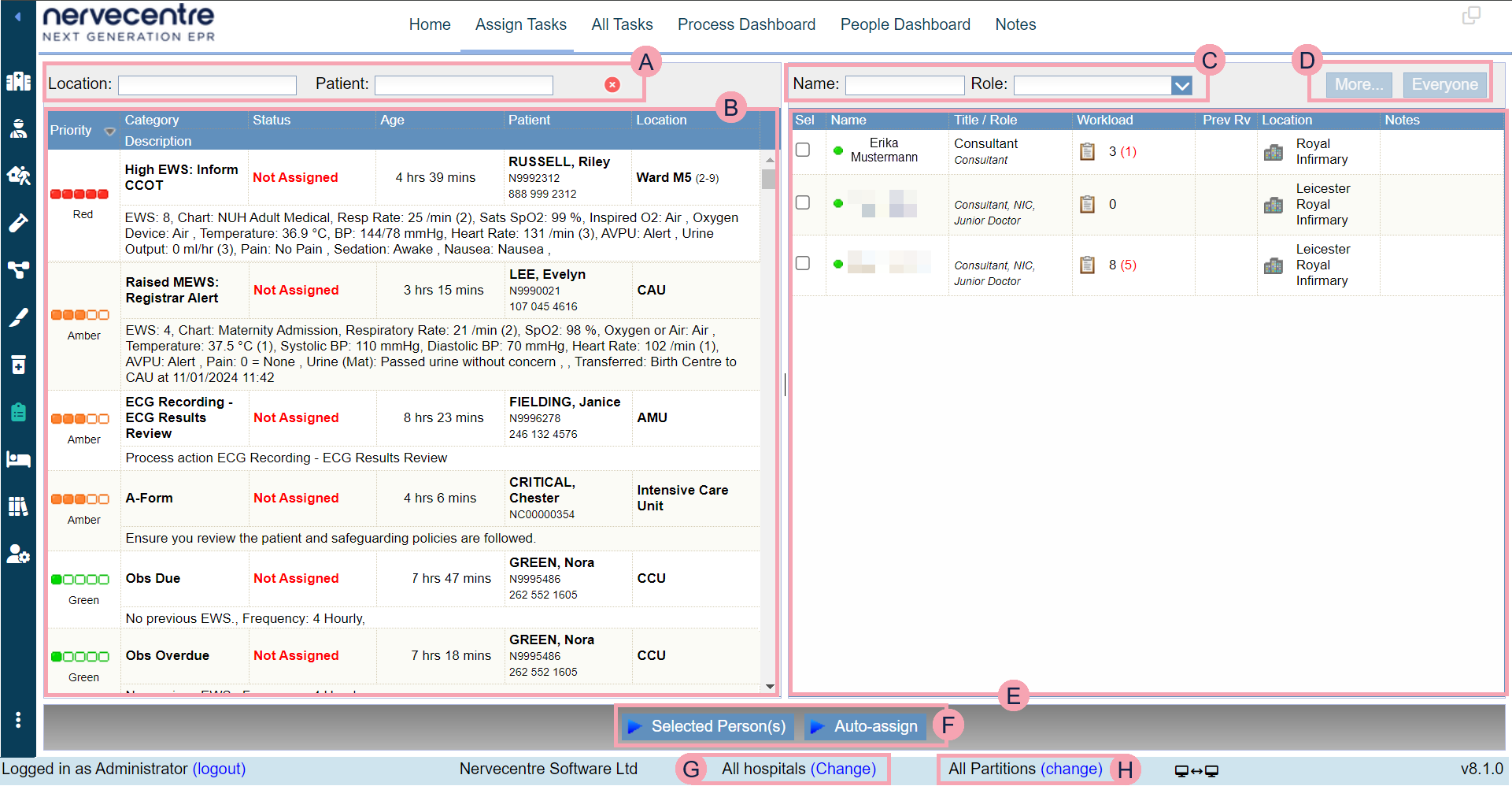
|
|
You can filter the tasks in the list to view tasks at a specific ward. In Location, enter the ward's name. For example, 'Adult ED'. You can filter the tasks in the list to view tasks for a specific patient. In Patient, enter a patient's name or a patient's ID number. Select to clear your search. |
|
|
Shows all open tasks in the location and partition you have selected. |
|
|
You can search for a user in the list. In Name, enter the name of the user you are searching for. You can filter the list of users by those who have a specific role, for example, nurse. Select Role and choose an option. |
|
|
By default, the list of users shows every user logged in. If you select a task on the left, the users on the right disappear. Select More to view users who have a job title and are logged in on their mobile. Select Everyone to view all users who are logged in on their mobile. |
|
|
Shows all users who are online in the selected location, and have roles associated with the selected partition. |
|
|
Select Selected Person(s) to assign the selected task to the selected person. Select Auto-assign to automatically assign the selected tasks. |
|
|
Select Change to view a different location. |
|
|
Select change to view a different partition. |
 All Tasks
All Tasks
You can view all open, closed, and scheduled tasks from Tasks > All Tasks.
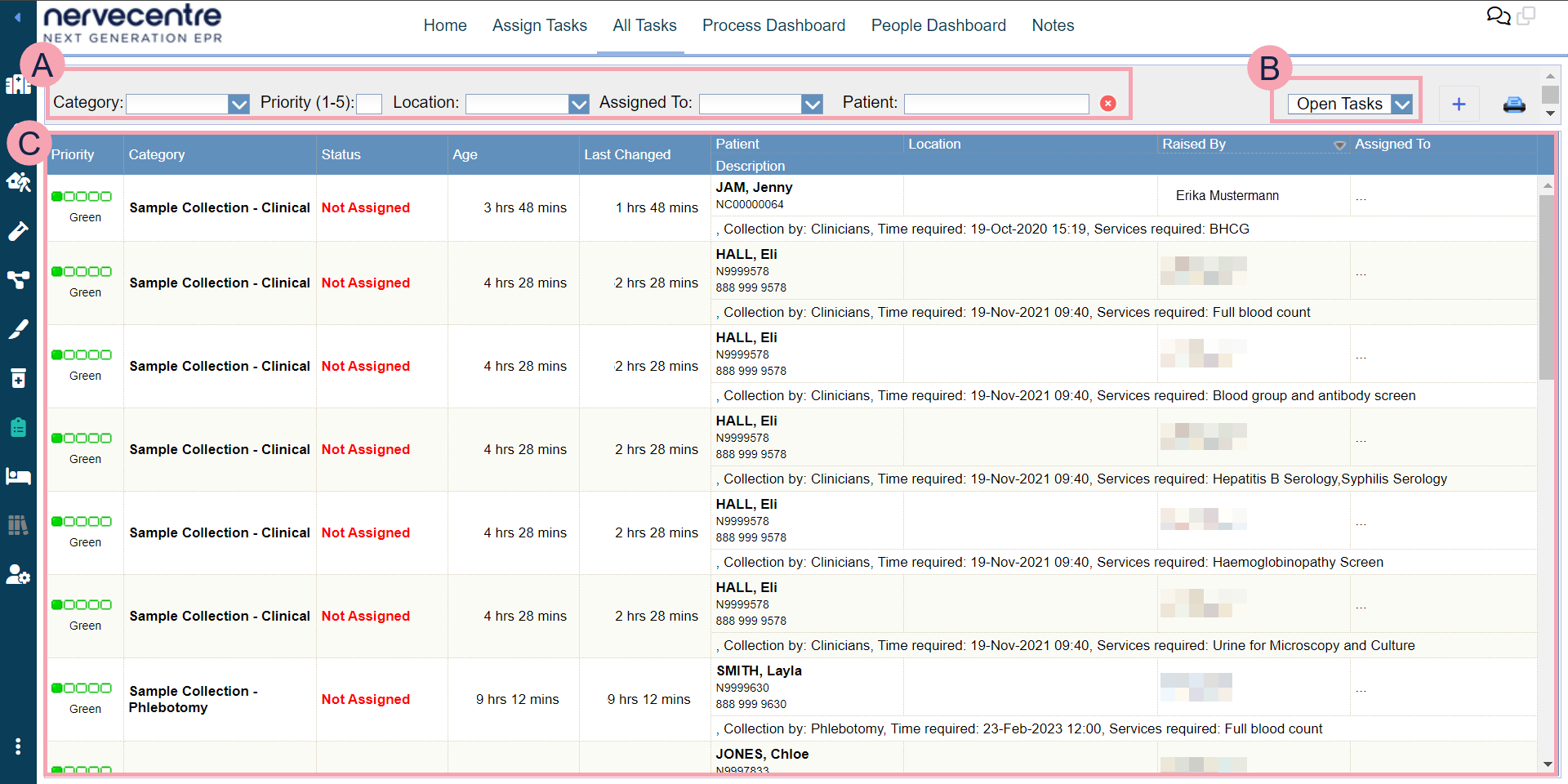
|
|
Choose search criteria to filter the list.
|
||||||||||
|
|
Select what tasks you would like to view in the list. You can view open, closed, or scheduled tasks in the list. |
||||||||||
|
|
Select to print the list of tasks. |
||||||||||
|
|
Shows all open, closed, or scheduled tasks. Select a table heading to sort tasks by that heading. |
 Process Dashboard
Process Dashboard
You can view the process dashboard from Tasks > Process Dashboard.
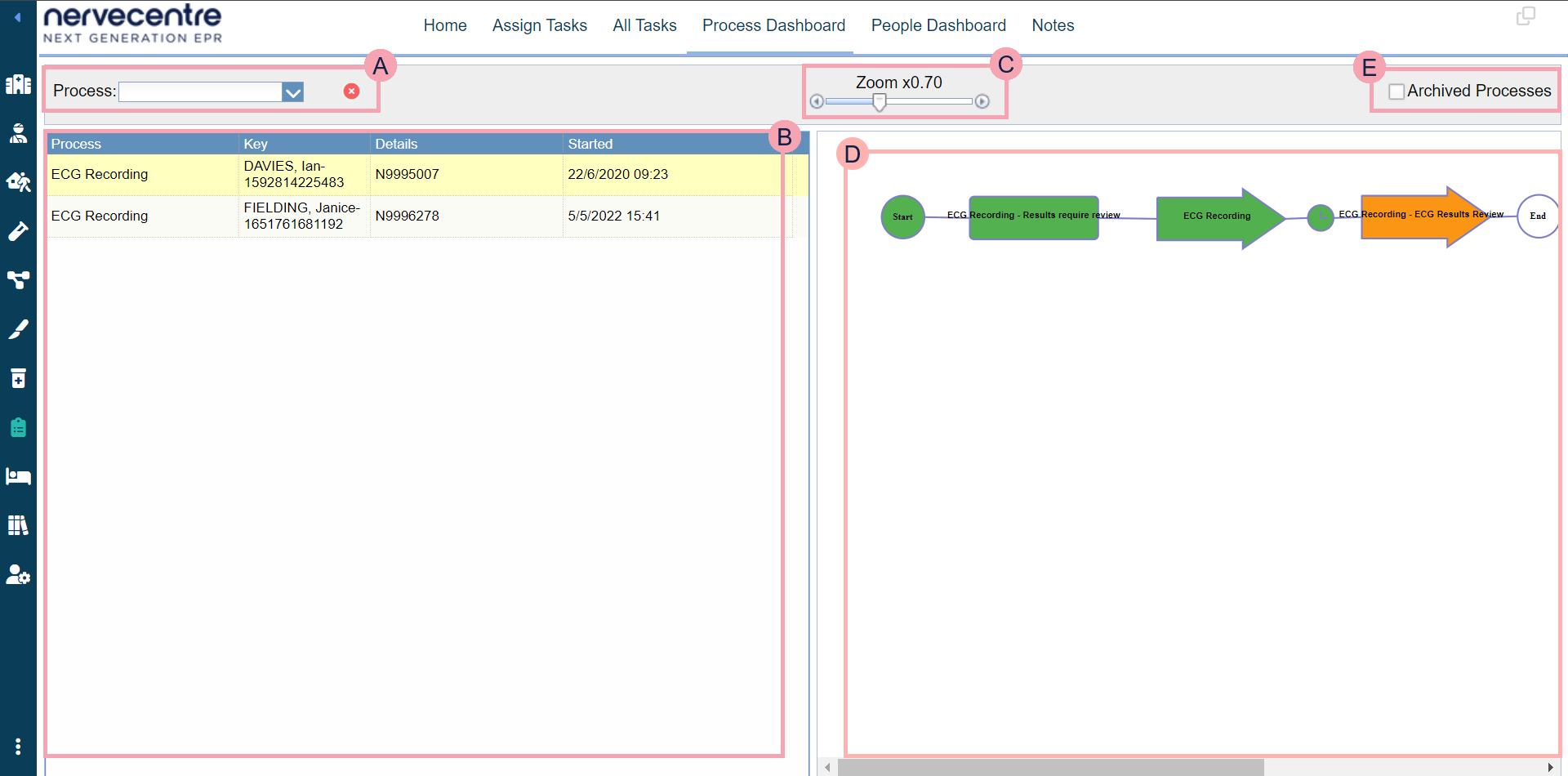
|
|
Select the type of process you want to view. Select to clear your selection. |
|
|
The list of processes. Select a process in the list to view it. Right-click on a process and select Close Process to close the process. |
|
|
Select to zoom in on the flow diagram. Select to zoom out of the flow diagram. Drag the slider to zoom in or out of the flow diagram. |
|
|
Shows a flow diagram of the selected process. Completed steps are highlighted green. The current step is highlighted in amber. |
|
|
Select Archived Processes to view completed processes. |
 People Dashboard
People Dashboard
You can view the people dashboard from Tasks > People Dashboard.
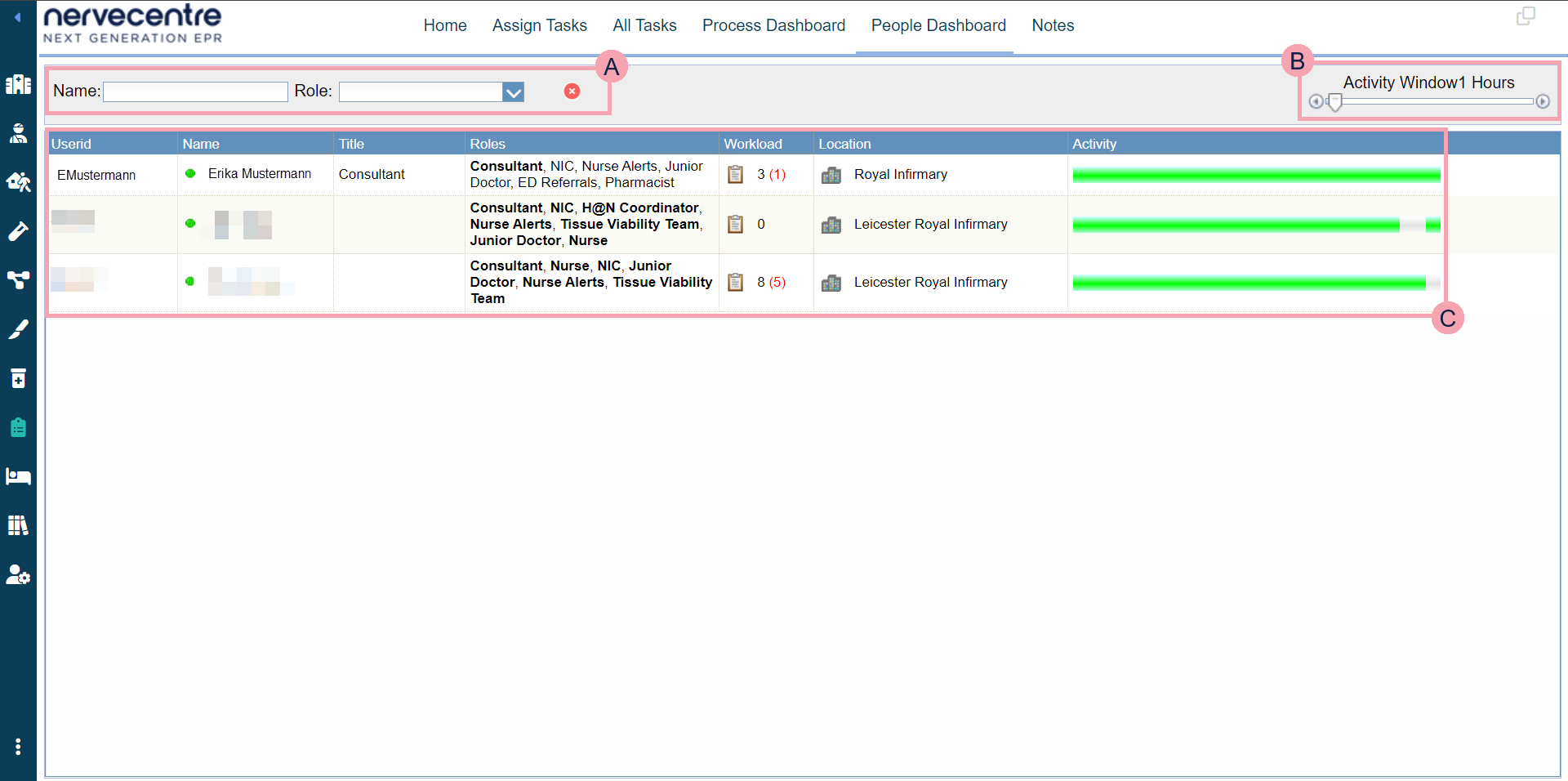
|
|
You can search for a user. Enter a user's name to search for that user. Select a role to view all users with that role. Select to clear your search and selection. |
|
|
You can view when staff have been active over a set time interval. You can view activity from the last hour and in the past 24 hours. Select to increase the time interval. Select to decrease the time interval. Drag the slider to increase or decrease the time interval. |
|
|
Shows all users logged in on a mobile. |
 Notes
Notes
You can view notes from Tasks > Notes.
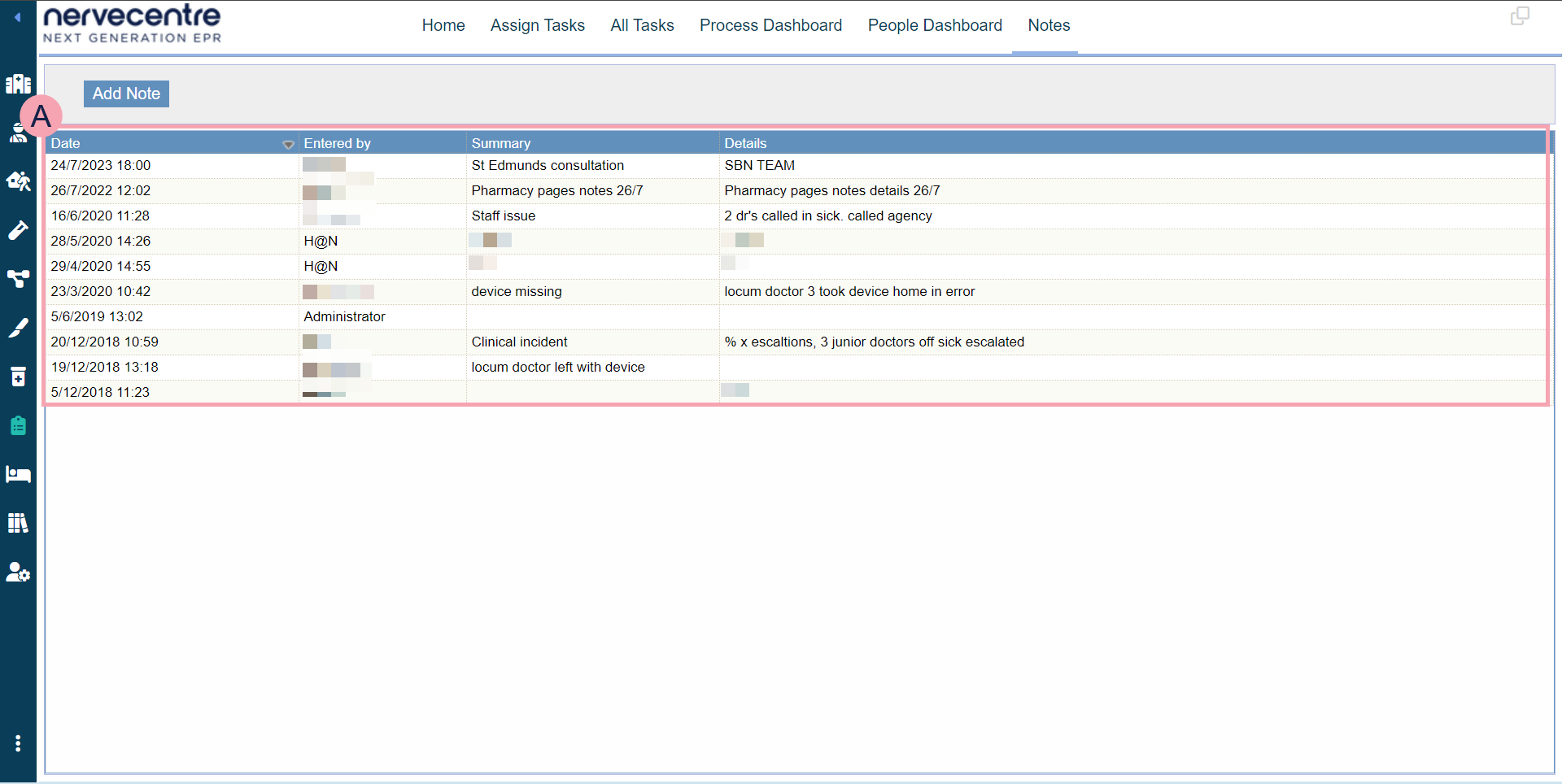
|
Add Note |
Select to add a note. You can enter a summary and details. |
|
|
A list of notes. Shows the date and time the note was entered, the ID of the user who made the note, a summary of the note, and the details of the note. The notes shown here come from Tasks > Notes and Pharmacy > Notes. |
Did you find this article helpful? Yes No
Sorry about that. Our help is a work in progress and we welcome any feedback.
Why wasn't this helpful? Please select one reason:
Thanks for your feedback.
Great!
Thanks for taking the time to give us some feedback.







